Các bước tạo biểu đồ trong Excel khá dễ làm theo. Download.vn sẽ trình bày các bước tạo biểu đồ trong Excel trên Windows, macOS và Web cho bạn.
- Microsoft Excel
- Microsoft Excel cho Android
- Microsoft Excel cho iOS
- Microsoft Excel Online
Microsoft Excel là phần mềm bảng tính với rất nhiều tính năng tuyệt vời. Bạn không những có thể nhập dữ liệu, sử dụng hàm tính toán nhanh mà còn có thể vẽ cả biểu đồ trên trang tính. Bài viết này sẽ nêu các bước để tạo một biểu đồ trong Excel ở các nền tảng thông dụng nhất hiện nay.
Cách tạo biểu đồ trong Microsoft Excel cho Windows
Tạo một biểu đồ
1. Chọn dữ liệu từ biểu đồ.2. Chọn Insert > Recommended Charts.3. Chọn biểu đồ trên tab Recommended Charts, để xem trước biểu đồ.
Lưu ý: Bạn có thể chọn dữ liệu mong muốn trong biểu đồ và nhấn ALT+F1 để tạo biểu đồ ngay lập tức, thế nhưng nó có thể không phải đồ thị tốt nhất cho dữ liệu. Nếu không thấy biểu đồ bạn muốn, chọn All Charts để xem toàn bộ kiểu đồ thị.
4. Chọn một biểu đồ.
5. Chọn OK.
Thêm đường xu hướng
- Chọn một biểu đồ.
- Chọn Design > Add Chart Element.
- Chọn Trendline, rồi chọn kiểu đường xu hướng bạn muốn, như Linear, Exponential, Linear Forecast hoặc Moving Average.
Cách tạo biểu đồ trong Microsoft Excel cho macOS
Lưu ý: Một số nội dung trong chủ đề này có thể không hỗ trợ một vài ngôn ngữ.
Các biểu đồ hiển thị dữ liệu ở dạng đồ họa có thể giúp bạn và người xem hình dung mối quan hệ giữa dữ liệu. Khi bạn tạo một biểu đồ, bạn có thể chọn nhiều kiểu khác nhau (ví dụ, đồ thị chồng cột hoặc biểu đồ hình tròn 3-D). Sau khi tạo một biểu đồ, bạn có thể tùy biến nó bằng cách áp dụng bố cục nhanh hay kiểu biểu đồ mong muốn.
Các thành phần cơ bản trong một đồ thị:
Đồ thị chứa một vài nhân tố như tên, các trục, ghi chú, đường khung lưới. Bạn có thể ẩn hoặc hiện những nhân tố này, đồng thời, đổi vị trí và định dạng của chúng.
Office cho Mac 2016
Tạo một biểu đồ
Bạn có thể tạo biểu đồ/đồ thị trong Excel, Word và PowerPoint. Tuy nhiên, dữ liệu biểu đồ phải được nhập và lưu trong worksheet Excel. Nếu bạn chèn đồ thị trong Word hoặc PowerPoint, một bảng tính mới sẽ mở ở Excel. Khi lưu tài liệu Word hoặc thuyết trình PowerPoint chứa biểu đồ, dữ liệu Excel trong đồ thị đó tự động được lưu vào Word hoặc Powerpoint của bạn.
1. Trên menu View, click Print Layout.
2. Click tab Insert, rồi click mũi tên cạnh Chart.
3. Click kiểu đồ thị, rồi click đúp vào biểu đồ bạn muốn thêm. Khi chèn một biểu đồ vào Word hoặc PowerPoint, một bảng tính Excel mở ra, chứa một bảng dữ liệu mẫu.
4. Trong Excel, thay thế dữ liệu mẫu bằng dữ liệu bạn muốn vào sơ đồ. Nếu đã có dữ liệu trong bảng khác, bạn có thể sao chép dữ liệu từ bảng đó, rồi dán nó qua dữ liệu mẫu. Xem bảng sau sau để biết cách sắp xếp dữ liệu phù hợp với kiểu đồ thị.
Kiểu đồ thịSắp xếp dữ liệuBiểu đồ vùng, thanh, cột, vành khuyên, đường, radar hoặc bề mặtTheo cột và hàng như trong các ví dụ sau:Chuỗi 1Chuỗi 2Mục A1012Mục B1114Mục C915
hoặc
Mục AMục BChuỗi 11011Chuỗi 21214Biểu đồ bong bóng
Trong cột, đặt các giá trị x ở cột đầu tiên rồi tới giá trị y tương ứng và tiếp theo là kích thước bong bóng ở cột liền kề như ví dụ sau:
Giá trị XGiá trị Y Kích cỡ 10.72.741.83.252.60.086Biểu đồ hình tròn
Trong một cột hoặc hàng dữ liệu và một cột hay hàng nhãn dữ liệu như ở ví dụ sau:
Doanh sốQuý 125Quý 230Quý 345
hoặc
Quý 1Quý 2Quý 3Doanh số203045Biểu đồ chứng khoán
Trong cột hoặc hàng theo thứ tự sau, dùng tên hoặc ngày làm nhãn như trong ví dụ sau:
Mở CaoThấp Kết thúc1/5/02445522351/6/0225571238
hoặc
1/5/021/6/02Mở4425Cao5557Thấp1112Đóng2538Biểu đồ XY (Phân tán)
Trong các cột, đặt giá trị x trong cột đầu tiên và giá trị y tương ứng trong cột liền kề, như ví dụ sau:
Giá trị XGiá trị Y0.72.71.83.22.60.08
hoặc
Giá trị X0.71.82.6Giá trị Y2.73.20.08
5. Để thay đổi số hàng và cột bao gồm biểu đồ, phần còn lại của con trỏ ở góc phải bên dưới dữ liệu được chọn, rồi kéo để chọn dữ liệu bổ sung. Trong ví dụ sau, bảng được mở rộng để thêm danh mục và chuỗi dữ liệu.
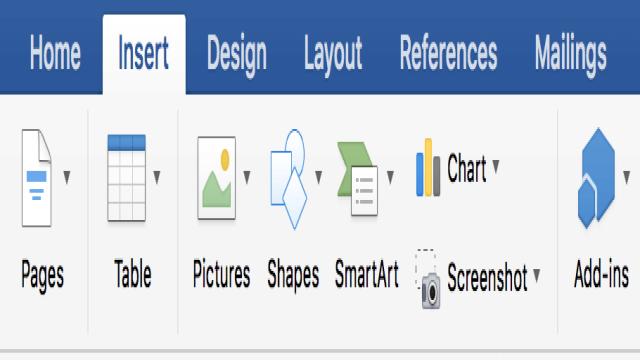
6. Để thấy kết quả những thay đổi của bạn, quay trở lại Word hoặc PowerPoint.
Lưu ý: Khi đóng tài liệu Word hoặc PowerPoint chứa biểu đồ, bảng dữ liệu Excel của nó sẽ tự động đóng.
Thay đổi trục biểu đồ muốn làm nổi bật
Sau khi tạo một biểu đồ, bạn có thể thay đổi cách vẽ hàng & cột trong bảng để làm nổi bật dữ liệu quan trọng, ví dụ ở đây là doanh số:
Tuy nhiên, nếu muốn nhấn mạnh doanh số theo tháng, bạn có thể đảo ngược cách vẽ biểu đồ:
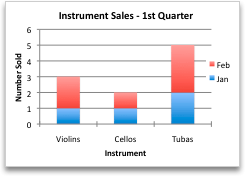
- Trên menu View, click Print Layout.
- Click biểu đồ.
- Click tab Chart Design, rồi nhấn Switch Row/Column.
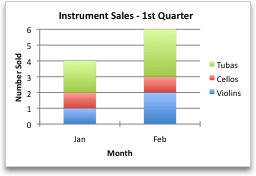
Nếu không có sẵn Switch Row/Column:
Switch Row/Column chỉ có sẵn khi dữ liệu Excel của biểu đồ đang mở và chỉ dành cho một số kiểu đồ thị nhất định. Bạn cũng có thể chỉnh sửa dữ liệu bằng cách click vào đồ thị đó, rồi chỉnh sửa bảng tính trong Excel.
Áp dụng một bố cục đồ thị xác định trước
1. Trên menu View, click Print Layout.
2. Click đồ thị.
3. Click tab Chart Design, rồi click Quick Layout.
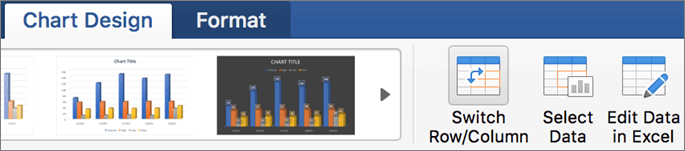
4. Click bố cục bạn muốn.
Để ngay lập tức hoàn tác một bố cục bạn vừa áp dụng, nhấn  +Z.
+Z.
Áp dụng một kiểu đồ thị định sẵn
Kiểu đồ thị là một tập hợp màu & hiệu ứng bổ trợ nhau mà bạn có thể áp dụng cho biểu đồ mong muốn. Khi chọn một kiểu, thay đổi của bạn sẽ được áp dụng cho toàn bộ đồ thị.
- Trên menu View, click Print Layout.
- Click biểu đồ.
- Click tab Chart Design, rồi click kiểu bạn muốn.
Để xem nhiều kiểu hơn, trỏ tới một kiểu, rồi click .
.
Để hoàn tác một kiểu vừa áp dụng, nhấn  +Z.
+Z.
Thêm tiêu đề cho biểu đồ
1. Trên menu View, click Print Layout.
2. Click đồ thị > nhấn tab Chart Design.
3. Click Add Chart Element.
4. Click Chart Title để chọn định dạng tiêu đề, rồi trở lại biểu đồ để nhập nó trong box Chart Title.
Lưu ý: Các bước tạo đồ thị, biểu đồ trên Office 2011 cho Mac cũng tương tự, chỉ khác các nút bấm một chút.
Các bước tạo biểu đồ trong Excel trên web
Bạn có thể tạo một biểu đồ cho dữ liệu trong web Excel. Tùy thuộc vào dữ liệu hiện có, bạn có thể tạo biểu đồ dạng cột, đường, hình tròn, thanh, vùng, phân tán hoặc radar.
1. Click vào vị trí bất kỳ trong dữ liệu bạn muốn tạo một biểu đồ. Để chuyển dữ liệu cụ thể thành biểu đồ, bạn cũng có thể chọn chúng.
2. Chọn Insert > Charts > và kiểu biểu đồ bạn muốn. Trên menu mở ra, click lựa chọn yêu thích.
Mẹo: Lựa chọn của bạn không được áp dụng cho tới khi bạn chọn nó từ menu lệnh Charts. Hãy xem xét kỹ một số kiểu biểu đồ: Khi bạn trỏ chuột tới các mục trong menu, một hình xem trước sẽ hiện bên cạnh chúng để giúp bạn quyết định dễ dàng hơn.
3. Để thêm các nhân tố (tiêu đề, chú giải, nhãn dữ liệu), click vào biểu đồ để hiện tab Chart trên ribbon.
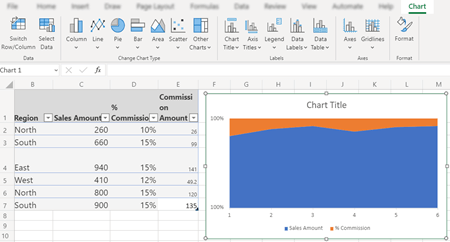
4. Trên tab Chart, click tùy chọn bạn muốn.
Các kiểu biểu đồ Excel có sẵn trên Web
- Biểu đồ cột
- Biểu đồ đường
- Biểu đồ hình tròn
- Biểu đồ bánh Doughnut
- Biểu đồ dạng thanh
- Biểu đồ vùng
- Biểu đồ mạng nhện
Thêm hoặc chỉnh sửa tên biểu đồ
Bạn có thể thêm hoặc sửa tên biểu đồ, tùy biến biểu đồ và bao gồm nó trên đồ thị.
- Click vào vị trí bất kỳ trên biểu đồ để hiện tab Chart ở ribbon.
- Click Format để mở các lựa chọn định dạng biểu đồ.
- Trong bảng Chart, mở phần Chart Title.
- Thêm hoặc chỉnh sửa Chart Title phù hợp với nhu cầu.
- Dùng nút công tắc để ẩn tiêu đề nếu bạn không muốn hiện nó trên đồ thị.
Chào mừng bạn đến với PRAIM, - nền tảng thông tin, hướng dẫn và kiến thức toàn diện hàng đầu! Chúng tôi cam kết mang đến cho bạn một trải nghiệm sâu sắc và tuyệt vời về kiến thức và cuộc sống. Với Praim, bạn sẽ luôn được cập nhật với những xu hướng, tin tức và kiến thức mới nhất.

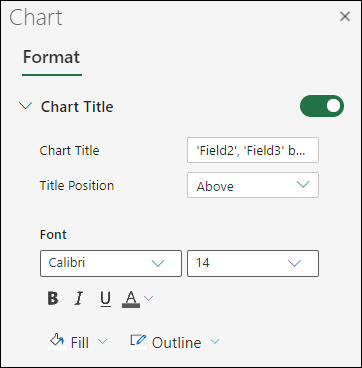







![[Bật mí] 9 phương pháp chơi lô dàn theo ngày tỷ lệ thắng 100](https://praim.edu.vn/wp-content/uploads/2024/05/cach-choi-lo-dan-hieu-qua.jpg)








