Ngoài bộ nhớ mặc định trên iPhone của bạn, Apple sẽ cung cấp thêm cho bạn 5GB dung lượng iCloud miễn phí. Tất nhiên bạn vẫn có thể mở rộng bộ nhớ bằng cách trả phí hàng tháng. Còn nếu bạn không muốn chi trả thêm thì phải chấp nhận 5GB trong iCloud đó sẽ nhanh chóng bị lấp đầy bởi các dữ liệu. Dưới đây mình sẽ chia sẻ 5 cách khắc phục tình trạng đầy dung lượng iCloud trên iPhone, các bạn nào chưa làm thì có thể thử.
Phân tích dung lượng iCloud
Đây là việc đầu tiên cần làm, thông qua việc phân tích dung lượng iCloud bạn sẽ biết được những thứ nào trong iPhone chiếm bộ nhớ iCloud để giải quyết chúng.
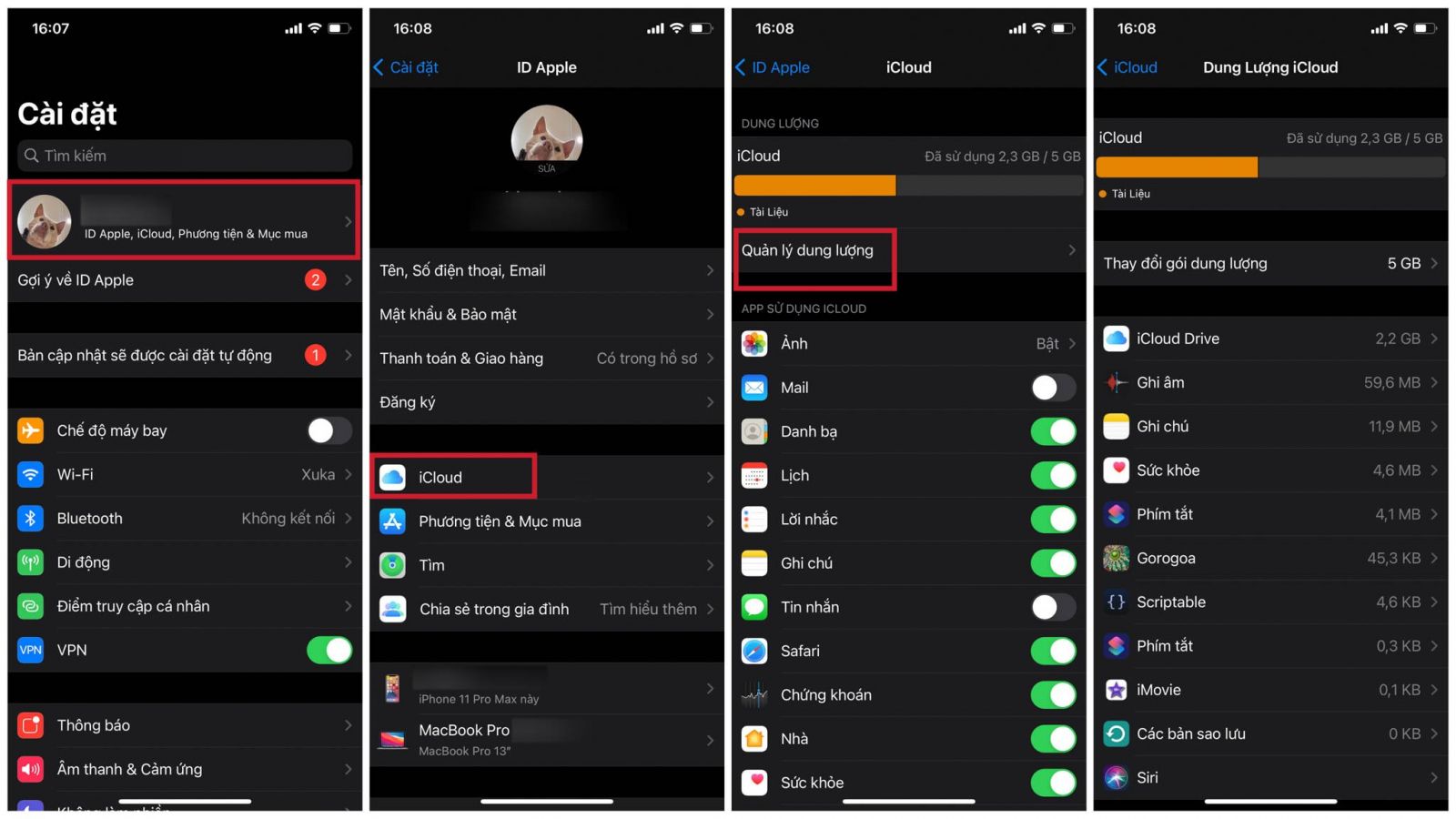
Đi đến Cài đặt > nhấp vào tên Apple ID của bạn > chọn iCloud > Quản lý dung lượng. Danh sách một loạt các ứng dụng sẽ hiển thị ra, bạn có thể biết chúng chiếm dung lượng bao nhiêu.
Xoá dữ liệu những ứng dụng không cần thiết và sao lưu iOS
Trong danh sách các ứng dụng ở Quản lý dung lượng, tìm các ứng dụng không thực sự cần thiết và xoá dữ liệu của chúng.Ngoài ra, bạn nên kiểm tra dung lượng trong Sao lưu, trong đây bạn sẽ thấy dung lượng bị chiếm dụng bởi dữ liệu từ iPhone hiện tại và các bản sao lưu từ các thiết bị cũ hơn mà bạn không còn sử dụng..jpg) Để xoá chúng, trong Quản lý dung lượng, nhấn vào Các bản sao lưu > chọn thiết bị > Xoá các bản sao lưu.
Để xoá chúng, trong Quản lý dung lượng, nhấn vào Các bản sao lưu > chọn thiết bị > Xoá các bản sao lưu.
Tắt Ảnh iCloud
Phần lớn ứng dụng Ảnh là thứ chiếm dung lượng nhiều nhất trên iCloud. Bạn có thể vô hiệu hoá sao lưu thư viện Ảnh để khắc phục tình trạng đầy bộ nhớ..jpg) Trong Cài đặt > nhấp vào tên ID Apple của bạn > iCloud > Ảnh > tắt Ảnh iCloud. Tính năng tự động sao lưu ảnh và video lên iCloud bị tắt và bạn có thể có thêm khoảng trống dung lượng. Tuy nhiên bạn sẽ không còn truy cập được ảnh và video từ các thiết bị khác cùng ID Apple nữa. Một lưu ý khác, nếu dữ liệu ảnh của bạn chỉ có trên iCloud mà không có ở trên iPhone, hãy tải chúng xuống từ iCloud.com trước khi tắt Ảnh iCloud. Bạn cũng có thể tham khảo các bộ lưu trữ miễn phí khác để lưu giữ ảnh và video của mình. Tham khảo thêm ở bên nhá!
Trong Cài đặt > nhấp vào tên ID Apple của bạn > iCloud > Ảnh > tắt Ảnh iCloud. Tính năng tự động sao lưu ảnh và video lên iCloud bị tắt và bạn có thể có thêm khoảng trống dung lượng. Tuy nhiên bạn sẽ không còn truy cập được ảnh và video từ các thiết bị khác cùng ID Apple nữa. Một lưu ý khác, nếu dữ liệu ảnh của bạn chỉ có trên iCloud mà không có ở trên iPhone, hãy tải chúng xuống từ iCloud.com trước khi tắt Ảnh iCloud. Bạn cũng có thể tham khảo các bộ lưu trữ miễn phí khác để lưu giữ ảnh và video của mình. Tham khảo thêm ở bên nhá!
Tắt sao lưu ứng dụng
Ngoài ảnh và video, iCloud của Apple cũng cho phép bạn sao lưu các dữ liệu từ ứng dụng khác. Bạn có thể tắt sao lưu chúng để dành dung lượng trống cho những thứ quan trọng hơn sau này..jpg) Để bật hoặc tắt sao lưu iCloud, trong Cài đặt > nhấp vào tên ID Apple của bạn > iCloud > Quản lý dung lượng > nhấn vào Các bản sao lưu.
Để bật hoặc tắt sao lưu iCloud, trong Cài đặt > nhấp vào tên ID Apple của bạn > iCloud > Quản lý dung lượng > nhấn vào Các bản sao lưu.
.jpg) Chọn thiết bị muốn tắt/bật sao lưu > tiếp theo hãy tắt/bật ở các mục ứng dụng.
Chọn thiết bị muốn tắt/bật sao lưu > tiếp theo hãy tắt/bật ở các mục ứng dụng.
Dọn dẹp iCloud Drive
Tương tự như Google Drive, iCloud Drive của bạn là nơi Apple lưu trữ tất cả dữ liệu, bao gồm tài liệu, tệp được lưu bởi ứng dụng, tin nhắn,… Một thời gian dài sử dụng bạn sẽ cần dọn dẹp để có thêm không gian cho iCloud..jpg) Trong Cài đặt > nhấp vào tên ID Apple của bạn > iCloud > Quản lý dung lượng > iCloud Drive.
Trong Cài đặt > nhấp vào tên ID Apple của bạn > iCloud > Quản lý dung lượng > iCloud Drive.
.jpg) Tại đây, bạn sẽ thấy tất cả các tệp được lưu trữ trên iCloud Drive. Nếu bạn thấy nội dung nào đó không cần thiết, hãy vuốt sang trái trên đó và nhấp vào Xóa để xóa tệp.
Tại đây, bạn sẽ thấy tất cả các tệp được lưu trữ trên iCloud Drive. Nếu bạn thấy nội dung nào đó không cần thiết, hãy vuốt sang trái trên đó và nhấp vào Xóa để xóa tệp.
Chào mừng bạn đến với PRAIM, - nền tảng thông tin, hướng dẫn và kiến thức toàn diện hàng đầu! Chúng tôi cam kết mang đến cho bạn một trải nghiệm sâu sắc và tuyệt vời về kiến thức và cuộc sống. Với Praim, bạn sẽ luôn được cập nhật với những xu hướng, tin tức và kiến thức mới nhất.








![[Bật mí] 9 phương pháp chơi lô dàn theo ngày tỷ lệ thắng 100](https://praim.edu.vn/wp-content/uploads/2024/05/cach-choi-lo-dan-hieu-qua.jpg)








