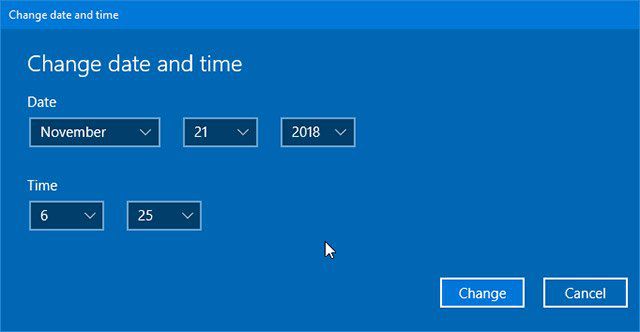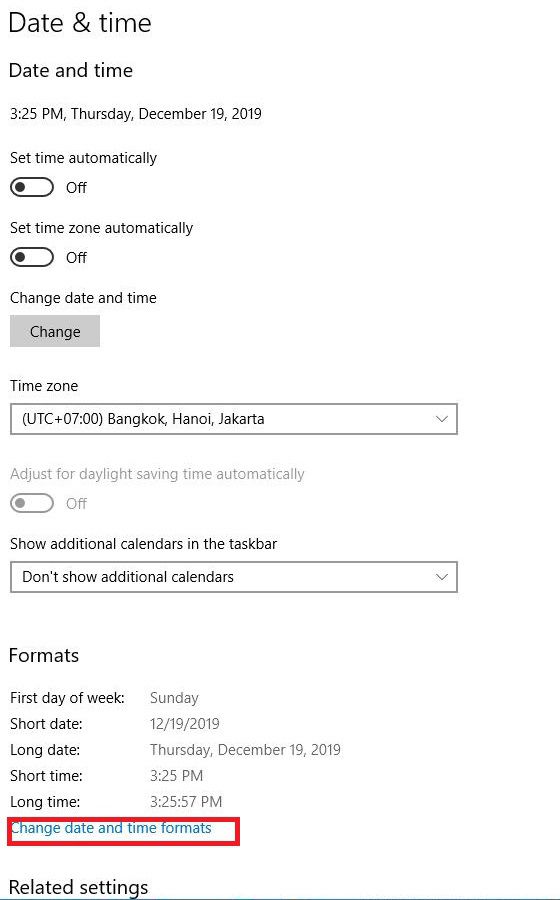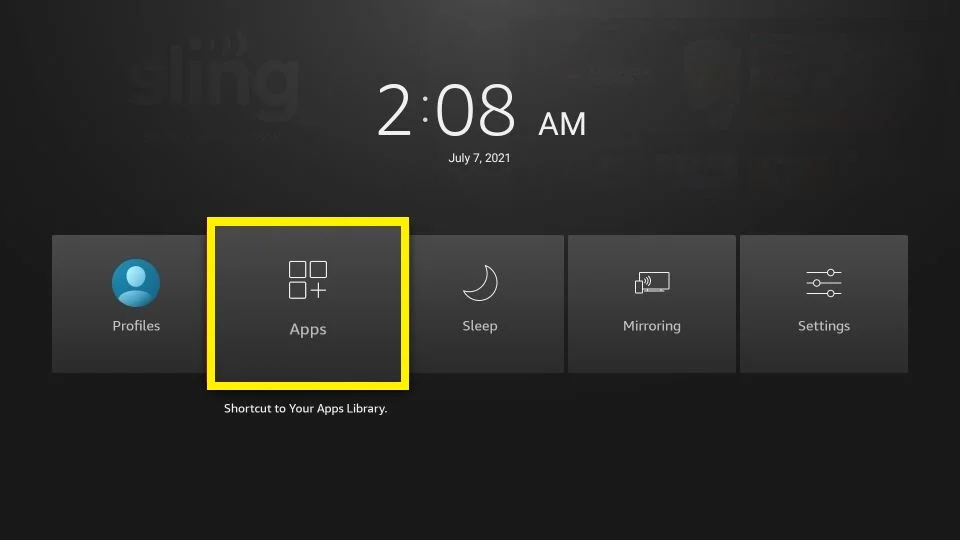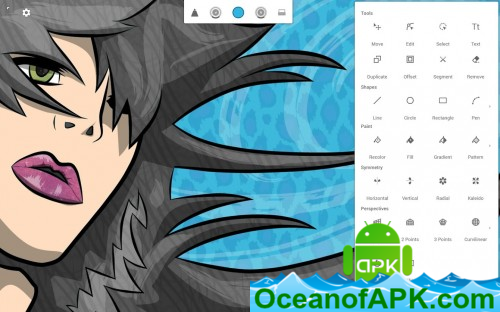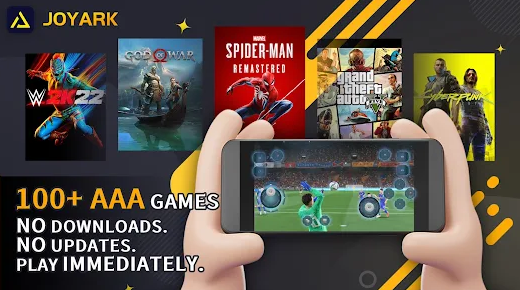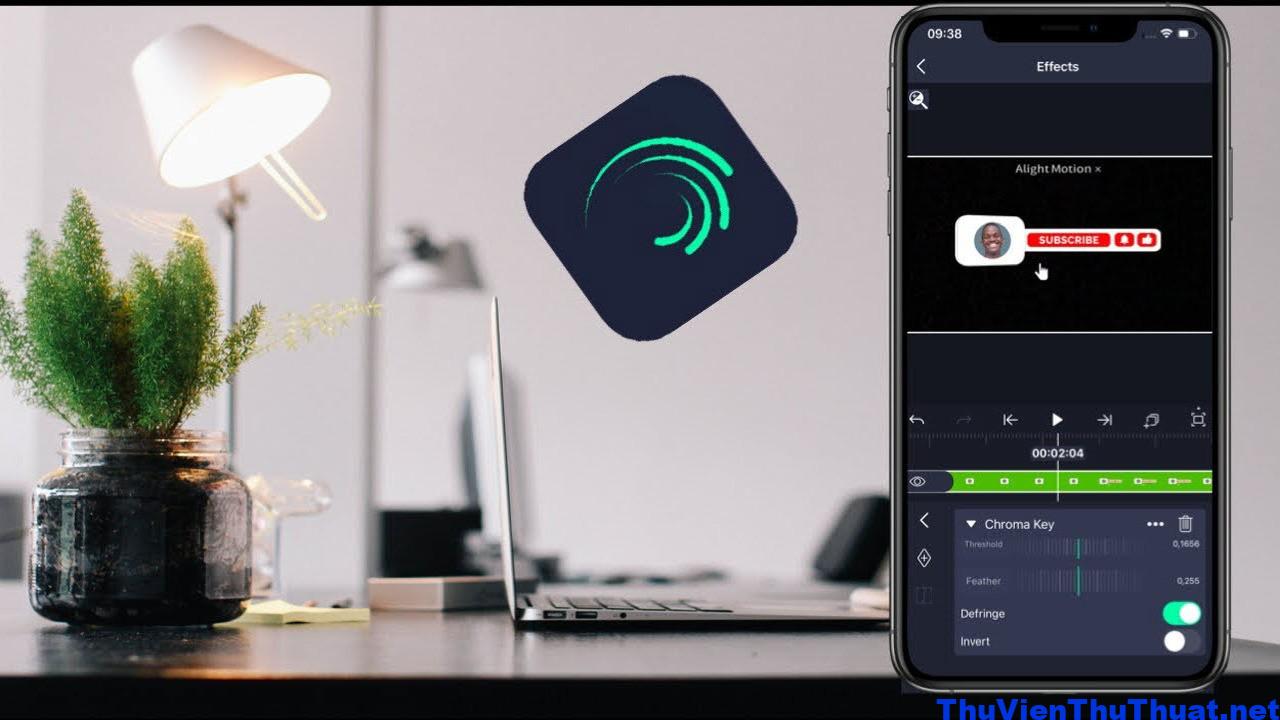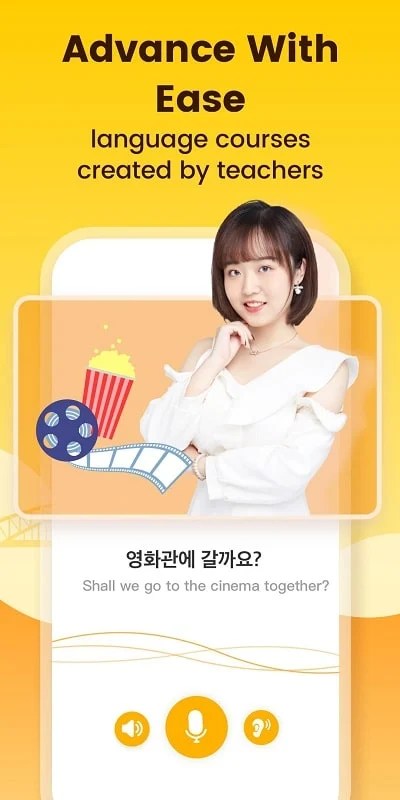Bạn đã bao giờ gặp phải tình huống máy tính hiển thị sai ngày giờ chưa? Điều này không chỉ gây khó khăn trong việc nhận biết thời gian mà còn ảnh hưởng đến việc truy cập mạng. Vậy làm thế nào để chỉnh giờ trên Windows 10 một cách đơn giản và dễ dàng? Hãy cùng PRAIM tìm hiểu qua hướng dẫn dưới đây nhé.
1. Chỉnh giờ trong Windows Settings
Bước 1: Click chuột phải vào mục ngày giờ trên thanh taskbar. Chọn “Adjust date/time”.
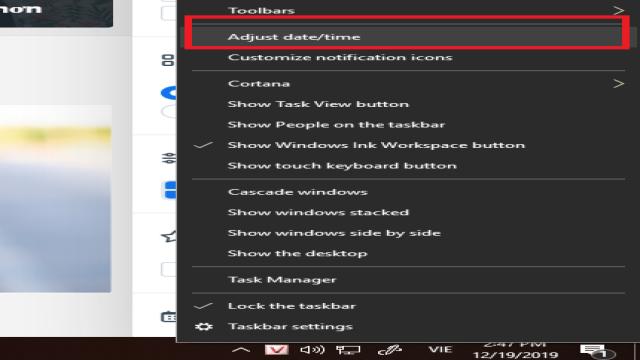
Bước 2: Bật tự động cập nhật thời gian
- Tại mục “Set time automatically” bạn bật chế độ “On” để hệ thống tự động cập nhật chỉnh giờ trên Windows 10.
- Tại mục “Set time zone automatically” bạn bật chế độ “Off” và chọn đúng múi giờ nơi bạn đang sống (ở Việt Nam là múi giờ (UTC+07:00) Bangkok, Hanoi, Jakarta).
Khi bạn chọn xong múi giờ, hệ thống Windows sẽ tự động chỉnh thời gian win 10 tương ứng.
2. Chỉnh ngày giờ thủ công
Trong trường hợp bạn muốn chỉnh giờ Windows 10 theo ý muốn của mình, bạn để “OFF” ở cả 2 mục “Set time automatically” và “Set time zone automatically”. Sau đó click “Change”.
Hộp thoại “Change Date & Time” sẽ hiện ra. Tại đây bạn có thể tùy ý chỉnh sửa giờ trên máy tính như ngày, tháng, năm, giờ và phút. Sau khi điều chỉnh xong, bạn click “Change” để hoàn tất thay đổi.
3. Thay đổi định dạng ngày giờ
Nếu muốn chỉnh lại cách hiển thị ngày giờ, bạn click vào mục “Change date & time formats”. Tại đây bạn có thể thay đổi một số thiết lập chỉnh giờ trên Windows 10 như: chọn ngày đầu tiên của tuần, cách hiển thị ngày cũng như cách hiển thị giờ.
4. Kiểm tra Windows Time
Windows Time là ứng dụng chạy ngầm trong Windows 10 để duy trì sự đồng bộ giữa ngày và giờ. Để kiểm tra xem dịch vụ này có đang hoạt động không, bạn thực hiện như sau:
Bước 1: Bấm tổ hợp phím “Windows+R” để mở hộp tìm kiếm “Run”, gõ từ khóa “services.msc”. Bấn “OK” để mở cửa sổ “Services”.
Bước 2: Trong cửa sổ “Services”, bạn tìm đến mục “Windows Time” và sau đó nhấp đúp vào nó để mở hộp thoại “Properties”.
Bước 3: Đảm bảo rằng “Startup type” của ứng dụng là “automatic” và “Service status” là “running”. Nếu “Service status” đang hiển thị là “stopped”, bạn bấm vào nút “Start” để tái khởi động lại dịch vụ.
5. Kiểm tra và thay pin CMOS
Pin CMOS (Complementary Metal-Oxide Semiconductor battery) là bộ phận của máy tính/laptop giữ vai trò duy trì chính xác ngày giờ trên máy tính ngay cả khi máy bị tắt. Nếu hết pin CMOS thì máy tính của bạn không thể duy trì ngày giờ chính xác nữa và bạn cần đem máy đến hãng sản xuất hoặc trung tâm uy tín để thay pin CMOS.
Đó là những bước hướng dẫn chỉnh giờ trên Windows 10 một cách chi tiết và dễ thực hiện nhất từ PRAIM. Hy vọng rằng bạn đã nắm bắt được kiến thức cần thiết để điều chỉnh thời gian trên máy tính của mình. Đừng quên ghé thăm PRAIM để cập nhật nhiều thông tin hữu ích khác nhé!
Xem thêm:
- Chỉnh màu màn hình laptop trên Windows 10.
- Cách tăng tốc độ mạng Win 10.
- Hướng dẫn cách tắt tường lửa Windows 10.
Chào mừng bạn đến với PRAIM, - nền tảng thông tin, hướng dẫn và kiến thức toàn diện hàng đầu! Chúng tôi cam kết mang đến cho bạn một trải nghiệm sâu sắc và tuyệt vời về kiến thức và cuộc sống. Với Praim, bạn sẽ luôn được cập nhật với những xu hướng, tin tức và kiến thức mới nhất.