Đôi khi sử dụng mãi những slide đơn điệu được tích hợp sẵn trong PowerPoint cũng khiến bạn nhàm chán. Sao bạn không thử thay đổi hình nền trong PowerPoint để những Slide trình chiếu trở lên hấp dẫn và thu hút hơn. Bài viết sau sẽ hướng dẫn các bạn làm điều này!
Hình nền làm powerpoint chuyên nghiệp
Tuy nhiên, bạn cần có những background đẹp cho mình đã, tùy vào công việc mà bạn đang làm sẽ lựa chọn được những background đẹp và đúng với chủ đề mà mình đang cần, bạn có thể tìm những background này trên mạng internet google nhé.
Cách chèn Background vào PowerPoint
1. Power Point 2003
Bước 1: Vào Format, chọn Background, xuất hiện cửa sổ, kích vào mũi tên sổ xuống và chọn Fill Effects như hình dưới:
Bước 2: Trong cửa sổ mới hiện ra chọn tab Picture, sau đó kích vào nút Select picture để chọn hình ảnh mà bạn muốn làm hình nền và nhấn OK.
Cuối cùng chọn Apply nếu bạn chỉ muốn tạo hình nền cho Slide hiện tại, nhấn Apply All nếu muốn tất cả các slide có chung hình nền.
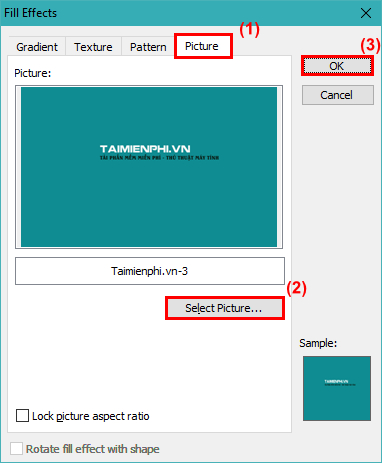
2. Power Point 2007
Bước 1: Nhấp chuột phải lên Slide ở bên phía trái màn hình, chọn Format Background.
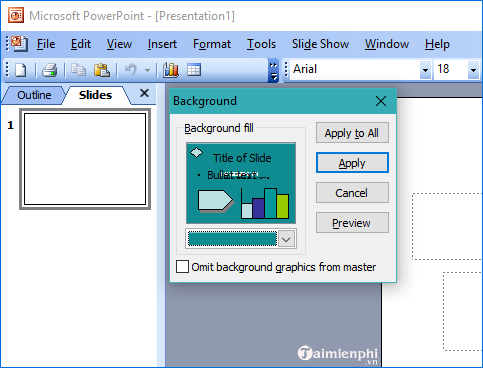
Bước 2: Cửa sổ Format Background xuất hiện bạn thực hiện các bước như hình dưới. Đầu tiên chọn tab Fill và click chọn Picture or texture fill, tiếp theo nhấp vào File… để chọn hình ảnh mà bạn muốn chọn làm hình nền.
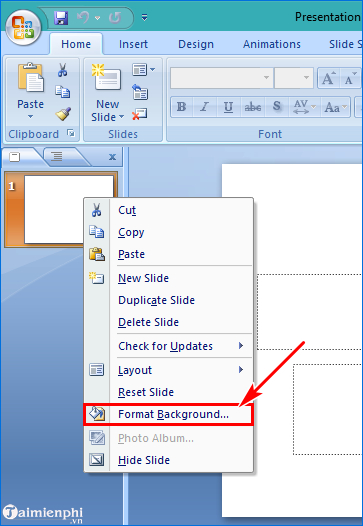
– Cửa sổ Insert Picture hiện ra, bạn chọn hình ảnh muốn làm Background từ máy tính và nhấp Insert.
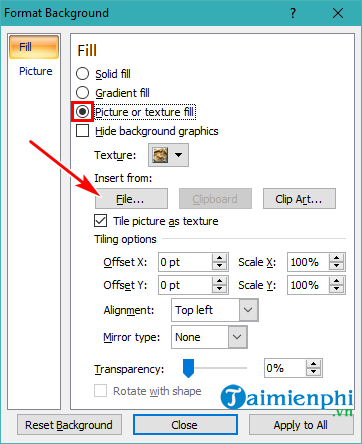
Bên cạnh những background có sẵn, bạn nên tìm và tải những hình nền powerpoint đẹp khác trên internet để slide của mình đẹp hơn, đa dạng hơn, việc tìm hình nền powerpoint đẹp không hề khó một chút nào, các bạn có thể truy cập google và tìm kiếm hình ảnh nhé.
– Cuối cùng nhấp vào Apply to All để chèn hình nền cho tất cả các slide, click Close để kết thúc.
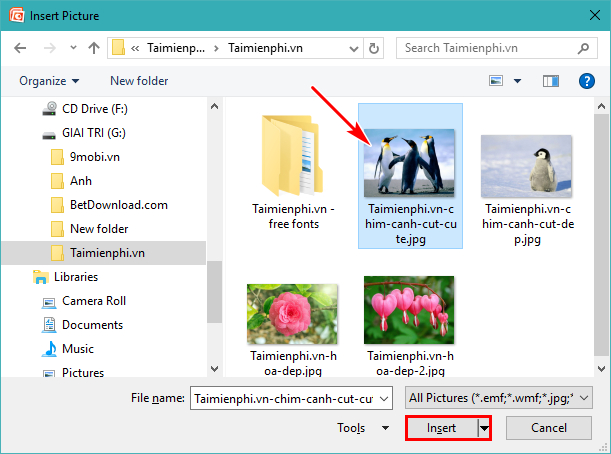
– Và đây là kết quả
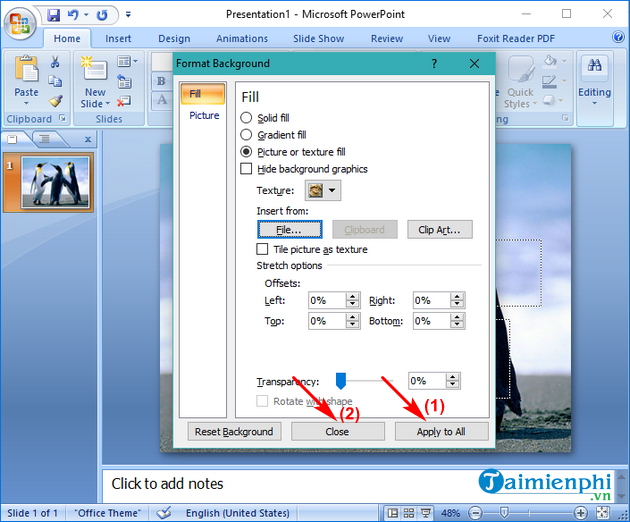
3. Power Point 2010
Bước 1: Vào tab Design, nhìn qua bên góc trên phải khu vực Background, kích vào mũi tên phía dưới như hình:
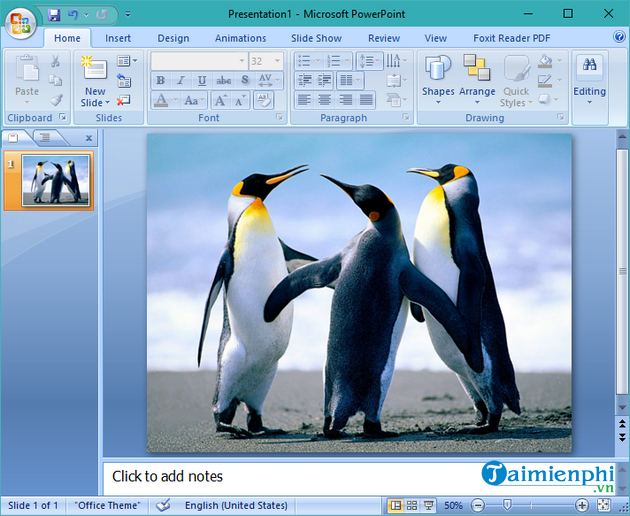
Bước 2: Cửa sổ Format Background xuất hiện, tiến hành thực hiện chèn hình nền như các bước trong hình dưới:
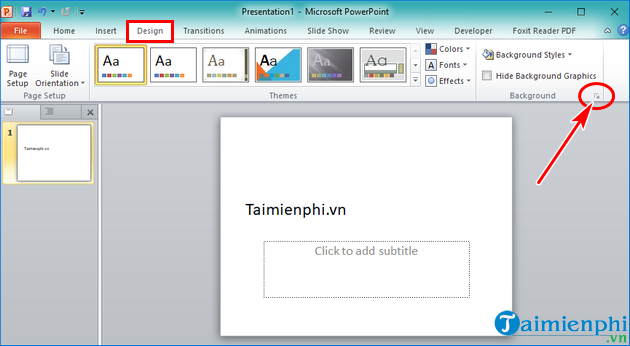
Đầu tiên chọn tab Fill và click chọn Picture or texture fill, tiếp theo nhấp vào File. Sau khi nhấn File như ở hình trên, cửa sổ Insert Picture xuất hiện, bạn duyệt tìm hình ảnh muốn đặt làm background cho slide của mình rồi đúp chuột lên hình vừa ý, sau đó nhấn Apply to All và chọn Close để kết thúc. (Bạn thực hiện các thao tác tương tự như đối với Office 2007)
4. Power Point 2013, 2016
Kích vào tab Design, chọn biểu tượng Format Background, sau đó chọn như hình dưới:
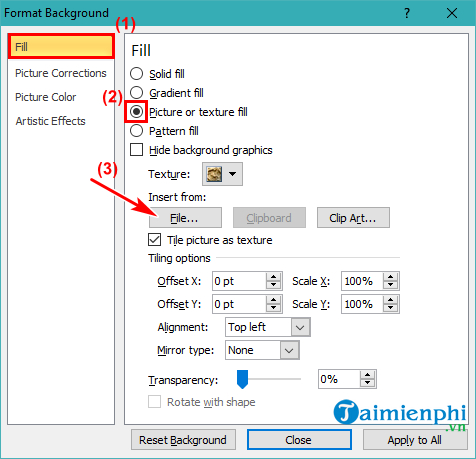
Đầu tiên bạn chọn tab Fill và click chọn Picture or texture fill, tiếp theo nhấp vào File để chọn hình ảnh mà bạn muốn chọn làm background cho slide. Cuối cùng nhấn Apply to All để hoàn thành (Bạn thực hiện các thao tác tương tự như đối với Office 2007).
Chèn hình nền, background vào các Slide trong PowerPoint giúp các Slide độc đáo và thu hút hơn khi trình chiếu. Với các thao tác khá đơn giản trên chắc hẳn ai ai cũng có thể tự mình thay đổi hình nền cho các Slide dễ dàng.
https://thuthuat.taimienphi.vn/powerpoint-chen-background-hinh-nen-vao-slide-694n.aspx
Chào mừng bạn đến với PRAIM, - nền tảng thông tin, hướng dẫn và kiến thức toàn diện hàng đầu! Chúng tôi cam kết mang đến cho bạn một trải nghiệm sâu sắc và tuyệt vời về kiến thức và cuộc sống. Với Praim, bạn sẽ luôn được cập nhật với những xu hướng, tin tức và kiến thức mới nhất.


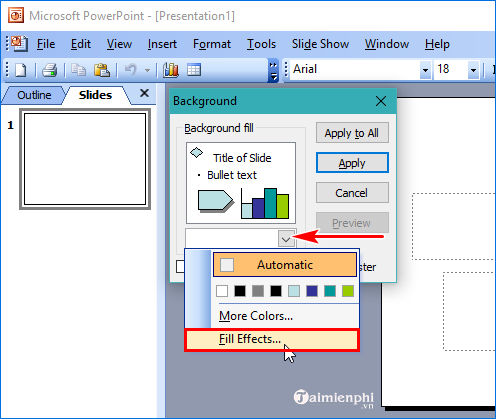


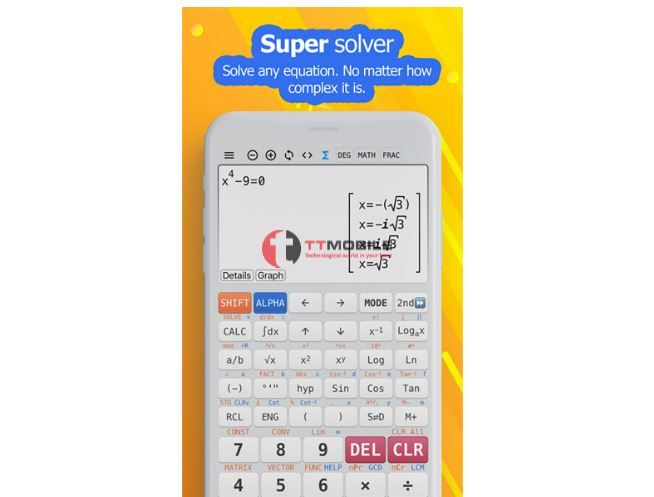
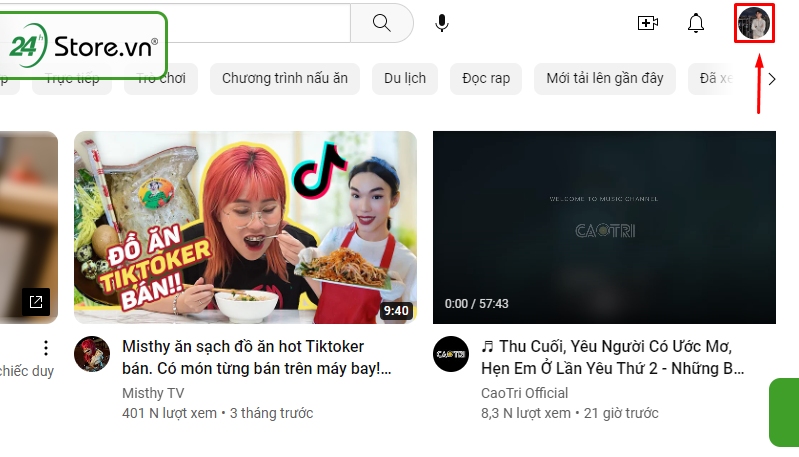
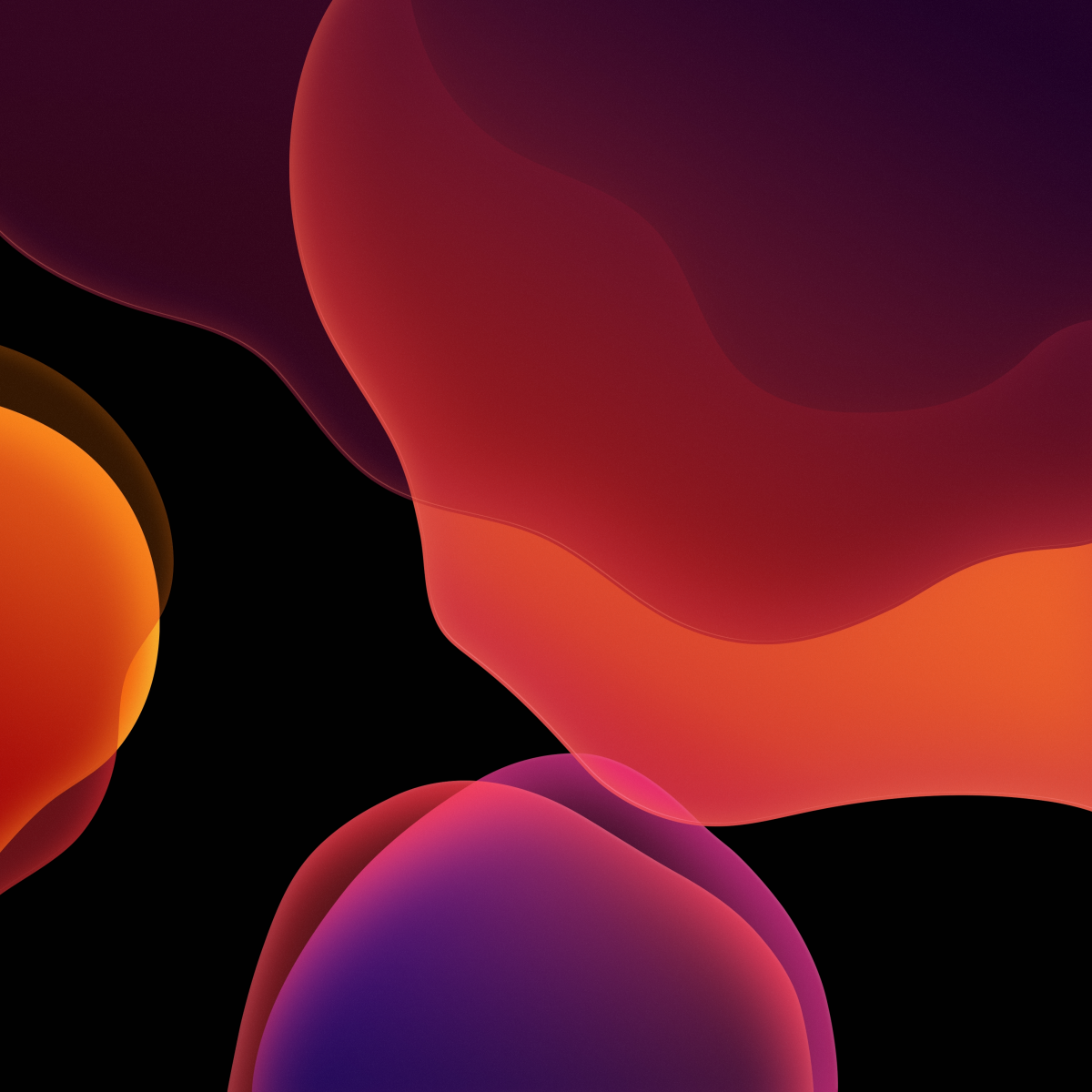
![[Windows 11/10] Thay đổi hình nền và chủ đề](https://praim.edu.vn/wp-content/uploads/2024/04/hinh-nen-may-tinh-asus.png)










