Công nghệ thông tin 4.0 phát triển cùng với đó mọi thứ đều diễn ra nhanh hơn, hiệu quả hơn kể cả việc họp, trao đổi thông tin. Vấn đề học online, họp online không còn quá xa lạ trong những ngày dịch Covid diễn biến phức tạp. Nhà nhà học online, người người họp Online để có thể tiếp tục công việc, xử lý thông tin không gián đoạn. Vậy làm sao để có thể tạo phòng họp gg meet? Cùng nội thất văn phòng Govi xem hướng dẫn chi tiết dưới đây!
Google meet là gì? Một số lưu ý khi sử dụng gg meet
“Google Meet (còn gọi là Hangouts Meet) là một dịch vụ liên lạc qua video do Google phát triển”. Google Meet được ứng dụng để học, họp trực tuyến qua mạng trên nền web được tích hợp trong bộ Google Workspace với số lượng người tham gia có thể lên tới 100 người.
Một số lưu ý khi sử dụng Google Meet mà bạn nên biết:
- Rất dễ sử dụng và hoàn toàn miễn phí.
- Tất cả người dùng thuộc miền *.CTU.EDU.VN đều có thể tạo và chủ trì cuộc họp trực tuyến trên Google.
- Số người tham gia học/ họp trực tuyến tối đa là 100 người.
- Nếu sử dụng máy tính thì Google Meet hoạt động tốt nhất trên trình duyệt Google Chrome.
- Google meet có hỗ trợ điện thoại thông minh trên nền IOS và Android thông qua ứng dụng mobile trên Google Meet.
- Hỗ trợ ghi hình buổi học/ họp và lưu trữ trên Google Drive
- Tích hợp với các công cụ khác trên bộ Google Workspace như: Lịch, Classroom,…
Hướng dẫn từng bước cách tạo phòng họp Google Meet
Cách tạo cuộc họp trên Google Meet cho máy tính

Bước 1: Đăng nhập gmail cá nhân trên máy tính, sau đó kích vào biểu tượng dấu chấm ở bên phải rồi chọn biểu tượng Meet.
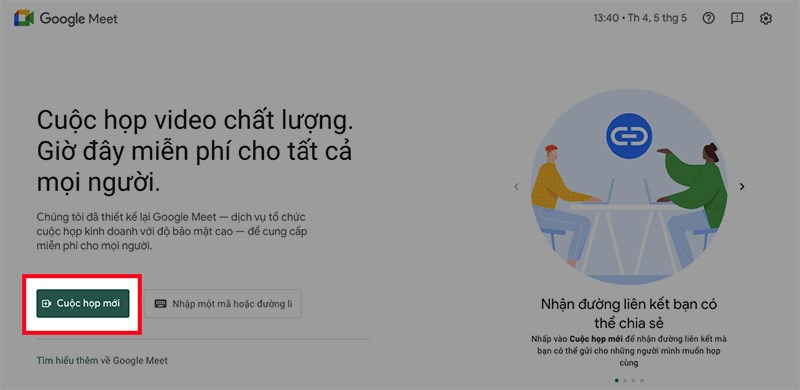
Bước 2: Giao diện của Google Meet sẽ xuất hiện trên màn hình. Bạn chọn Cuộc họp mới.

Bước 3: Chọn Bắt đầu một cuộc họp tức thì
Bước 4: Thêm các thành viên vào cuộc họp bằng 2 cách. Cách 1 có thể copy link ở khung bên trái hoặc mã ký tự ở sau cụm “meet.google.com/” để gửi mã buổi họp cho mọi người.

Hoặc bạn cũng có thể bấm Thêm người khác ở góc trái màn hình nhé.

Sau đó bạn nhập tên hoặc Email của người bạn muốn thêm vào phòng họp rồi Gửi Email

Bước 5: Cài đặt cấu hình và các thông số cần thiết cho buổi họp Online. Có thể tùy chỉnh micro, camera, quản lý danh sách người tham gia buổi họp Online và xem cửa sổ thảo luận của mọi người với các biểu tượng tương ứng. Ngoài ra bạn cũng có thể truy cập vào mục danh sách quản lý người tham gia để tắt mic hoặc xóa những người không liên quan khỏi cuộc họp Online.

Bước 6: Các bạn chọn Trình bày ngay để bắt đầu buổi. Lúc này bạn sẽ có 3 hình thức lựa chọn:
- Toàn bộ màn hình của bạn: Trình chiếu toàn bộ màn hình máy tính của bạn cho mọi người xem.
- Một cửa sổ: Chỉ trình chiếu 1 cửa sổ của 1 giao diện hoặc phần mềm với mọi người.
- Một thẻ: Chỉ trình trình chiếu 1 thẻ trên Chrome với mọi người.

Sau đó bạn chọn Chia sẻ là xong.

Bước 7: Để kết thúc buổi họp Online, các bạn nhấn vào biểu tượng tắt cuộc họp ở giữa Micro và Camera ở phía sau để hoàn thành.

Cách tạo cuộc họp trên Google Meet cho điện thoại
Bước 1: Bạn mở ứng dụng Google Meet và đăng nhập tài khoản Gmail, sau đó nhấn vào Cuộc họp mới.

Bước 2: Chọn Bắt đầu cuộc họp tức thì

Bước 3: Thêm thành viên vào phòng họp bằng cách:
- Cách 1: Copy đường link ở khung bên trái để gửi link cho từng người. Hoặc có thể copy mã buổi họp sau cụm “meet.google.com/” để gửi mã cho mọi người.

- Cách 2: Chọn “ Chia sẻ lời mời” để chia sẻ đường link cuộc họp với những người liên quan qua: Facebook, Zalo, Twitter, Skype,…

Bước 4: Cài cấu hình và một số thông số cần thiết cho buổi họp Online. Có thể tùy chỉnh Micro, camera của bản thân và các biểu tượng ở phía dưới.

Đồng thời, bạn có thể quản lý danh sách những người tham gia buổi họp bằng cách nhấn vào mã buổi họp Online ở góc trái màn hình. Cũng có thể truy cập vào mục quản lý danh sách người tham gia để tắt Micro của những người làm ồn hoặc xóa những người không liên quan khỏi cuộc họp Online.

Bước 5: Ấn vào dấu 3 chấm ở bên phải biểu tượng Micro để bắt đầu thực hiện buổi họp Online.

Sau đó chọn “ Chia sẻ màn hình”.

Tiếp theo chọn Bắt đầu truyền phát

Bước 6: Để dừng chia sẻ màn hình với mọi người thì các bạn ấn Dừng chia sẻ

Sau đó ấn OK là xong.

Bước 7: Kết thúc buổi họp Online, các bạn nhấn vào biểu tượng màu đỏ bên trái Micro là xong.

Cách tham gia họp trên Google Meet
Bước 1: Đăng nhập vào Gmail trên máy tính rồi nhấn vào biểu tượng dấu chấm ở góc phải —> Chọn Meet

Bước 2: Dán mã đường link URL hoặc nhập mã buổi họp được chia sẻ vào khung nhập mã hoặc đường link rồi ấn Tham Gia.

Bước 3: Kiểm tra Micro và Camera trước khi tham gia vào buổi họp, sau đó ấn Tham gia ngay hoặc Yêu cầu tham gia.

Bước 4: Để thoát phòng họp Online với máy tính bạn nhấn vào biểu tượng hình điện thoại ở giữa Camera và Micro.

Đối với điện thoại các bạn nhấn vào biểu tượng màu đỏ bên trái Camera và Micro ở phía dưới là được.

Trên đây là cách tạo phòng họp google meet đơn giản nhanh chóng và cách tham gia vào họp trực tuyến. Hi vọng với những thông tin chúng tôi chia sẻ bạn có thể dễ dàng tạo và tham gia cuộc họp một cách đơn giản nhất!
Xem thêm:
- Phòng họp không giấy – xu hướng của tương lai
- Hướng dẫn cách ghi biên bản cuộc họp chi tiết, chính xác
Chào mừng bạn đến với PRAIM, - nền tảng thông tin, hướng dẫn và kiến thức toàn diện hàng đầu! Chúng tôi cam kết mang đến cho bạn một trải nghiệm sâu sắc và tuyệt vời về kiến thức và cuộc sống. Với Praim, bạn sẽ luôn được cập nhật với những xu hướng, tin tức và kiến thức mới nhất.








![[Bật mí] 9 phương pháp chơi lô dàn theo ngày tỷ lệ thắng 100](https://praim.edu.vn/wp-content/uploads/2024/05/cach-choi-lo-dan-hieu-qua.jpg)








