Việc tạo bảng trong Excel trên máy tính PC không chỉ đơn giản tổ chức dữ liệu mà còn là công cụ với nhiều tính năng đặc biệt. Trong bài viết dưới đây, hãy cùng FPT Shop cùng nhau tìm hiểu cách tạo bảng trong Excel nhanh chóng và hiệu quả nhé!
Hướng dẫn 3 cách tạo bảng trong Excel nhanh chóng
Cách 1: Sử dụng Insert Table tạo bảng mặc định
Đây là cách tạo bảng trong Excel truyền thống, đơn giản và nhanh nhất.
Bước 1: Bôi đen nội dung cần tạo bảng, hoặc tạo bảng mới không cần chèn nội dung. Kế đến, chọn Tab Insert trên thanh công cụ, chọn Table. Hoặc bạn cũng có thể sử dụng phím tắt Ctrl + T để tạo nhanh hơn.
Bước 2: Sau đó, để người dùng tùy chỉnh khu vực tạo bảng, hộp thoại Create Table sẽ xuất hiện. Excel sẽ mặc định sẽ theo vùng dữ liệu bạn đã chọn. Người dùng cũng có thể tự tinh chỉnh vùng dữ liệu theo mong muốn tạo bảng.
- Chọn vào ô vuông My table has headers, trong trường hợp phạm vi dữ liệu đã bao gồm tiêu đề bảng.
- Các tên tiêu đề mặc định như Column 1, Column 2,… sẽ xuất hiện trên đầu các cột của bảng. Mọi người có thể tùy ý thay đổi trên tiêu đề.
Nhấn OK để hoàn thành cách tạo bảng trong Excel với tính năng Insert Table.
Dưới đây sẽ là kết quả cuối cùng.
Cách 2: Sử dụng Format as Table tạo bảng tùy biến
Bên cạnh cách tạo bảng trong Excel với Insert Table, mọi người có thể sử dụng Format as Table để tạo bảng.
Bước 1: Bôi đen vùng dữ liệu cần tạo bảng, chọn vào tab Home, rồi click chuột vào mục Format as Table.
Bước 2: Một loạt bảng biểu khác nhau với đa dạng màu sắc xuất hiện. Lựa chọn 1 bảng biểu muốn sử tạo và click chọn vào.
Bước 3: Hộp thoại Create Table xuất hiện. Nếu bảng có thêm tiêu đề, thực hiện tương tự các bước trên phần cách tạo bảng trong Excel với Insert Table. Nhấn chọn OK.
Kiểu bảng Excel và màu sắc mà người dùng đã chọn sẽ ngay lập tức được tạo và xuất hiện trên màn hình.
Cách 3: Sử dụng Border để tạo bảng biểu
Thật ra, đây là cách tạo viền cho các ô nội dung, nhưng đây cũng là cách tạo bảng trên Excel đơn giản mà mọi người nên biết. Nếu mọi người cần sự nhanh chóng, tiện lợi và không yêu cầu kiểu bảng màu sắc, thì đây cũng là tính năng nên sử dụng.
Bước 1: Đầu tiên bôi đen vùng dữ liệu cần tạo bảng rồi chọn vào biểu tượng Border.
Bước 2: Click chọn vào tính năng All Borders để tiến hành tạo bảng biểu cho dữ liệu đã chọn.
Cách tùy biến bảng trong Excel
Việc tùy biến, hay chỉnh sửa này sẽ giúp cho nội dung trở nên nổi bật hơn khi đã biết cách tạo bảng trong Excel. Bên cạnh đó, việc này sẽ không xóa hay thay đổi bất cứ nội dung ban đầu nào.
Bước 1: Sau khi đã thành công tạo bảng với những cách tạo bảng trong Excel được liệt kê ở trên, chọn vào một ô, cột bất kỳ phần Table Tools sẽ xuất hiện. Chọn vào mục Design.
Khi này:
- Header Row: Dòng đầu của bảng dùng để chứa các thông tin tiêu đề.
- Total Row: Dòng cuối cùng, được dùng để tính tổng các con số.
- Banded Row: Thực hiện đánh màu xen kẽ và nhóm ô.
- First Column: Cột đầu tiên của bảng sẽ được hiển thị với định dạng đặc biệt.
- Last Column: Cột cuối cùng của bảng sẽ được hiển thị với định dạng đặc biệt.
- Banded Column: Các cột sẽ được tô màu xen kẽ.
Một số tùy chọn đã được thiết kế mặc định. Nếu bạn không muốn sử dụng hãy bỏ tích hoặc tích vào các mục cần sử dụng.
Bước 2: Tại thẻ Design của mục Table Tools, bạn có thể tùy ý định dạng theo mong muốn. Ở đây, mình sẽ thực hiện tô xen kẽ các cột với Banded Column.
Cách xóa bảng đã tạo hoàn toàn trong Excel
Xóa toàn bộ
Với cách xóa này, toàn bộ dữ liệu có trong bảng sẽ mất. Do đó, hãy thực hiện sao chép dữ liệu sang vùng trống khác nếu cần thiết nhé!
Bước 1: Chọn toàn bộ bảng.
Bước 2: Chọn vào thẻ Home, chọn phần Clear > Clear All để tiến hành xóa bảng.
Xóa định dạng bảng
Đây là cách xóa định dạng bảng khỏi tất cả các ô. Nhưng những định dạng đã thực hiện như tô màu, kẻ khung, nội dung thì vẫn còn giữ nguyên.
Bước 1: Chọn vào ô bất kỳ trong bảng, khi này, thẻ Table Design sẽ xuất hiện.
Bước 2: Chọn vào tính năng Convert to Range.
Trên đây là bài viết hướng dẫn cách tạo bảng trong Excel đơn giản và nhanh chóng nhất. Hy vọng bài viết hữu ích với bạn nhé!
Xem thêm:
- Hướng dẫn cụ thể hàm COUNTIF và hàm COUNTIFS trong Excel
- 2 cách chuyển chữ thường thành chữ hoa trong Excel
Chào mừng bạn đến với PRAIM, - nền tảng thông tin, hướng dẫn và kiến thức toàn diện hàng đầu! Chúng tôi cam kết mang đến cho bạn một trải nghiệm sâu sắc và tuyệt vời về kiến thức và cuộc sống. Với Praim, bạn sẽ luôn được cập nhật với những xu hướng, tin tức và kiến thức mới nhất.

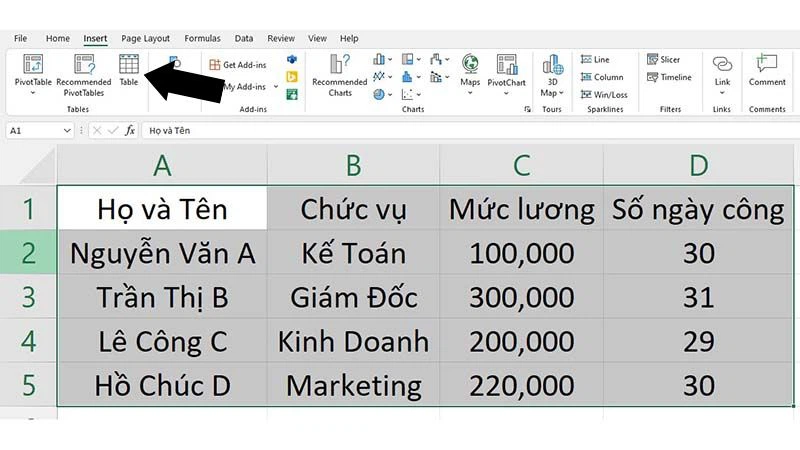
/fptshop.com.vn/uploads/images/tin-tuc/146810/Originals/3.jpg)
/fptshop.com.vn/uploads/images/tin-tuc/146810/Originals/4.jpg)
/fptshop.com.vn/uploads/images/tin-tuc/146810/Originals/5.jpg)
/fptshop.com.vn/uploads/images/tin-tuc/146810/Originals/6.jpg)
/fptshop.com.vn/uploads/images/tin-tuc/146810/Originals/7.jpg)
/fptshop.com.vn/uploads/images/tin-tuc/146810/Originals/8.jpg)
/fptshop.com.vn/uploads/images/tin-tuc/146810/Originals/9.jpg)
/fptshop.com.vn/uploads/images/tin-tuc/146810/Originals/10.jpg)
/fptshop.com.vn/uploads/images/tin-tuc/146810/Originals/11.jpg)
/fptshop.com.vn/uploads/images/tin-tuc/146810/Originals/12.jpg)
/fptshop.com.vn/uploads/images/tin-tuc/146810/Originals/13.jpg)
/fptshop.com.vn/uploads/images/tin-tuc/146810/Originals/14.jpg)
/fptshop.com.vn/uploads/images/tin-tuc/146810/Originals/15.jpg)







![[Bật mí] 9 phương pháp chơi lô dàn theo ngày tỷ lệ thắng 100](https://praim.edu.vn/wp-content/uploads/2024/05/cach-choi-lo-dan-hieu-qua.jpg)








