Hướng dẫn chi tiết cách tạo ổ đĩa ảo trên Win 10 giúp lưu trữ các dữ liệu khác nhau trên máy tính mà không cần phải dùng ổ đĩa thật.
Cách 1. Hướng dẫn tạo ổ đĩa ảo trên Win 10 không cần phần mềm (sử dụng tiện ích có sẵn)
Bạn có thể dễ dàng tạo được ổ đĩa ảo (VHD) trong Windows 10 bằng những bước như sau:
Bước 1: Các bạn mở giao diện Disk Management lên, bằng cách nhấn kết hợp phím Windows + R => sau đó nhập vào lệnh diskmgmt.msc => và nhấn Enter (như hình bên dưới).
Bước 2: Trong cửa sổ Disk Management, bạn tạo file ổ đĩa ảo và phân vùng ảo bằng cách nhấp chọn Action => sau đó chọn Create VHD (như hình bên dưới).
Bước 3: Cửa sổ Create and Attach Virtual Hard Disk hiện lên, ở đây chúng ta sẽ chỉ thị vị trí lưu file ổ đĩa ảo trên máy tính và dung lượng của nó.
Bạn chọn Dynamically expanding trong mục Virtual hard disk type (bạn có thể làm theo hướng dẫn trong hình ảnh bên dưới) => cuối cùng bạn nhấn OK để tiến hành quá trình tạo ổ đĩa ảo trên Win 10.
Lúc này, sẽ xuất hiện một phân vùng mới có tên tạm thời là Disk 1 (như hình bên dưới).
Bước 4: Tiếp theo, chúng ta sẽ tối ưu cho ổ đĩa ảo (VHD) mới tạo, bằng cách nhấn chuột phải lên Disk 1 => sau đó click vào Initialize Disk để chạy chương trình tối ưu cho ổ đĩa => khi xuất hiện cửa sổ pop-up thông báo thì bạn nhấn OK (như hình bên dưới).
Bước 5: Tiếp tục, bạn tạo Volume từ phân vùng ảo, bằng cách nhấn chuột phải lên phân vùng ảo => sau đó nhấp vào New Simple Volume… (như hình bên dưới).
Ngay sau đó, hộp thoại New Simple Volume Wizard sẽ hiện lên => bạn nhấn Next để đi tiếp (như hình bên dưới).
Bước 6: Trong cửa sổ mới, các bạn chọn dung lượng bộ nhớ cho Volume ảo => sau đó nhấn Next (như hình bên dưới).
Nhập chữ cái ký hiệu cho Volume ảo trong cửa sổ tiếp theo và nhấn Next (như hình bên dưới).
Bước 7: Tiếp theo, các bạn đặt tên cho Volume ảo trong mục Volume label sau đó nhấn Next.
Cuối cùng các bạn nhấn chọn Finish để hoàn thành việc tạo Volume ổ đĩa ảo.
Kết quả là chúng ta sẽ có một ổ đĩa ảo trên Win 10 tồn tại song song cùng với những ổ đĩa vật lý khác có sẵn trên hệ điều hành (như hình bên dưới).
Cách vô hiệu hóa và kích hoạt lại ổ đĩa ảo (Virtual Hard Disk) trên Windows 10
Việc tạo ổ đĩa ảo trên Win 10 đã hoàn thành, trong trường hợp các bạn tắt hay vô hiệu hóa tạm thời cũng như kích hoạt lại ổ đĩa ảo này. Cách thức thực hiện rất đơn giản, các bạn làm như sau.
- Tắt tạm thời ổ đĩa ảo
Nếu bạn muốn vô hiệu hóa ổ đĩa ảo để tăng bộ nhớ cho máy tính thì chỉ việc nhấp chuột phải lên ổ này => chọn Eject (như hình bên dưới).
Bạn đừng lo bởi việc làm này sẽ không xóa hoàn toàn ổ đĩa ảo này.
- Kích hoạt ổ đĩa ảo win 10 sau khi xóa
Bước 1: Để sử kích hoạt lại ổ đĩa ảo sau khi vô hiệu hóa, bạn hãy mở Disk Management lên (Windows + R => sau đó nhập vào lệnh diskmgmt.msc => và nhấn Enter).
Bước 2: Sau đó vào Action => sau đó chọn Attach VHD => tiếp tục tìm tới file VHD đã thiết lập từ trước => và nhấn OK. Lúc này ổ đĩa ảo sẽ xuất hiện trở lại trên máy tính, hơn nữa tất cả dữ liệu của bạn đã lưu trữ trước đó đều còn nguyên.
Ngoài ra, trong cửa sổ Disk Management, để vô hiệu hóa tạm thời ổ đĩa ảo bằng cách nhấp chuột vào Disk 1 => sau đó chọn Detach VHD, cách này cũng không làm mất dữ liệu trong ổ đĩa ảo.
Cách 2: Hướng dẫn sử dụng phần mềm Ultraiso để tạo ổ đĩa ảo trên Win 10
Sử dụng tiện ích có sẵn trên Windows 10 để tạo ổ đĩa ảo có lợi thế một chút là không cần phải cài đặt phần mềm, tuy nhiên lại cần nhiều thao tác hơn một chút. Đối với phần mềm UltraIso, việc tạo ổ đĩa ảo trên Win 10 đơn giản hơn một chút. Các bạn thực hiện như sau:
Bước 1: Đầu tiên các bạn cần tải Ultraiso về máy tính, để kích hoạt bản quyền các bạn có thể tìm thêm tài liệu trên Internet nhé.
Bước 2: Sau khi tải về, các bạn tiến hành cài đặt phần mềm Ultraiso như bình thường. Sau đó, phần mềm sẽ tự động tạo cho người dùng một ổ đĩa ảo như hình bên dưới.
Bước 3: Bạn mở phần mềm Ultraiso lên, giao diện làm việc của phần mềm như hình sau đây.
Mặc định Ultraiso đã tạo sẵn cho bạn một ổ đĩa ảo, nếu bạn muốn tạo nhiều hơn một ổ ảo thì hãy thực hiện theo hướng dẫn sau đây.
Bước 4: Trên giao diện chính của Ultraiso, các bạn nhấn vào Options => sau đó chọn Configuration.. => tiếp tục chọn tab Vitual Drive trong cửa sổ mới hiện ra => và chọn số lượng ổ đĩa ảo mà bạn muốn tạo (tối đa tạo được 8 ổ đĩa ảo).
Và kết quả, chúng ta tạo được 8 ổ đĩa ảo trên Win 10.
Xóa ổ đĩa ảo bằng Ultraiso
Tạo ổ đĩa ảo trên Win 10 đã đơn giản, việc xóa ổ đĩa ảo bằng Ultraiso còn dễ dàng không kém. Bằng cách nhấn vào Options trên giao diện chính của phần mềm => chọn Configuration… => chọn tiếp tab Vitual Drive => tiếp tục chọn None trong mục Number of devices là OK.
Cách Mount file .ISO sang ổ đĩa ảo
Bạn thực hiện 1 trong 3 cách sau để Mount file *.iso ra ổ đĩa ảo.
- Cách 1: Nhấn chuột phải vào file *.ISO cần Mount => sau đó chọn UltraISO => nhấn tiếp vào Mount to drive X: (trong đó X là tên ổ đĩa ảo bạn đã tạo trong This PC).
- Cách 2: Nhấn chuột phải lên ổ đĩa ảo => nhấn vào UltraISO => sau đó chọn Mount… => và chọn đường dẫn tới file .ISO là OK.
- Cách 3: Nhấn vào Tools => sau đó chọn Mount to Virtual Drive hoặc nhấn vào phím F6 => tìm đường dẫn tới file iso, chọn nó => sau đó chọn Mount và chương trình sẽ tự động làm việc.
Trên đây là hướng dẫn cách tạo ổ đĩa ảo trên Windows 10 bằng công cụ có sẵn trên máy tính và bằng phần mềm Ultraiso. Chúc bạn tạo ổ đĩa ảo thành công!
Nguồn: topthuthuat
Chào mừng bạn đến với PRAIM, - nền tảng thông tin, hướng dẫn và kiến thức toàn diện hàng đầu! Chúng tôi cam kết mang đến cho bạn một trải nghiệm sâu sắc và tuyệt vời về kiến thức và cuộc sống. Với Praim, bạn sẽ luôn được cập nhật với những xu hướng, tin tức và kiến thức mới nhất.

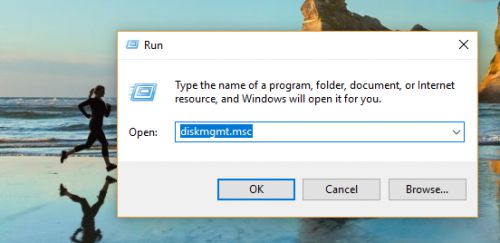































![[Bật mí] 9 phương pháp chơi lô dàn theo ngày tỷ lệ thắng 100](https://praim.edu.vn/wp-content/uploads/2024/05/cach-choi-lo-dan-hieu-qua.jpg)








