Hiện tại trên thị trường có rất nhiều ứng dụng thiết kế hỗ trợ làm logo trên điện thoại. Ngoài ưu điểm là tiết kiệm ngân sách thì thiết kế trên điện thoại còn hữu ích với người dùng không có sẵn laptop, PC mà vẫn dễ dàng thiết kế theo sở thích.
Các ứng dụng được ưa chuộng và phổ biến phải kể đến như Canva, Picsart, Logo Maker, LogoScopic Studio, DesignMantic… Trong đó cái tên nổi bật nhất là Canva – ứng dụng thiết kế phù hợp cho mọi người với nhiều tính năng hấp dẫn, giao diện trực quan, dễ sử dụng và cho thành phẩm khá chuyên nghiệp. Chính vì vậy trong bài viết này mình sẽ hướng dẫn các bạn làm logo bằng Canva nhé.
Hướng dẫn làm logo trên điện thoại bằng Canva
Bước 1: Đầu tiên bạn phải tải Canva về điện thoại.
- Tải về trên iOS
- Tải về trên Android
Bước 2: Đăng ký tài khoản Canva bằng tài khoản Google, Facebook hay Apple ID.
Bước 3: Sau khi đăng ký, bạn sẽ vào được giao diện chính của Canva, mình chọn Logo.
Ngoài ra, tại đây có rất nhiều mẫu thiết kế khác để bạn tùy chọn như Bài đăng Instagram, Câu chuyện của bạn (Story), Trang bìa Facebook, Thực đơn, Nền điện thoại, Bản thuyết trình, Sơ yếu lý lịch, Thiệp, Tờ rơi…
Bước 4: Lúc này Canva sẽ hiện lên rất nhiều mẫu logo khác nhau để bạn chọn. Hãy chọn mẫu bạn ưng ý nhất.
Các mẫu logo có sẵn trên Canva
Mẫu mình đã chọn
Bước 5: Sau khi chọn được mẫu ưng ý, bạn sẽ bắt đầu chỉnh sửa theo ý thích. Đầu tiên mình sẽ chọn các hình phù hợp cho logo bằng cách nhấn dấu +.
Tại phần Tìm kiếm có 2 chọn lựa chính là Thành phần và Văn bản. Trong đó Thành phần sẽ tìm icon, khung, nền… và Văn bản là các định dạng thiết kế văn bản. Vì có văn bản sẵn rồi nên mình chỉ cần tìm các hình phù hợp như quả dâu, trái sầu riêng và mía.
Tìm kiếm các hình phù hợp
Bước 6: Sau khi có hình logo phù hợp, kế tiếp mình sẽ chỉnh sửa chữ bằng cách chạm liên tục 2 lần vào dòng chữ. Tại đây bạn có thể sửa chữ và sau đó đổi phông chữ, kích thước các hiệu ứng mình muốn.
Chỉnh sửa text
Lưu ý: Các layer (icon, text hay ảnh) sẽ được xếp chồng theo thứ tự, chính vì vậy nếu bạn muốn thay đổi vị trí của chúng như để layer “mía” nằm sau cùng thì có thể chọn layer đó, chọn Vị trí, chọn Về sau. Nếu bạn muốn chúng lên trước thì cũng có thể chọn Lên trước.
Mình đã chọn layer “sầu riêng” lên trước
Bước 7: Sau khi hoàn thành bạn chọn mũi tên đi xuống, logo sẽ được lưu vào máy. Chúc các bạn thành công.
Xem thêm:
- Lightroom: Cách tạo và dùng các preset sẵn có
- Top ứng dụng chỉnh sửa ảnh trên Android tốt nhất nên tải về năm 2021
Chào mừng bạn đến với PRAIM, - nền tảng thông tin, hướng dẫn và kiến thức toàn diện hàng đầu! Chúng tôi cam kết mang đến cho bạn một trải nghiệm sâu sắc và tuyệt vời về kiến thức và cuộc sống. Với Praim, bạn sẽ luôn được cập nhật với những xu hướng, tin tức và kiến thức mới nhất.

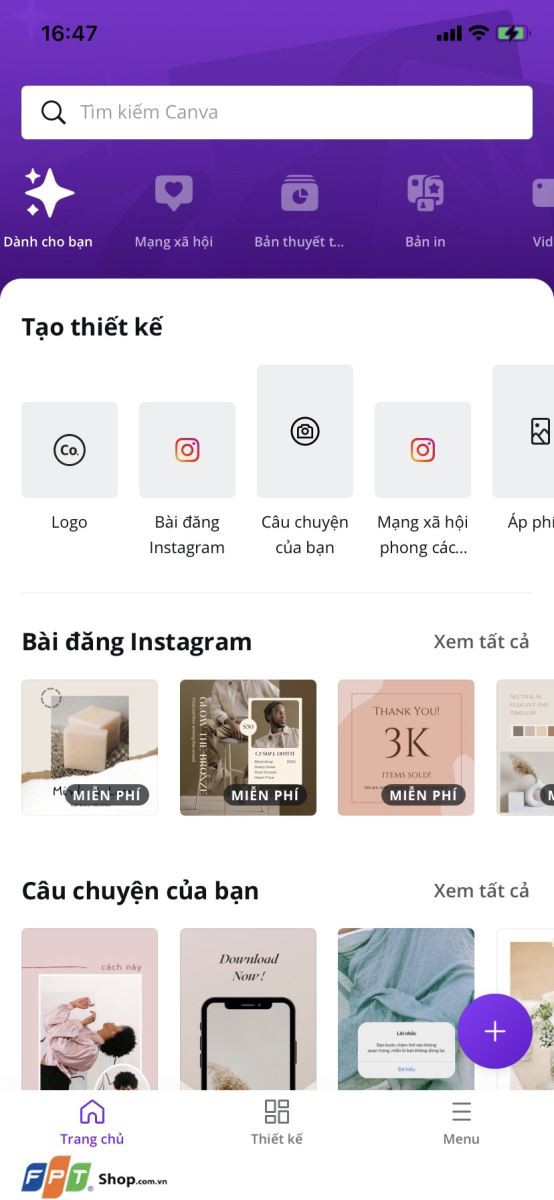
/fptshop.com.vn/uploads/images/tin-tuc/136508/Originals/cach-lam-logo-dien-thoai-bang-canva-1.jpg)
/fptshop.com.vn/uploads/images/tin-tuc/136508/Originals/IMG_7621.jpg)
/fptshop.com.vn/uploads/images/tin-tuc/136508/Originals/cach-lam-logo-dien-thoai-bang-canva-3.jpg)
/fptshop.com.vn/uploads/images/tin-tuc/136508/Originals/cach-lam-logo-dien-thoai-bang-canva-2.jpg)
/fptshop.com.vn/uploads/images/tin-tuc/136508/Originals/cach-lam-logo-dien-thoai-bang-canva-7.jpg)







![[Bật mí] 9 phương pháp chơi lô dàn theo ngày tỷ lệ thắng 100](https://praim.edu.vn/wp-content/uploads/2024/05/cach-choi-lo-dan-hieu-qua.jpg)








