Đối với các bạn thường xuyên phải làm việc cùng Excel thì việc một file chứa nhiều trang tính là rất quen thuộc. Vậy làm thế nào để di chuyển nhanh giữa các trang tính này? Cách tốt nhất là các bạn hãy tạo hyperlink trong Excel để liên kết các Sheets với nhau.
Trong bài viết dưới đây, chúng mình sẽ hướng dẫn cho cách bạn 3 cách tạo link trong Excel cực đơn giản, dễ hiểu. Đồng thời, bài viết cũng chỉ dẫn cách để sửa các hyperlink hoặc xóa nó đi khi không cần thiết. Hãy cùng khám phá ngay nào!
3 cách tạo hyperlink trong Excel
Tính năng tạo hyperlink trong Excel có thể sử dụng phiên bản từ năm 2010 trở lên. Giao diện làm việc giữa các phiên bản sẽ không quá khác nhau nên các bạn yên tâm nhé. Trước hết, các bạn cần biết là hyperlink được tạo trong Excel có thể chèn 3 loại đường dẫn là:
- Đường dẫn tới một tệp mới hoặc trang tính khác
- Đường dẫn tới một trang web
- Đường dẫn tới một địa chỉ email
Cách tạo hyperlink trong Excel vào danh mục nội dung
- Bước 1: Chọn một ô trong bảng tính mà bạn muốn chèn hyperlink.
- Bước 2: Nhấp chuột phải vào ô đó rồi chọn mục hyperlink. Nếu các bạn dùng Excel trong bộ Microsoft Office 365 thì tùy chọn này sẽ lên là Links.
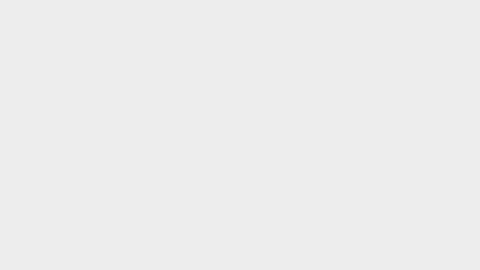
- Bước 3: Trong hộp thoại Insert Hyperlink hiện lên sau đó, các bạn bấm vào mục Place in This Document thuộc phần Link to ở bên trái. Tùy chọn này cho phéo chúng ta liên kết các ô tính với một địa chỉ cụ thể trong bảng tính Excel của bạn.
- Bước 4: Chọn sheets mà bạn muốn liên kết trong mục Or select a place in this document.
- Bước 5: Nhập địa chỉ ô tính mà bạn đang muốn tạo hyperlink trong Excel để liên kết nó vào mục Type the cell reference. Ở đây chúng mình nhập là ô B3.
- Bước 6: Tại mục Text to display các bạn nhập giá trị hoặc tên đại diện cho hyperlink trong ô tính.
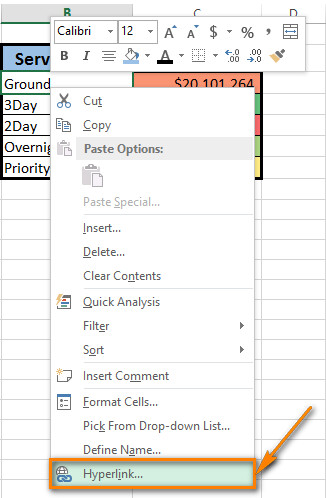
- Bước 7: Bấm OK để lưu lại thiết lập. Hình ảnh dưới đây là kết quả mà chúng ta thu được. Các bạn có thể thấy nội dung trong ô tính được gạch chân và tô màu xanh. Điều này có nghĩa là trong ô tính đang chứa đường liên kết. Chúng ta có thể click vào chữ màu xanh này để di chuyển đến được chỉ cụ thể.

Xem thêm: Hướng dẫn sử dụng VBA để tạo menu Excel liên kết nhiều chức năng
Cách tạo liên kết trong Excel bằng hàm
Có một hàm trong Excel mà chúng ta có thể sử dụng để tạo liên kết là hàm HYPERLINK. Các bước để sử dụng được hàm này là:
Bước 1: Chọn một ô trong bảng tính mà bạn muốn chèn hyperlink
Bước 2: Chọn vào thẻ FORMULAS rồi chọn mục Lookup & Reference trong nhóm Function Library.
Bước 3: Trong danh sách xổ xuống, chọn HYPERLINK.
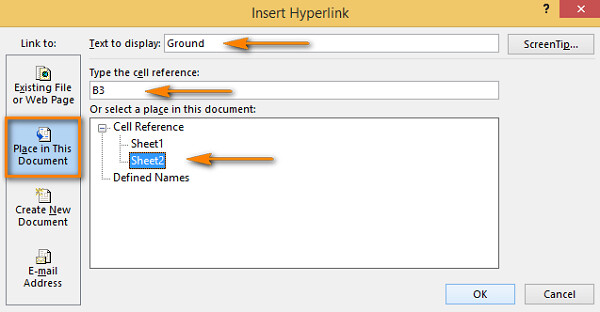
Bước 4: Khi tên hàm HYPERLINK đã xuất hiện trong thanh công thức, các bạn chỉ cần gõ vào hai giá trị tham số trong hộp thoại mở ra là: link_location và friendly_name. Trong đó:
- link_location: địa chỉ ô tính cụ thể trong Excel
- friendly_name: nội dung hiển thị trong ô tính đó

Bước 5: Điền vào Link_location. Nếu bạn không nhớ địa chỉ cần nhập thì bấm vào biểu tượng Select range như trong hình ảnh sau để thêm địa chỉ ô đến.
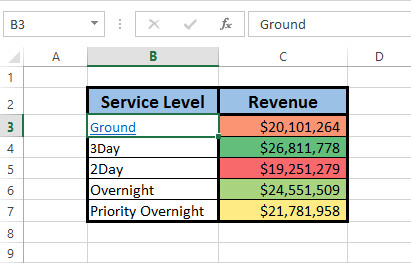
Sau đó bạn sẽ thấy địa chỉ thể hiện trong Link_location như sau:

Bước 6: Thêm dấu thăng (#) vào trước địa chỉ cụ thể. Đây là một bước quan trọng thể hiện vị trí ô tính nằm trong bảng tính đang làm việc. Nếu các bạn bỏ qua bước này thì đường link sẽ không hoạt động nhé.
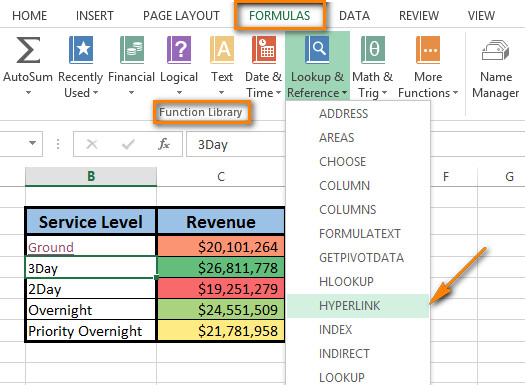
Khi bạn đi tới hộp thoại Friendly_name, bạn sẽ thấy kết quả công thức nằm ở góc trái bên dưới của hộp thoại Function Arguments.
Bước 7: Gõ nội dung bạn muốn hiển thị trong ô tính vào hộp Friendly_name. Cuối cùng bấm vào OK để lưu thiết lập. Kết quả mà chúng ta thu được sẽ giống như trong hình ảnh sau:

Xem thêm: Hướng dẫn cách tạo liên kết đến một biểu đồ trong Excel
Cách tạo link trong Excel bằng kéo thả
Giả sử chúng mình có một bảng tính gồm 2 sheets khác nhau. Yêu cầu đặt ra là phải tạo được liên kết giữa Sheet 1 và một ô bất kỳ trong Sheet 2. Nếu không dùng 2 cách kể trên thì chúng ta có thể dùng cách đơn giản hơn đó là kéo và thả ô tính. Các bước thực hiện như sau:
Bước 1: Mở Sheet 2 và chọn ô mà bạn muốn tạo hyperlink trong Excel đến nó.
Bước 2: Chỉ vào một trong những đường viền ô tính và giữ chuột phải rồi di chuyển xuống khu vực thanh cuộn chứa tên các sheet.
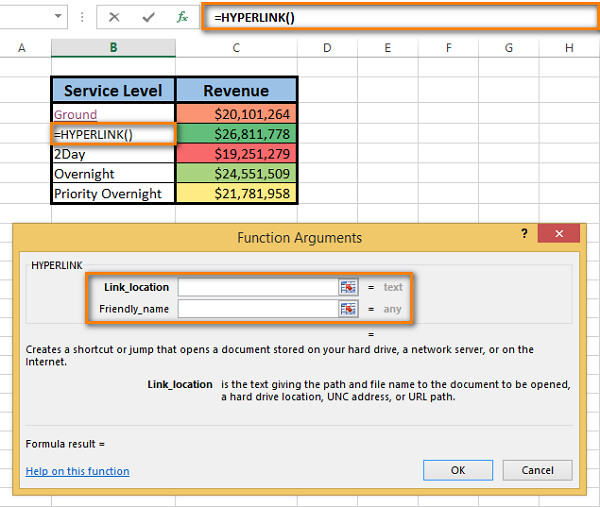
Bước 3: Bấm phím Alt và di chuyển chuột sang thẻ Sheet 1. Phím Alt sẽ cho phép chúng ta di chuyển qua một sheet khác. Khi đã mở được Sheet 1 thì bạn không cần nhấn giữ phím này nữa.
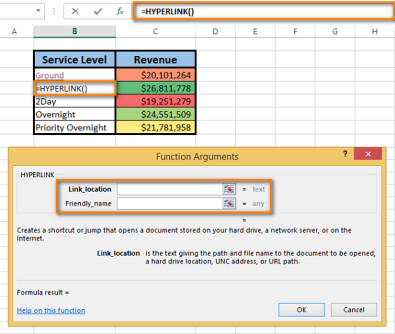
Bước 4: Tiếp tục kéo ô tính đến nơi bạn muốn chèn hyperlink rồi thả chuột ra. Trong danh sách xổ xuống hiện lên ngay sau đó thì các bạn chọn mục Create Hyperlink Here.
Chú ý: Cách làm này chỉ áp dụng với bảng tính đã được lưu. Nếu bạn chưa lưu bảng tính trên file làm việc thì không dùng được cách này nhé.
Xem thêm: Hướng dẫn cách ngắt tất cả liên kết bên ngoài trên Excel
Cách sửa hoặc xóa một hyperlink trong Excel
Cách thay đổi địa điểm đến của hyperlink trong Excel
Cách để thay đổi điểm đến cho đường liên kết mà bạn đã tạo trong Excel cụ thể như sau:
Bước 1: Nhấp chuột phải vào ô chứa hyperlink mà bạn muốn chỉnh sửa.
Bước 2: Chọn mục Edit Hyperlink trong danh sách xổ xuống sau đó. Sau đó các bạn sẽ thấy hộp thoại Edit Hyperlink hiện ra.
Lưu ý: Có 2 cách khác để mở được hộp thoại trên là bấm tổ hợp phím tắt Ctrl + K hoặc bấm vào thẻ Insert rồi chọn mục Hyperlink trong nhóm Links.
Bước 3: Trong hộp thoại Edit Hyperlink thì các bạn sẽ thấy giao diện tương tự như hộp thoại Insert Hyperlink. Tại đây các bạn có thể thay đổi được điểm đến của hyperlink tương tự như khi chèn nó vào. Cuối cùng thì đừng quên bấm vào OK để lưu lại thiết lập nhé.
Lưu ý: Nếu bạn sử dụng hàm để chèn hyperlink trong Excel, bạn chỉ cần chỉnh sửa công thức để thay đổi điểm đến của hyperlink là được nhé.
Xem thêm: Cách chạy mã macro trước khi in, kích vào siêu liên kết hoặc dựa trên giá trị thả xuống trong Excel
Cách sửa định dạng hyperlink trong Excel
Hầu hết các hyperlink trong Excel đều được hiển thị dưới dạng chữ màu xanh có gạch chân. Đây là thiết lập mặc định của phần mềm. Nếu bạn không thích các hiển thị này, chúng ta có thể thay đổi định dạng của nó theo các bước sau.
Bước 1: Chọn vào thẻ Home => mở danh sách Cell Styles trong nhóm Styles.
Bước 2: Nhấp chuột phải vào Hyperlink để thay đổi giao diện của liên kết chưa được kích hoạt, hoặc bấm chuột phải vào Followed Hyperlink nếu siêu liên kết đã được kích hoạt.
Bước 3: Chọn Modify… từ danh sách xổ xuống.
Bước 4: Bấm vào mục Format trong hộp thoại Styles. Sau đó hộp thoại Format Cells sẽ hiện lại. Các bạn có thể chỉnh sửa font chữ, màu chữ và căn lề trong hộp thoại này. Bấm OK để lưu lại các thiết lập của bạn.
Bước 5: Hãy kiểm tra xem tất cả thay đổi được đánh dấu chọn trong phần Style includes của hộp thoại Style hay chưa. Sau đó thì bấm OK để hoàn thành thao tác chỉnh sửa định dạng cho hyperlink trong Excel.
Xem thêm: Hướng dẫn cách tạo trang chỉ mục siêu liên kết vào Goolge Sheets
Cách xóa hyperlink trong Excel
Cách xóa bỏ hyperlink thì rất đơn giản như sau:
Bước 1: Nhấp chuột phải vào hyperlink bạn muốn xóa bỏ.
Bước 2: Chọn Remove Hyperlink từ danh sách tùy chọn.
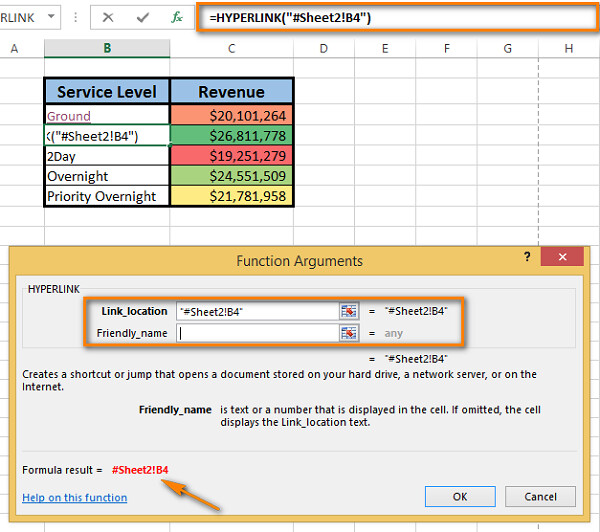
Các bạn có thể yên tâm là sẽ không mất đi nội dung trong ô tính mà cách làm này chỉ xóa bỏ liên kết được chèn vào thôi nhé.
Kết luận
Hy vọng bài hướng dẫn về cách tạo hyperlink trong Excel định dạng, chỉnh sửa và xóa bỏ trên đây của chúng mình đã cung cấp kiến thức hữu ích cho các bạn. Hãy áp dụng cách làm này vào công việc của bạn để nâng cao hiệu quả nhé.
Để có thể trau dồi kiến thức từ cơ bản đến nâng cao về Excel các bạn hãy đăng kí tham gia ngay khóa học Excel của Gitiho:
Tham gia khóa học, bạn sẽ được học kỹ năng Excel với các chuyên gia có nhiều năm kinh nghiệm. Bất cứ khi nào bạn có vấn để chưa hiểu rõ trong bài học, hãy đặt câu hỏi ở phần bình luận và sẽ được giải đáp nhanh chóng. Khóa học có giá trị sử dụng trọn đời, tặng kèm nhiều Ebook hay và các Add In bổ sung tính năng cho Excel do Gitiho xây dựng.
Các bạn hãy đăng ký sớm để không bỏ lỡ ưu đãi về học phí nhé. Chúc các bạn luôn học tập tốt!
Chào mừng bạn đến với PRAIM, - nền tảng thông tin, hướng dẫn và kiến thức toàn diện hàng đầu! Chúng tôi cam kết mang đến cho bạn một trải nghiệm sâu sắc và tuyệt vời về kiến thức và cuộc sống. Với Praim, bạn sẽ luôn được cập nhật với những xu hướng, tin tức và kiến thức mới nhất.








![[Bật mí] 9 phương pháp chơi lô dàn theo ngày tỷ lệ thắng 100](https://praim.edu.vn/wp-content/uploads/2024/05/cach-choi-lo-dan-hieu-qua.jpg)








