Khi sử dụng Word thì chắc chắn heading là một trong các phần quan trọng và được sử dụng nhiều. Heading sẽ giúp đánh mục lục và nhấn mạnh các nội dung quan trọng. Đồng thời còn giúp tối ưu khi đăng nội dung lên trang web. Các thông tin trong bài viết dưới đây sẽ hướng dẫn cách tạo heading trong Word. Cùng Teky.edu.vn theo dõi ngay nhé.
Thẻ Heading là gì? Mục đích của việc sử dụng thẻ Heading?
Thẻ heading còn được gọi là thẻ tiêu đề theo thứ tự ưu tiên. Thẻ này sẽ giảm dần từ H1, H2, H3, H4 đến H5,… Thẻ này sẽ đánh dấu và giới thiệu ngắn gọn nội dung chính của phần bài viết.
Thông thường trong một văn bản thì thẻ heading H1,H2 và H3 thường được sử dụng nhiều. H1 thường là tiêu đề bài, còn các heading còn lại là tiêu đề của các chương.
Mục đích của việc sử dụng đánh dấu heading:
- Giúp người dùng tạo mục lục một cách dễ dàng.
- Giúp sắp xếp và tổ chức các chương, mục lục phù hợp trong bài viết. Từ đó giúp dễ nhìn và có thể thuận tiện hơn trong việc chỉnh sửa.
- Heading còn tạo ra sự nhấn mạnh để người đọc chú ý các nội dung quan trọng mà bạn thể hiện trong bài viết.
Bên cạnh các mục đích trên thị thẻ heading còn có tác dụng giúp tối ưu bài viết chuẩn SEO trên Google.
Hướng dẫn chi tiết cách tạo heading trong Word
Mỗi bài mà bạn viết sẽ có lượng nội dung cùng các chương sẽ khác nhau. Nhưng trên thanh công cụ ngang của Word chỉ hiện 2 đến 3 thẻ heading. Cũng chính vì vậy bạn cần tự tạo các thẻ heading. Bạn sẽ phải tự cài đặt các thẻ heading để chèn các tiêu đề.
Hướng dẫn nhanh cách thêm heading trong Word
- Để thêm heading trong Word đầu tiên bạn sẽ mở file văn bản mà bạn cần thêm heading.
- Tiếp đến khi mở ra tại tab Home bạn tiến hành chọn biểu tượng mở rộng có mũi tên hai chiều.
- Sau đó bạn sẽ chọn Recommend.
- Sau khi đã chọn xong các thao tác trên bạn sẽ chọn vào heading 1 và kéo đến heading mà bạn mong muốn tạo.
- Sau khi đã kéo chọn xong bạn hãy chọn vào ô Show của mục Set whether style shows when viewing recommended styles.
- Tiếp đến hãy nhấn vào Only in this document để cài đặt thẻ heading cho file tài liệu này. Sau khi đã hoàn tất thì bạn nhấn OK để kết thúc.
Hướng dẫn chi tiết cách tạo heading trong Word
Vừa rồi là hướng dẫn nhanh, sau đây Teky.edu.vn sẽ hướng dẫn chi tiết cách thêm thẻ heading trong Word. Mọi người cùng theo dõi để biết các bước cụ thể nhé.
Bước đầu tiên: Bạn sẽ mở file văn bạn cần chỉnh sửa heading. Tiếp đến hãy chọn vào mục tab Home và nhấn vào ký hiệu có biểu tượng mở rộng gồm mũi tên hai chiều.
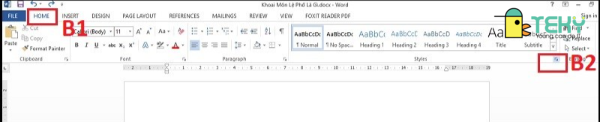
Bước thứ 2: Bạn hãy vào mục Normal và sao đó nhấn vào biểu tượng chữ A có kèm cây bút.
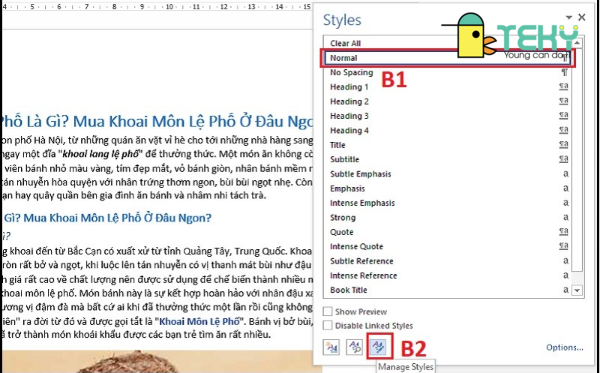
Bước thứ 3: Bạn ấn chọn tab Recommend. sau đó bạn hãy chọn một heading 1 và nhấn giữ heading để tạo heading. Tiếp đến bạn chọn vào ô Show thuộc mục Set whether style shows when viewing recommended styles Và cuối cùng bạn sẽ chọn Only in this document rồi nhấn OK để kết thúc.
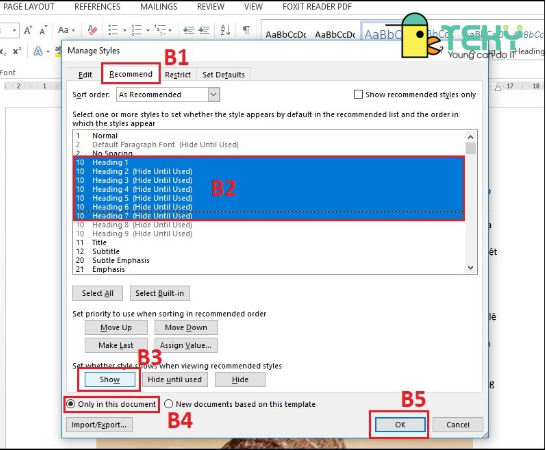
Với các bước đã hướng dẫn trên thì bạn có thể dễ dàng tạo thẻ heading mới một cách dễ dàng.
Cách để định dạng cho thẻ heading
Mỗi tiêu đề mỗi thẻ heading thì bạn sẽ có mong muốn cách trình bày khác nhau. Vì vậy định dạng heading là một trong những bước không thể thiếu. Vậy cùng theo dõi các bước dưới đây để biết cách định dạng các thẻ heading đã tạo nhé.
Hướng dẫn cách định dạng thẻ heading nhanh
- Đầu tiên cũng giống như các cách tạo heading trước bạn sẽ cần mở file văn bản cần căn chỉnh.
- Tiếp đến hãy chọn vào mục Home vào chọn vào ký hiệu có biểu tượng mở rộng gồm hình mũi tên hai chiều.
- Tại mục Styles thì bạn chọn thẻ heading ( ở đây Teky.edu.vn đang định dạng thẻ heading 1)
- Tiếp đến bạn hãy nhấn vào biểu tượng tam giác ở phía bên phải. Sau đó hãy chọn Modify.
- Hộp thoại Modify Style mở ra và bạn hãy di chuyển đến danh mục Formatting để điều chỉnh font chữ cùng chọn Size chữ theo mong muốn
- Sau đó hãy chọn Only in this document.
- Nếu bạn muốn định dạng thêm đoạn hoặc đánh số, … thì hãy chọn vào mục Format để điều chỉnh.
Hướng dẫn cách định dạng thẻ heading chi tiết nhất
Bước đầu tiên: Bạn sẽ mở file văn bạn cần chỉnh sửa heading. Tiếp đến hãy chọn vào mục tab Home và nhấn vào ký hiệu có biểu tượng mở rộng gồm mũi tên hai chiều.
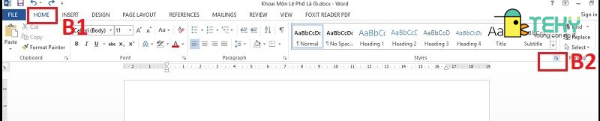
Bước thứ 2: Tại mục Styles bạn hãy lựa chọn heading 1 và nhấn vào biểu tượng tam giác bên phải và tiếp tục chọn Modify.
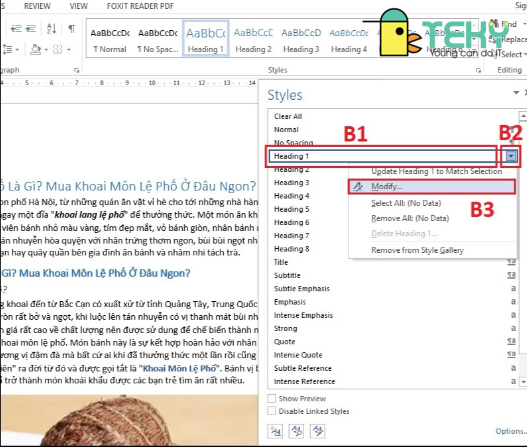
Bước thứ 3: Khi hộp thoại Modify Style hiện ra thì bạn có thể điều chỉnh:
- Properties: Thay đổi tên heading, lựa chọn kiểu định dạng cho chữ, đoạn.
- Formatting: Định dạng font chữ, cỡ chữ, kiểu bôi in đậm in nghiêng, màu chữ, giãn dòng,…
- Định dạng font, cỡ chữ, màu sắc tại thẻ Properties và Formatting.
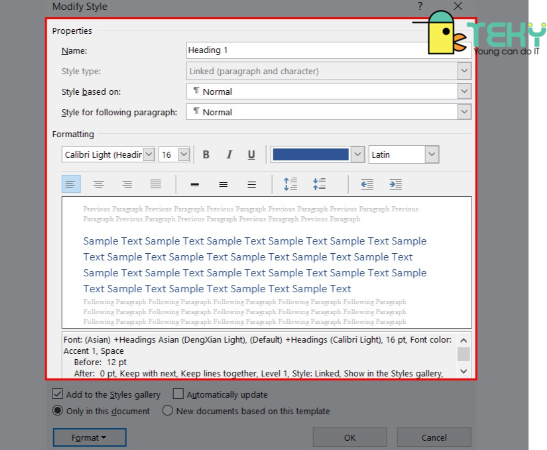
Bước thứ 4: nếu bạn có nhu cầu định dạng thêm thì hãy vào mục Format và lựa chọn các chức năng muốn định dạng như:
- Font: Định dạng font chữ.
- Paragraph: Định dạng đoạn.
- Tabs: Cài đặt tabs.
- Border: Tạo viền cho văn bản.
- Language: Định dạng ngôn ngữ.
- Frame: Định dạng khung.
- Numbering: Đánh số và đánh dấu đầu dòng.
- Shortcut key: Cài đặt phím tắt.
- Text Effects: Tạo hiệu ứng cho chữ.
- Định dạng heading tại thẻ Format
Bước thứ 5: Sau đó bạn hãy chọn vào Only in this document. Đồng thời nhấn vào ô OK để lưu các định dạng và sử dụng thẻ heading.
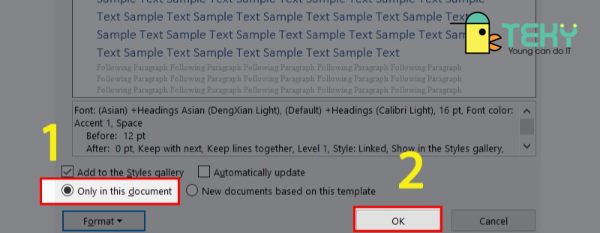
4. Cách thêm heading trong Word đơn giản
Để thêm heading trong Word bạn sẽ cần mở file Word cần thêm thẻ. Sau đó bạn hãy chọn dòng chữ cần làm heading. Sau đó hãy nhấn tổ hợp phím Ctrl + F và nhấn chọn tab Headings để thêm heading.
Trên đây là những chia sẻ của Teky.edu.vn về cách tạo heading trong Word. Với những chia sẻ này đã giúp mọi người tạo heading một cách dễ dàng. Và để biết thêm các mẹo, thủ thuật của tin học. Hãy truy cập vào website để biết cách thông tin bổ ích khác nhé.
Xem thêm:
- Làm thế nào để tạo heading trong word nhanh nhất?
- 3 cách vẽ sơ đồ trong word đơn giản, dễ làm cho các tân binh
- Cách tạo bảng trong Word tiện lợi, nhanh chóng
Chào mừng bạn đến với PRAIM, - nền tảng thông tin, hướng dẫn và kiến thức toàn diện hàng đầu! Chúng tôi cam kết mang đến cho bạn một trải nghiệm sâu sắc và tuyệt vời về kiến thức và cuộc sống. Với Praim, bạn sẽ luôn được cập nhật với những xu hướng, tin tức và kiến thức mới nhất.
- Giải bài 1 2 3 trang 44 sgk Vật Lí 10
- Kỳ thi Olympic Tiếng Anh Đông Nam Á GELOSEA 2023-2024 đã mở đăng ký! Đừng bỏ lỡ cơ hội tham gia cuộc thi với hàng ngàn giải thưởng hấp dẫn!
- Mobile Legends: Bang Bang VNG MOD APK (Menu, Vô Hạn Tiền, Tướng, Map) v21.7.21
- Cách vệ sinh giày Adidas đúng chuẩn và trắng sáng như mới








![[Bật mí] 9 phương pháp chơi lô dàn theo ngày tỷ lệ thắng 100](https://praim.edu.vn/wp-content/uploads/2024/05/cach-choi-lo-dan-hieu-qua.jpg)








