HƯỚNG DẪN SỬ DỤNG GOOGLE FORMS ĐỂ TẠO BÀI KIỂM TRA
Bước 1: Đăng nhập vào tài khoản Email của Trường cấp.
Bước 2: Click vào biểu tượng Google Apps và chọn Biểu Mẫu
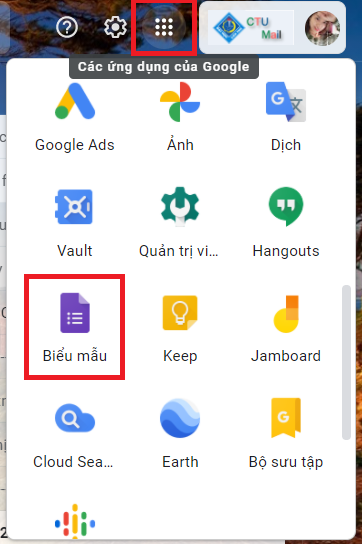
Bước 3: Chọn biểu mẫu Trống
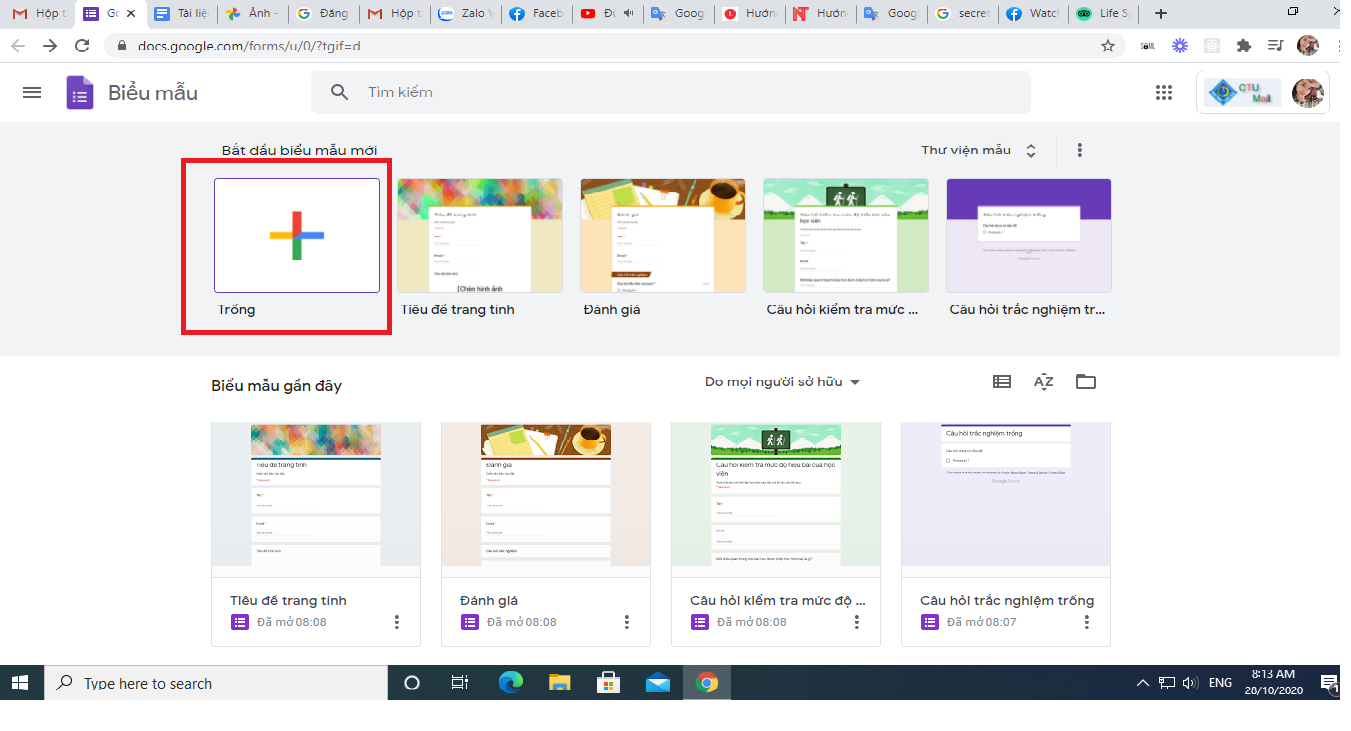
Bước 4: Viết nội dung cho Google Forms
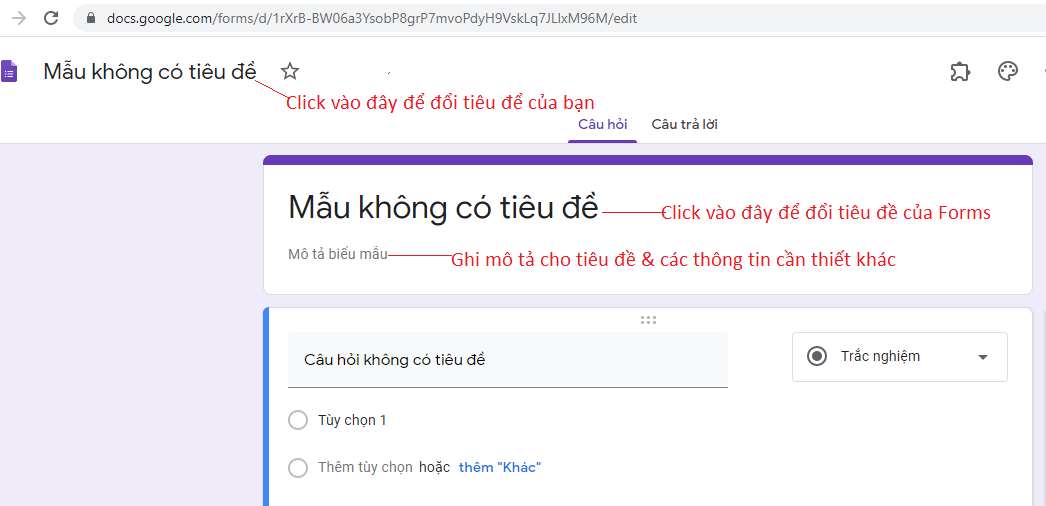
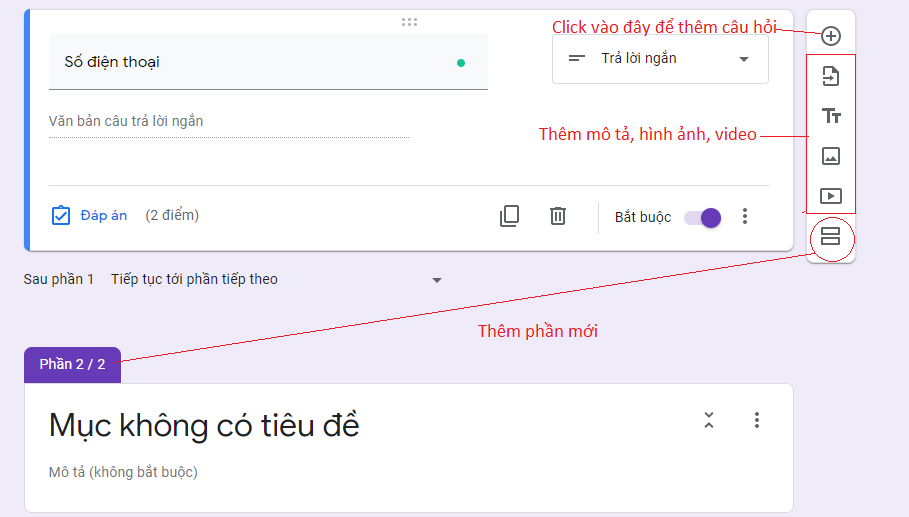
Bước 5: Cài đặt chung
Click vào biểu tượng Setting ở góc trên bên phải
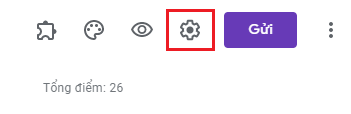
Ở tab Cài đặt chung thầy/cô cần quan tâm chọn “Thu thập địa chỉ email” nếu muốn lấy địa chỉ email của sinh viên
Chọn vào hạn chế người dùng trong Can Tho University và giới hạn ở 1 lần trả lời.
Bước 6: Cài đặt chế độ bài kiểm tra:
Ở tab bài kiểm tra trong cài đặt, bạn bật tùy chọn “Đặt làm bài kiểm tra” và xem xét một số tùy chọn áp dụng cho người trả lời như bên dưới. Và nhấn Lưu để cài đặt.
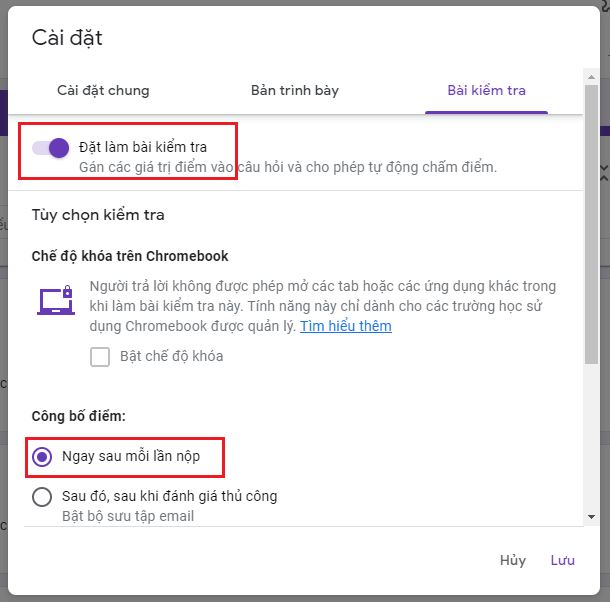
Bước 7: Giới hạn thời gian làm bài
Để cài đặt thời gian mở/đóng form và đặt thời gian làm bài
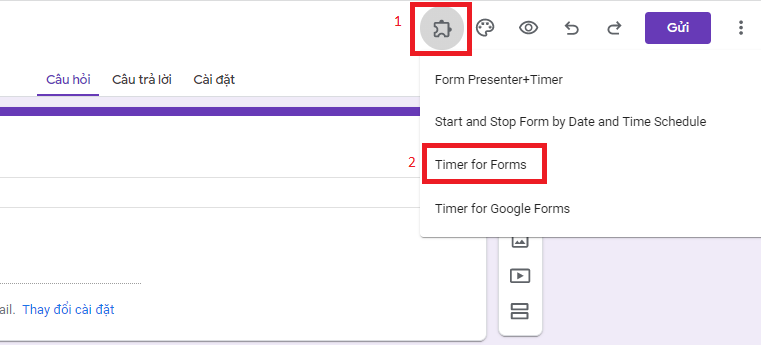
Trên cửa sổ TIMER FOR FORMS đặt các thông số
Timer: Thời gian làm bài
Start: Thời gian mở form
Stop: Thời gian đóng form
Share link bằng cách click vào Preview / Share this link, rồi copy link đó gửi cho sinh viên
Bước 8: Soạn câu hỏi
Trường hợp 1: Câu hỏi trắc nghiệm độc lập
Chọn loại câu hỏi là Trắc nghiệm
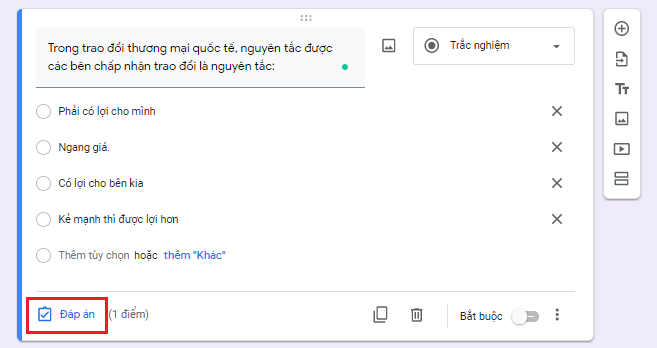
Click vào đáp án để cài đặt câu trả lời đúng và điểm số, luôn chọn bắt buộc ở mỗi câu hỏi
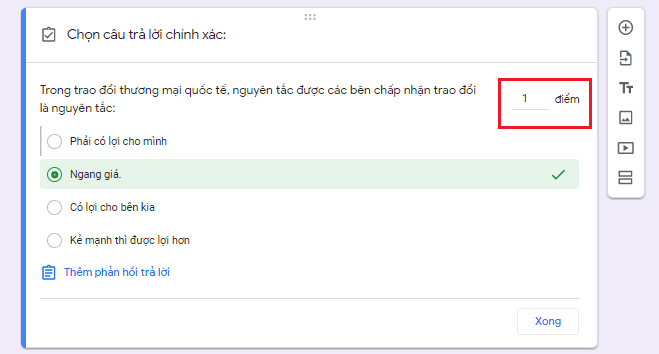
Chọn vào dấu 3 chấm ở cuối câu hỏi → Sắp xếp lại thứ tự đáp án để hoán đổi vị trí đáp án trên các form trả lời của sinh viên
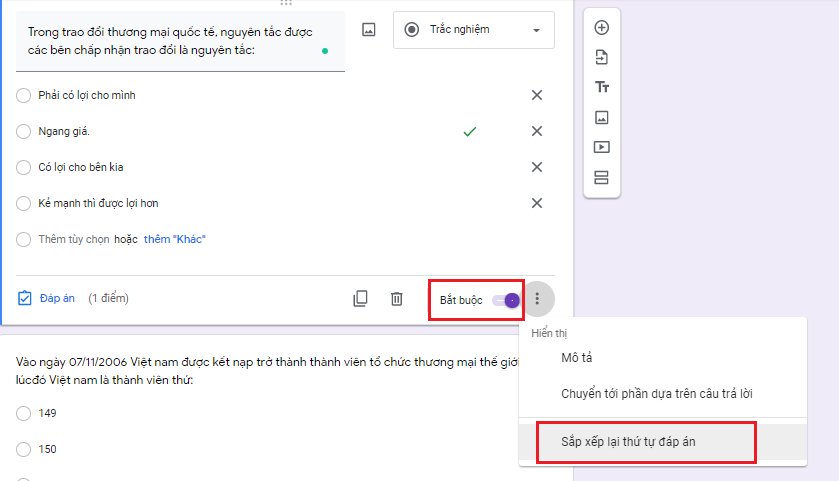
Để chèn hình ảnh vào câu hỏi, click vào biểu tượng hình ảnh như hình bên dưới
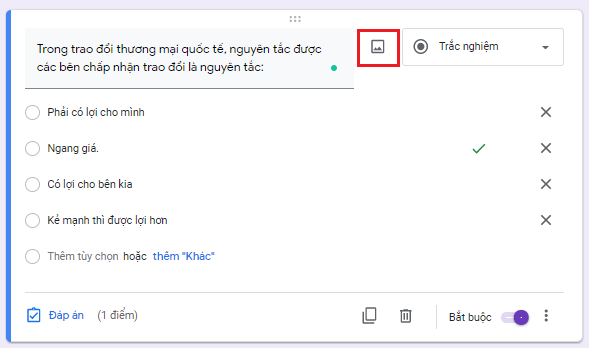
Trường hợp 2: Tạo bảng trả lời trắc nghiệm, sử dụng lưới trắc nghiệm
Chèn ảnh chứa nội dung các câu hỏi, chọn loại câu hỏi là lưới trắc nghiệm
Hàng ghi tên câu hỏi, cột ghi đáp án
Chọn Yêu cầu phản hồi trong mỗi hàng
Click vào “Đáp án” để cài đặt đáp án đúng và điểm số
Sau khi hoàn thành, bảng trả lời trắc nghiệm sẽ giống như hình
Trường hợp 3: Yêu cầu sinh viên nộp bài tập
Chọn loại câu hỏi là Tải tệp lên
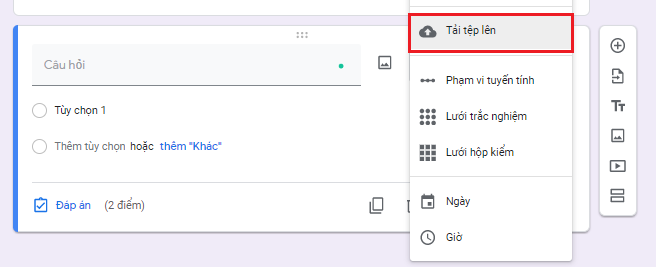
Chọn tiếp tục
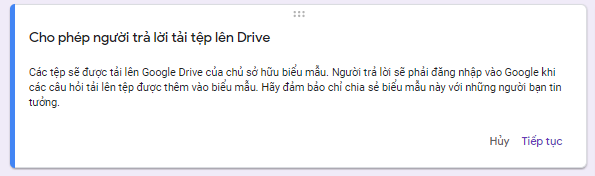 Chọn loại file cho phép upload, chỉ định số lượng file tối đa và kích thước file tối đa.
Chọn loại file cho phép upload, chỉ định số lượng file tối đa và kích thước file tối đa.
Chọn bắt buộc
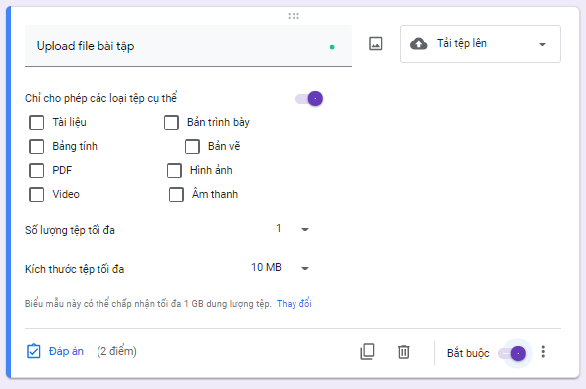
Trường hợp 4: Sử dụng lại các câu hỏi đã tạo ở các biểu mẫu trước đây
Chọn Nhập câu hỏi (Phần tô đỏ)
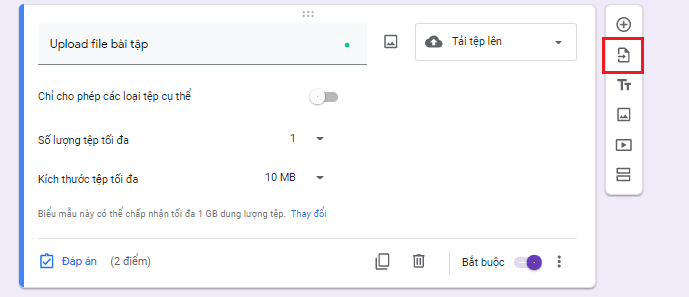
Chọn biểu mẫu cần sử dụng lại câu hỏi
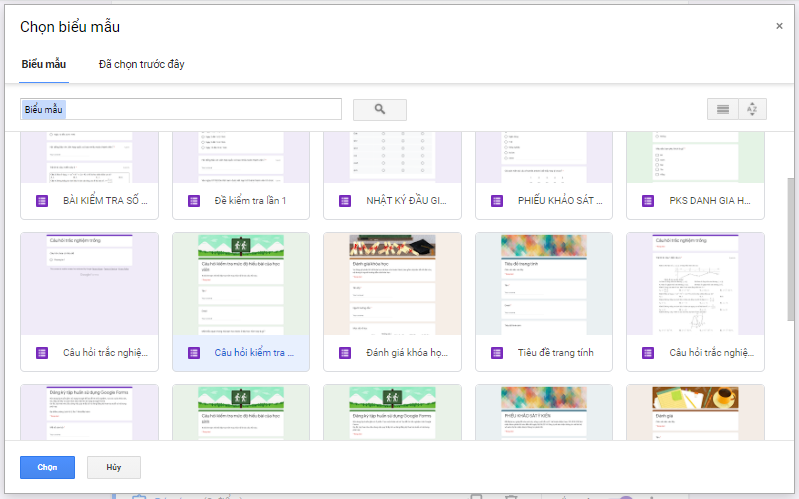
Check vào các ô vuông trước câu hỏi cần sử dụng lại → Nhập câu hỏi
Bước 9: Gửi
Sau khi hoàn thành xong bài biểu mẫu, để gửi Biểu Mẫu bạn Click chọn Gửi.
Cách 1: Gửi email đến người nhận hoặc group lớp
Cách 2:
Chọn biểu tượng link → chọn rút ngắn URL→ chọn Sao chép rồi gửi địa chỉ URL đó cho người bạn muốn họ trả lời
Bước 10: Thu thập dữ liệu
Cách 1: Chọn vào biểu tượng trang tính sẽ tạo được 1 trang tính chứa dữ liệu thu thập được trên drive (Khuyên dùng)
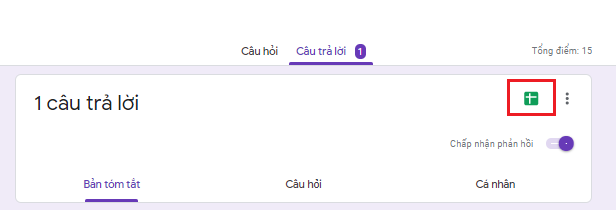
Để xuất dữ liệu ra file excel
Chọn Tệp → Tải xuống → Microsoft Excel
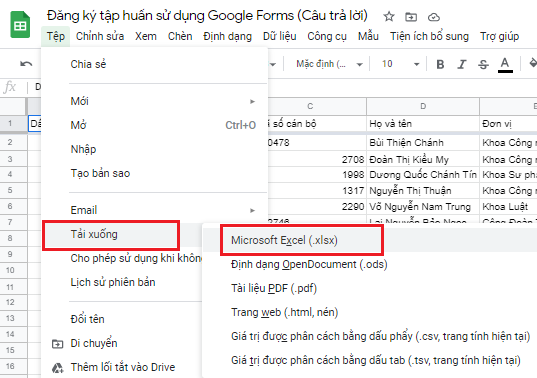
Cách 2: Tải xuống file csv, tuy nhiên các này khả năng bị lỗi phông chữ rất cao
Click vào dấu 3 chấm bên phải → Tải câu trả lời xuống(csv)
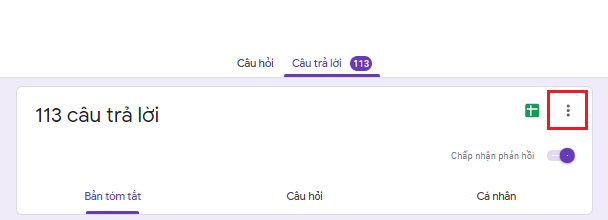
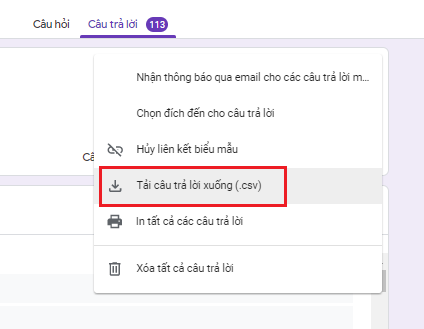
Để khắc phục lỗi phông chữ, quý thầy cô làm theo các bước sau:
B1: Mở excel lên → chọn Data → chọn From Text
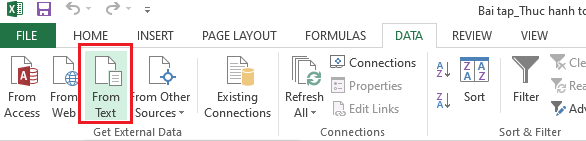
B2: Chọn file csv vừa tải về → Import
B3: Chọn Delimited → Next
B4: Chọn Comma → Next
B5: Chọn General → Finish
B6: Chọn OK
Bước 11: Thiết lập cảnh báo qua email mỗi khi có đăng ký mới
Trong phần tùy chọn của câu trả lời, click chọn “Nhận thông báo qua email cho các câu trả lời mới”
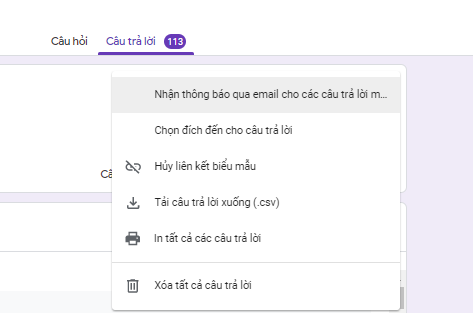
Chào mừng bạn đến với PRAIM, - nền tảng thông tin, hướng dẫn và kiến thức toàn diện hàng đầu! Chúng tôi cam kết mang đến cho bạn một trải nghiệm sâu sắc và tuyệt vời về kiến thức và cuộc sống. Với Praim, bạn sẽ luôn được cập nhật với những xu hướng, tin tức và kiến thức mới nhất.

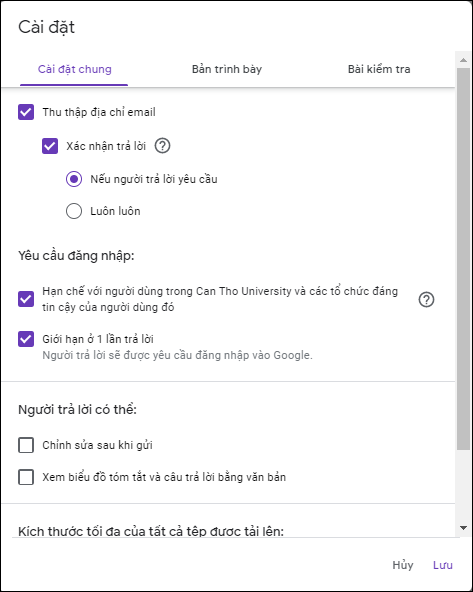
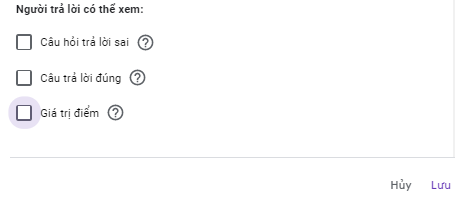
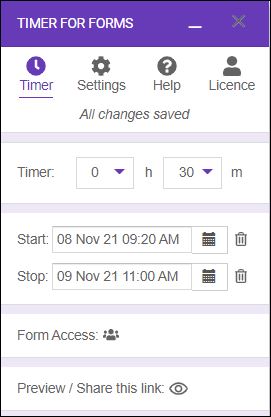
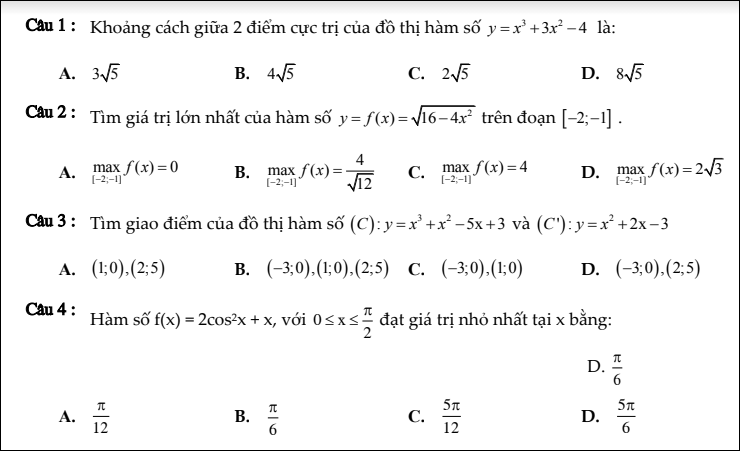
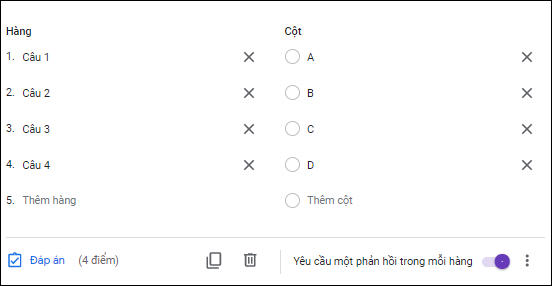
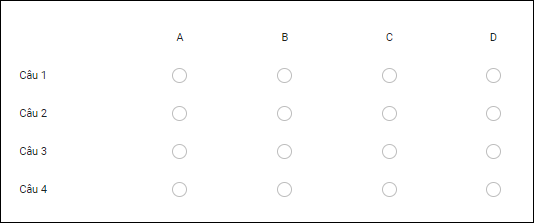
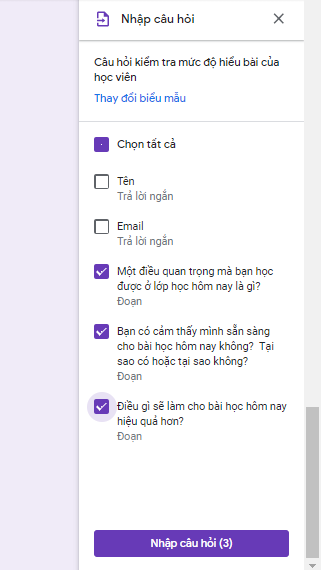
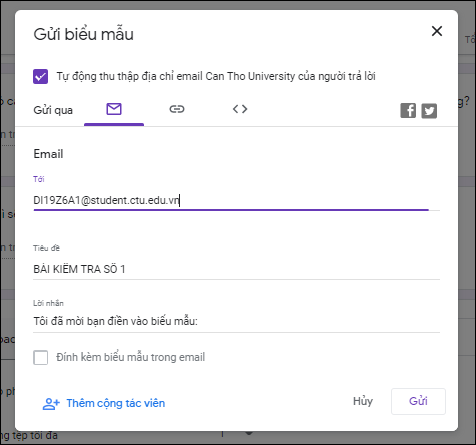
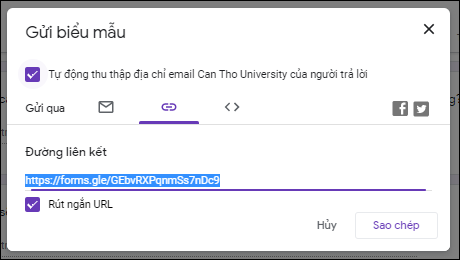
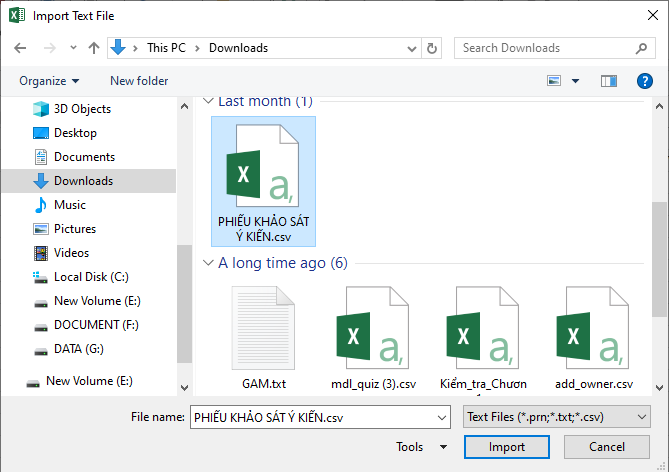
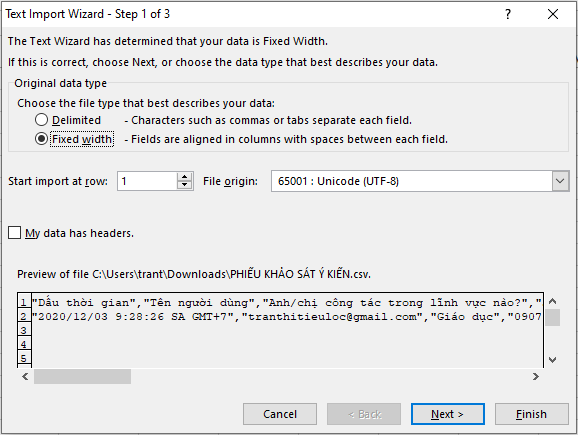
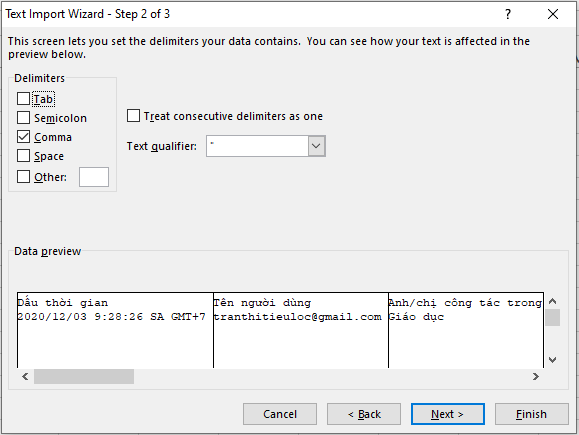
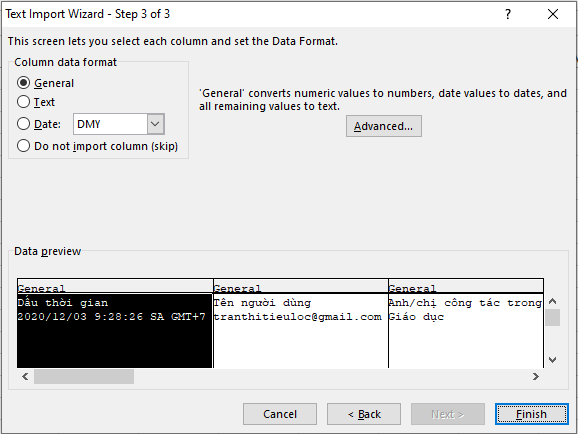
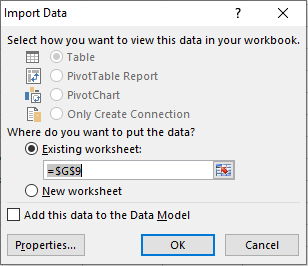







![[Bật mí] 9 phương pháp chơi lô dàn theo ngày tỷ lệ thắng 100](https://praim.edu.vn/wp-content/uploads/2024/05/cach-choi-lo-dan-hieu-qua.jpg)








