Thường xuyên làm bài báo cáo nhưng bạn lại không biết cách tạo Header trong Word sao cho chuyên nghiệp? Vậy thì bài viết này là dành cho bạn. Theo dõi ngay để viết cách tạo Header và Footer thật đẹp và xịn xò nhé.
Header, Footer là gì? Tạo Header và Footer trong Word để làm gì?
Hiện nay, Microsoft Word gần như là công cụ làm việc, soạn thảo văn bản phổ biến nhất trên thế giới. Gần như tất cả mọi người dù là làm việc văn phòng, kỹ sư hay một content creator cũng đều biết sử dụng ứng dụng này.
Thế nhưng, có bao giờ bạn làm những bài báo cáo nhưng không biết cách tạo Header và Footer trong Word sao cho thật chuyên nghiệp không? Trước tiên, chúng ta cùng làm rõ Header và Footer trong Word là gì nhé?
Nói một cách dễ hiểu, Header là nơi chứa những thông tin, tiêu đề ở đầu trang của văn bản. Ngược lại, Footer là phần nằm ở cuối cùng của mỗi trang. Cả hai đều có cùng một chức năng chính là hiển thị những thông tin trên tất cả các trang mà người dùng mong muốn. Ví dụ như: Số trang, tên tác giả, tiêu đề của chương,…vv.
Vậy có cách tạo Header và Footer trong Word nào thật nhanh và thật đơn giản không?
Cách tạo Header và Footer đồng loạt cho toàn bộ trang trong Word
Trước tiên, để có thể bắt đầu tạo Header trong Word, các bạn vui lòng thực hiện theo từng bước sau:
Bước 1: Sau khi mở ứng dụng Microsoft Word, ngay tại giao diện chính của trình soạn thảo. Các bạn bấm chọn mục Insert ở phía trên của thanh công cụ. Sau đó chọn Header & Footer. Tìm cho mình những Header mà bạn cảm thấy phù hợp.
Bước 2: Để tạo Footer trong Word, các bạn bấm chọn Insert trên thanh công cụ. Chọn tiếp mục Header & Footer để lựa chọn kiểu Footer mà bạn muốn.
Bước 3: Sau khi chọn xong, kiểu Header tạo trong Word mà khi nãy bạn đã chọn sẽ xuất hiện ở góc trên cùng của trang văn bản với dòng chữ [Type Here].
Bước 4: Để có thể tinh chỉnh nội dung của Header, bạn chỉ cần xóa đi dòng Type Here và gõ nội dung bạn muốn thể hiện là xong.
Bước 5: Tương tự như phần Footer, hãy xóa đi dòng chữ Type Here và gõ nội dung bạn cần ở phần này là được.
Và chỉ với vài cú click chuột, bạn đã có thể tùy chỉnh cho mình những header và footer trong toàn bộ những trang Word rồi.
Cách thêm trang trong Word
Cách tạo Header và Footer riêng lẻ cho từng trang Word
Trong trường hợp bạn không muốn tất cả các trang Word sử dụng cùng một kiểu Header và Footer. Mà bạn muốn chèn Header trong Word theo những cách riêng thì theo dõi cách tạo Header and Footer trong Word cho từng trang phía bên dưới:
Bước 1: Ngay tại giao diện của trang Word, các bạn để con trỏ chuột vào ngay cuối trang cần tạo Header và Footer. Sau đó nhấp vào mục Page Layout trên thanh Menu. Chọn mục Breaks, tiếp tục bấm vào Next Page.
Bước 2: Sau đó, trên tab Design, bạn vui lòng nhấn đúp chuột vào mục Header hoặc Footer. Bấm tiếp vào mục Link to Previous. Hành động này sẽ xóa liên kết của Header và Footer trên tất cả các trang trong Word.
Bước 3: Sau đó, bạn chỉ cần nhập những gì bạn muốn thể hiện trên Header hoặc Footer là được.
Cách tạo footer cho 1 trang duy nhất cũng được áp dụng tương tự như trên.
Cách xóa Header và Footer trong Word 2007, 2010, 2019
Sau khi đã tạo Header và Footer trong Word và tùy biến nó. Vậy trong trường hợp các bạn muốn xóa bỏ đi thì làm như thế nào? Ngay sau đây mình sẽ hướng dẫn các bạn cách xóa Header và Footer trong Word 2007, 2010 và 2019.
Xóa toàn bộ Header và Footer đã tạo trong Word
Để có thể xóa cùng lúc tất cả những Header và Footer trong Word. Các bạn chỉ cần thực hiện như sau:
Bước 1: Các bạn bấm chọn vào mục Insert trên thanh công cụ của Word. Chọn mục Header, kéo xuống phía dưới và bấm chọn Remove Header.
Bước 2: Để xóa toàn bộ Footer, các bạn chỉ cần thực hiện các bước tương tự. Đầu tiên chọn Insert, bấm vào Footer và chọn Remove Footer.
Xóa từng Header và Footer riêng lẻ trong Word
Nếu như bạn không muốn xóa cùng lúc toàn bộ Header và Footer đã tạo trong Word. Thay vì đó là xóa những trang Word theo mục đích riêng của bạn. Hãy làm như sau:
Bước 1: Để có thể xóa Header hay là Footer khỏi tất cả các trang. Các bạn hãy bấm đúp chuột vào mục Header hoặc Footer mà bạn muốn xóa khỏi trang Word.
Bước 2: Sau khi đã nhấn đúp chuột, bạn hãy bôi đen phần Header hoặc Footer mà bạn muốn xóa. Nhấn phím Delete hoặc Backspace là xong.
Cách tạo Header và Footer trong Word cũng như cách xóa nó đi thật đơn giản và dễ dàng đúng không? Chỉ với vài bước, các bạn đã có thể giúp cho tài liệu của mình trở nên chuyên nghiệp hơn rồi. Nếu thấy bài viết này hay, hãy chia sẻ nó cho mọi người cùng biết nhé.
Xem thêm nhiều bài viết chi tiết tại chuyên mục Thủ thuật hay Điện Thoại Vui!
Chào mừng bạn đến với PRAIM, - nền tảng thông tin, hướng dẫn và kiến thức toàn diện hàng đầu! Chúng tôi cam kết mang đến cho bạn một trải nghiệm sâu sắc và tuyệt vời về kiến thức và cuộc sống. Với Praim, bạn sẽ luôn được cập nhật với những xu hướng, tin tức và kiến thức mới nhất.

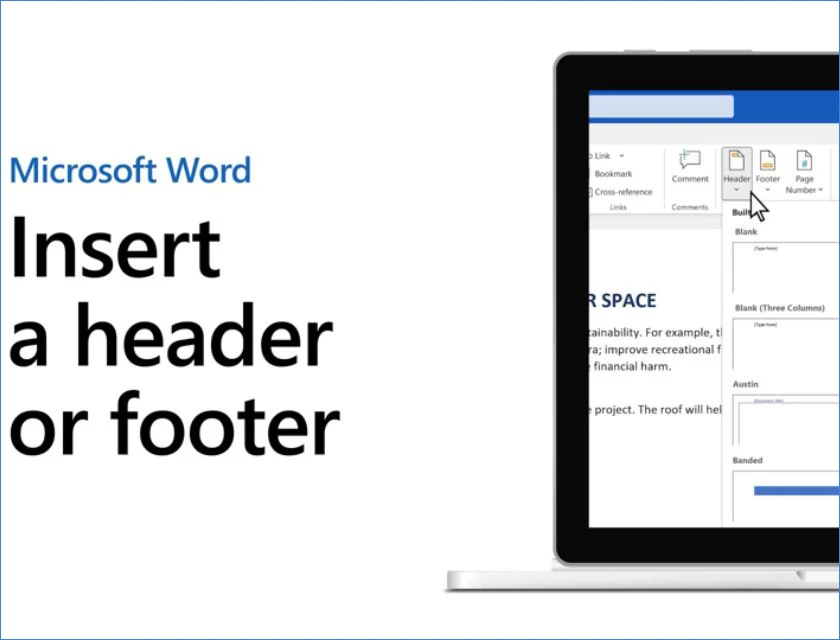
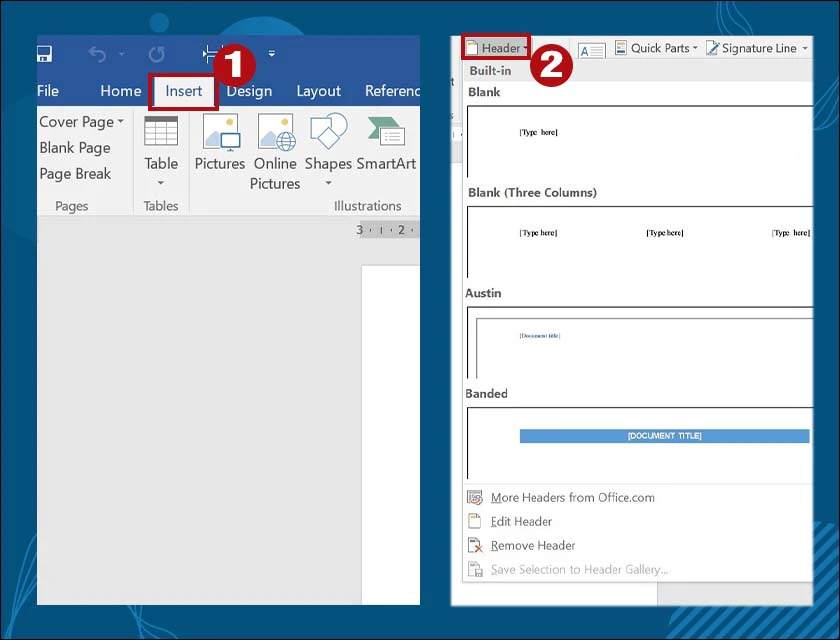
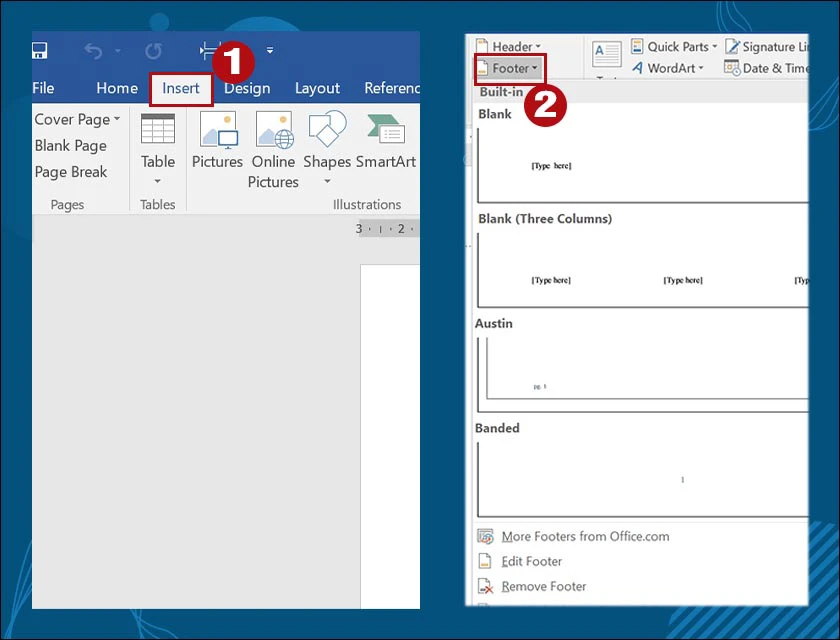
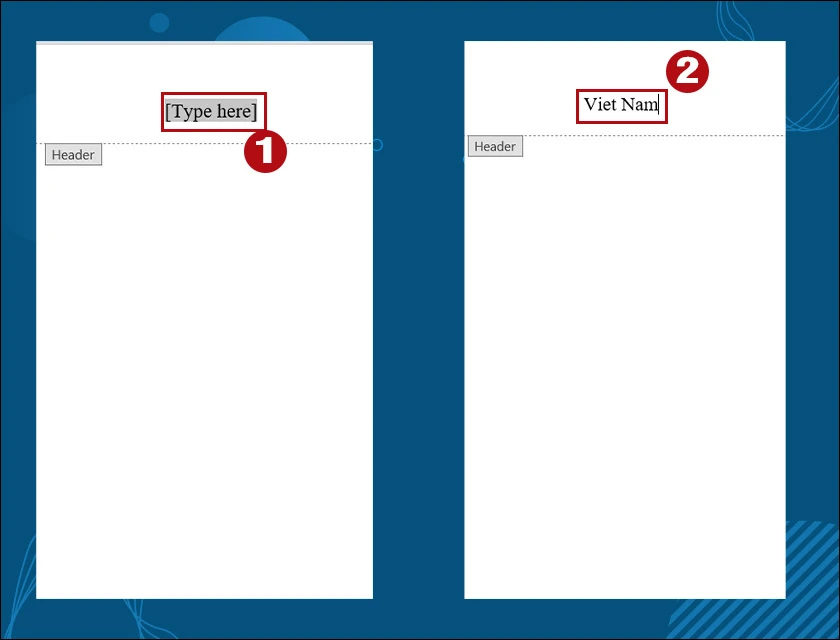
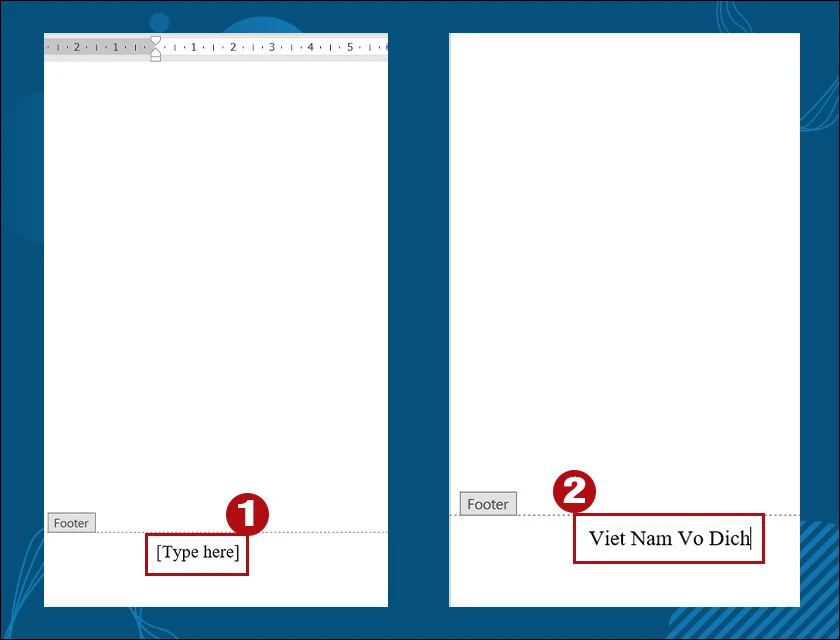
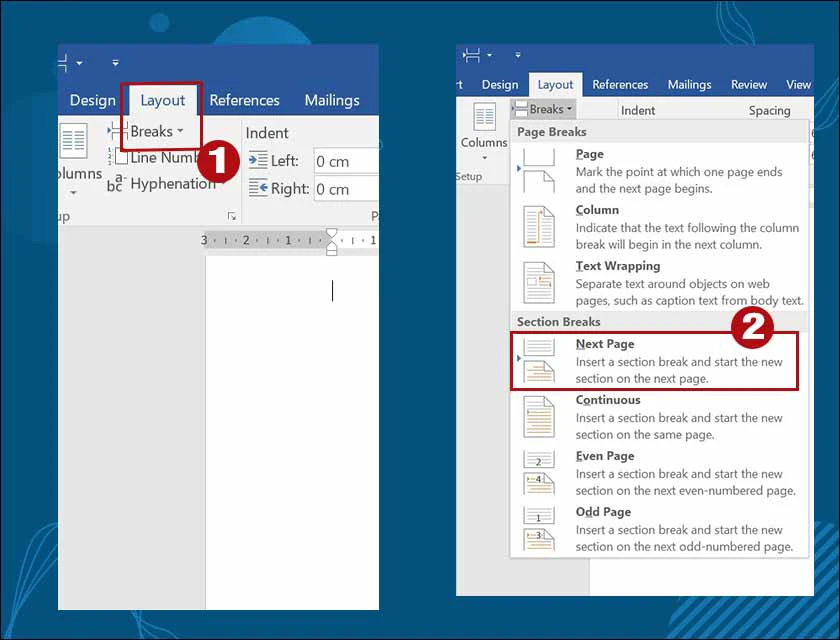
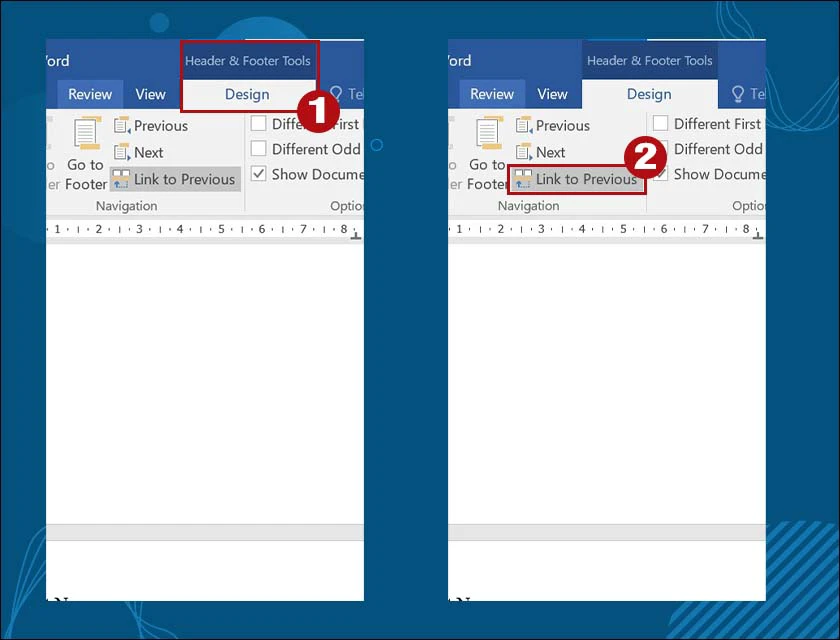
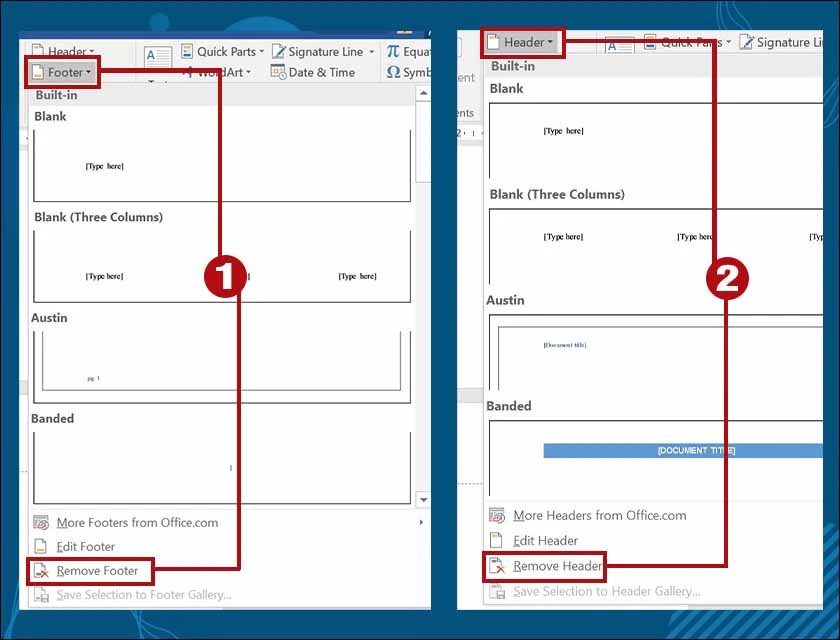
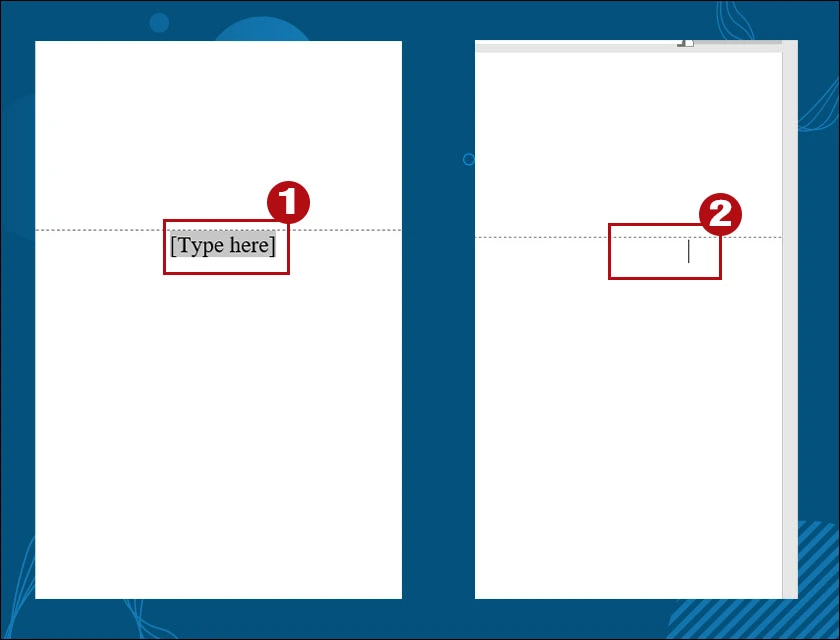







![[Bật mí] 9 phương pháp chơi lô dàn theo ngày tỷ lệ thắng 100](https://praim.edu.vn/wp-content/uploads/2024/05/cach-choi-lo-dan-hieu-qua.jpg)








