Bên cạnh My Drive, Google Workspace còn có một không gian lưu trữ dùng chung trên Cloud cho các nhóm, phòng ban trong công ty gọi là Google Shared Drives, cùng tìm hiểu các thông tin về tính năng đặc biệt này của Google Workspace. Mô hình có thể tạm hiểu như sau: Bạn sẽ cần tạo ra nhiều thư mục, mỗi thư mục cho mỗi nhân viên/ chức năng khác nhau, và phân quyền truy cập cho từng thư mục đó phù hợp với chức năng của công ty bạn. Để dùng được chức năng này, bạn phải đăng ký tối thiểu gói Google Workspace Business Standard. Bạn không cần phải đăng ký gói Standard cho tất cả nhân viên trong công ty. Bạn có thể chỉ đăng ký 01 user Standard dung lượng 2TB và share cho mọi người sử dụng gmail (bao gồm người dùng cá nhân @gmail.com).
Bài viết này đồng thời cũng giải quyết cách đồng bộ dữ liệu công ty online, đưa toàn bộ dữ liệu công ty lên cloud, tạo Fileserver online cho công ty, backup dữ liệu công ty online, chia sẻ dữ liệu công ty online trên cloud
Để xem báo giá Google workspace tốt nhất, quý khách vui lòng truy cập vào đây
Tổng quát về Shared Drives – bộ nhớ dùng chung của Google Workspace
Bộ nhớ dùng chung (Shared Drives) với tên gọi cũ là Team Drives – là một không gian lưu trữ chung cho các nhóm dự án, phòng ban trong công ty có thể dễ dàng lưu trữ, tìm kiếm và truy cập vào các file tài liệu nhóm một cách dễ dàng linh hoạt từ bất cứ nơi nào và trên bất kỳ thiết bị nào.
Bộ nhớ dùng chung là không gian dùng chung, nơi các nhóm có thể dễ dàng lưu trữ, tìm kiếm và truy cập tệp của họ ở mọi nơi, từ mọi thiết bị.
Không giống như các tệp trong Drive của tôi, các tệp trong bộ nhớ dùng chung thuộc về nhóm thay vì một cá nhân. Ngay cả khi các thành viên rời đi, các tệp vẫn ở chính xác vị trí của họ để nhóm của bạn có thể tiếp tục chia sẻ thông tin và hoàn thành công việc.
Không giống những dữ liệu lưu trữ trong My Drive thuộc về một cá nhân nhất định, dữ liệu trong Shared Drives thuộc về một nhóm chung. Do đó ngay cả khi những thành viên trong Nhóm nghỉ việc, những dữ liệu này vẫn được giữ nguyên vẹn, qua đó giúp Nhóm có thể tiếp tục truy cập dữ liệu, chia sẻ thông tin chung, đồng thời hỗ trợ nhân sự mới trong việc tiếp nhận bàn giao các công việc của nhân sự đã nghỉ qua đó thích ứng tốt hơn với các công việc của công ty.
- Dung lượng: Không giới hạn đối với Shared Drivers, nhưng dung lượng sẽ được tính vào user tải tệp lên.
- Chia sẻ: trong nội bộ và cả bên ngoài công ty
- Phân quyền: xem, thêm xóa sửa file, thêm người dùng bên ngoài. Người dùng bên ngoài cũng có thể phân quyền thêm xóa sửa file như trong hệ thống.
Shared Drives được hỗ trợ ở các phiên bản Business Standard, Business Plus đến Enterprise (Enterprise Essentials, Enterprise Standard, Enterprise Plus) và phiên bản cho giáo dục – G Suite for Education.
Đối với các tài khoản Gmail cá nhân và người dùng Google Workspace phiên bản Business Starter sẽ không sử dụng được bộ nhớ dùng chung này.
Để tìm hiểu thêm về Google drive, bạn hãy xem hướng dẫn Google drive
Cách cài đặt bộ nhớ dùng chung của Google Workspace
Để có thể sử dụng thành thạo cũng như cộng tác hiệu quả, các thành viên trong nhóm cần hiểu rõ tính năng cũng như cách sử dụng bộ nhớ dùng chung trong môi trường doanh nghiệp.
Tạo một Shared Drives mới
Để tạo một bộ nhớ dùng chung mới bạn hãy làm theo các bước dưới đây:
- Mở Google Drive
- Ở bên trái, nhấp vào Shared Drives
- Ở trên cùng, nhấp vào biểu tượng New
- Nhập tên và nhấp vào Create
Thêm các thành viên vào bộ nhớ dùng chung
Thêm thành viên vào Shared Drives chỉ với vài thao tác đơn giản:
- Trên máy tính của bạn, truy cập vào drive.google.com
- Ở bên trái, nhấp vào Shared Drives và nhấp đúp vào một trong các bộ nhớ dùng chung của bạn
- Ở trên cùng, nhấp vào Add members
- Thêm tên, địa chỉ Email hoặc địa chỉ group trong công ty. Bạn cũng có thể thêm gmail cá nhân của nhân viên, họ vẫn có quyền thao tác với thư mục được admin chỉ định
- Theo mặc định, thành viên mới là Người quản lý nội dung. Họ có thể tải lên, chỉnh sửa, di chuyển hoặc xóa tất cả các File
- Có thể thay đổi phân quyền cho thành viên mới
- Nhấp vào Send
Thêm File hoặc thư mục vào bộ nhớ dùng chung
- Truy cập vào drive.google.com
- Nhấp chuột trái vào Shared Drives, rồi chọn một bộ nhớ dùng chung của bạn
- Nhấp vào New
- Kéo File hiện có (mà bạn sở hữu) từ máy tính của bạn hoặc từ My Drive vào Shared Drives . Hoặc, ở đầu Drive, nhấp vào New và chọn một tùy chọn:
-
- Để tạo File, hãy chọn loại File bạn muốn tạo, chẳng hạn như file Google Doc
- Để tải File lên, hãy nhấp vào File upload. Điều hướng đến File và mở nó
- Nhấp đúp vào File để mở và chỉnh sửa
Thay đổi các quyền truy cập cho các thành viên
Thay đổi quyền truy cập của từng thành viên cho phù hợp với nhiệm vụ của họ trong nhóm:
- Ở bên trái, nhấp vào Shared Drives
- Ở trên cùng, bên cạnh tên bộ nhớ dùng chung, nhấp vào Mũi tên xuống Manager
- Bên cạnh tên của thành viên chọn cấp truy cập mới hoặc Remove members
- Nhấp vào Done
Các quyền truy cập khác nhau trong Bộ nhớ dùng chung
Ẩn hoặc hiện bộ nhớ dùng chung trong Google Drive
- Truy cập vào Google Drive.
- Nhấp chuột vào Shared Drives
-
- Để ẩn nhấp chuột phải Folder và nhấp vào Hide Shared Drives
- Để hiện nhấp chuột phải Folder và nhấp vào Unhide Shared Drives
Xóa người dùng khỏi shared drive thì tài liệu có bị mất không?
Ngay khi bạn xóa nhân viên, xóa user google workspace thì file họ đã upload lên google shared vẫn tồn tại, và admin cần chỉ định chủ sỡ hữu cho người khác. Ví dụ chỉ định cho ngay admin làm chủ sỡ hữu. Nếu bạn không chỉ định người khác làm chủ sỡ hữu thì bạn không thể truy cập tệp đó nữa. Do vậy, tốt nhất là nên chuyển quyền sở hữu tài liệu dùng chung trước khi xóa user.
So sánh bộ nhớ dùng chung với Drive của tôi
Google drive Bộ nhớ dùng chung shared drive Ai có thể thêm tệp? Người sở hữu Drive của tôi. Bất kỳ thành viên nào có quyền truy cập Contributor trở lên. Ai sở hữu tệp và thư mục? Cá nhân đã tạo tệp hoặc thư mục. Nhóm. Tôi có thể di chuyển tệp và thư mục không? Có, bạn có thể di chuyển các tệp và thư mục trong Drive của tôi.
- Nếu bạn có quyền truy cập Contributor trở lên, bạn có thể di chuyển tệp từ Drive của tôi sang bộ nhớ dùng chung.
- Nếu bạn có quyền truy cập Trình quản lý nội dung hoặc cao hơn, bạn có thể di chuyển tệp và thư mục trong bộ nhớ dùng chung.
- Nếu bạn có quyền truy cập Trình quản lý , bạn có thể di chuyển tệp ra khỏi bộ nhớ dùng chung hoặc giữa các bộ nhớ dùng chung.
- Nếu bạn muốn di chuyển các thư mục từ Drive của tôi sang bộ nhớ dùng chung, hãy liên hệ với quản trị viên của bạn .
Tôi có thể đồng bộ hóa tệp với máy tính của mình không? Có, sử dụng Google Drive dành cho máy tính để bàn.
Để biết chi tiết, hãy xem Bạn có thể làm gì với Drive dành cho máy tính để bàn .
Có, sử dụng Google Drive dành cho máy tính để bàn. Chia sẻ hoạt động như thế nào? Mọi người có thể thấy các tệp khác nhau trong một thư mục, tùy thuộc vào quyền truy cập của họ vào các tệp riêng lẻ. Tất cả các thành viên của bộ nhớ dùng chung đều có thể xem tất cả các tệp. Các tệp tôi xóa sẽ nằm trong Thùng rác bao lâu? Các tệp và thư mục trong Thùng rác sẽ bị xóa vĩnh viễn sau 30 ngày. Bạn cũng có thể xóa tệp trong Thùng rác bằng cách chọn Xóa vĩnh viễn . Mỗi bộ nhớ dùng chung có Thùng rác riêng.
- Các thành viên có quyền truy cập Trình quản lý nội dung trở lên có thể chuyển tệp vào Thùng rác.
- Các tệp và thư mục trong Thùng rác sẽ bị xóa vĩnh viễn sau 30 ngày.
- Thành viên có quyền truy cập Người quản lý có thể xóa vĩnh viễn tệp trước 30 ngày.
Tôi có thể khôi phục tệp không? Có, nếu bạn là chủ sở hữu của tệp. Có, nếu bạn có ít nhất quyền truy cập Người đóng góp .
Qua những chia sẻ trên, doanh nghiệp và các nhóm dự án có thể phần nào biết được tính năng cũng như cách cài đặt sử dụng bộ nhớ dùng chung Shared Drives từ hệ sinh thái Google Workspace. Đây là tính năng hỗ trợ việc làm việc cộng tác cho các nhóm, phòng ban trong công ty.
Chia sẻ dung lượng Google Drive cho người khác
Nhiều độc giả thắc mắc họ có thể chia sẻ dung lượng Google drive của họ với người khác hay không? Chẳng hạn họ đang có dung lượng 15Gb ở 1 tài khoản cá nhân, còn tài khoản khác thì đã đầy và bạn muốn share dung lượng của mình cho người khác dùng. Trường hợp share dung lượng để gộp là không thể được. Tuy nhiên, bạn có thể share thư mục shared drive như ở bài viết này, nếu như bạn đang dùng phiên bản workspace standard trở lên.
Người sử dụng Google drive trên máy tính không hiển thị bộ nhớ dùng chung thì phải làm sao?
Trường hợp người sử dụng gmail cá nhân chẳng hạn, khi cài google drive trên máy tính nhưng không hiển thị bộ nhớ dùng chung thì người này cần làm theo các bước sau:
Bước 1: Đăng nhập vào drive.google.com
Bước 2: Kéo thả file/thư mục ở shared drive về My Drive, tức là tạo shortcut của bộ nhớ dùng chung vào Drive cá nhân.

Bước 3: Đồng bộ dữ liệu trên máy tính thì sẽ cập nhật được bình thường
Khôi phục bộ nhớ dùng chung – Restore Google shared drive
Phương án này khả dụng khi nhân viên nghỉ việc mà không bàn giao công việc, họ xóa luôn các thư mục file mà họ đã tạo trước đó, bạn có thể khôi phục lại dữ liệu Google drive shared trong vòng 25 ngày.
Nếu một bộ nhớ dùng chung đã bị xóa và cần khôi phục, thì bạn có thể khôi phục bộ nhớ đó bằng Bảng điều khiển dành cho quản trị viên nếu bộ nhớ đó đã bị xóa trong vòng 25 ngày qua. Bạn cũng có thể sử dụng Bảng điều khiển dành cho quản trị viên để khôi phục các tệp đã bị xóa khỏi bộ nhớ dùng chung.
Trước khi bạn bắt đầu: Nếu bạn khôi phục nhiều tệp hoặc thư mục cùng một lúc, có thể mất một chút thời gian để khôi phục tất cả các mục. Nếu bạn bắt đầu khôi phục trong khi một quá trình khác đang diễn ra, thì một trong số chúng sẽ bị hủy.

- Nhấp vào Quản lý bộ nhớ dùng chung .
- (Tùy chọn) Nhấp vào Thêm bộ lọc và từ Trạng thái , chọn Đã xóa .
- Trỏ vào bộ nhớ dùng chung và nhấp vào nút Khôi phục .
- Chọn phạm vi ngày để khôi phục dữ liệu. Nếu bạn đang khôi phục bộ nhớ dùng chung và muốn khôi phục tất cả các tệp trong bộ nhớ dùng chung khi bộ nhớ dùng chung bị xóa, thì bạn phải chọn ngày xóa cho đến ngày hiện tại.Quan trọng:
- Nếu bạn và người dùng đã xóa bộ nhớ dùng chung ở các múi giờ khác nhau, thì bạn nên cân nhắc chênh lệch múi giờ khi chọn phạm vi ngày. Ví dụ: bạn có thể bao gồm thêm một ngày ở hai bên phạm vi ngày của mình để đảm bảo rằng bạn không bỏ lỡ bất kỳ dữ liệu nào mà bạn muốn khôi phục.
- Bạn chỉ có thể khôi phục các mục đã bị xóa khỏi thùng rác của bộ nhớ dùng chung trong vòng 25 ngày qua, ngay cả khi bạn đã áp dụng chính sách lưu giữ của Google Vault. Để biết chi tiết, hãy chuyển đến phần Giữ lại tệp trong Drive với Vault .
- Nhấp vào Khôi phục dữ liệu .
Chào mừng bạn đến với PRAIM, - nền tảng thông tin, hướng dẫn và kiến thức toàn diện hàng đầu! Chúng tôi cam kết mang đến cho bạn một trải nghiệm sâu sắc và tuyệt vời về kiến thức và cuộc sống. Với Praim, bạn sẽ luôn được cập nhật với những xu hướng, tin tức và kiến thức mới nhất.
- Cảm nhận về nhân vật bé Thu trong Chiếc lược ngà của Nguyễn Quang Sáng (21 Mẫu)
- TikTok Unlocked Mod Apk 22.4.5
- 29+ Hình xăm xương quai xanh cho cả nam và nữ đẹp ấn tượng nhất 2023
- Giải mã ý nghĩa các con số trong phong thủy – Số điện thoại chi tiết cho bạn
- Cách Nhớ Chữ Tiếng Trung Dễ Dàng và Hiệu Quả

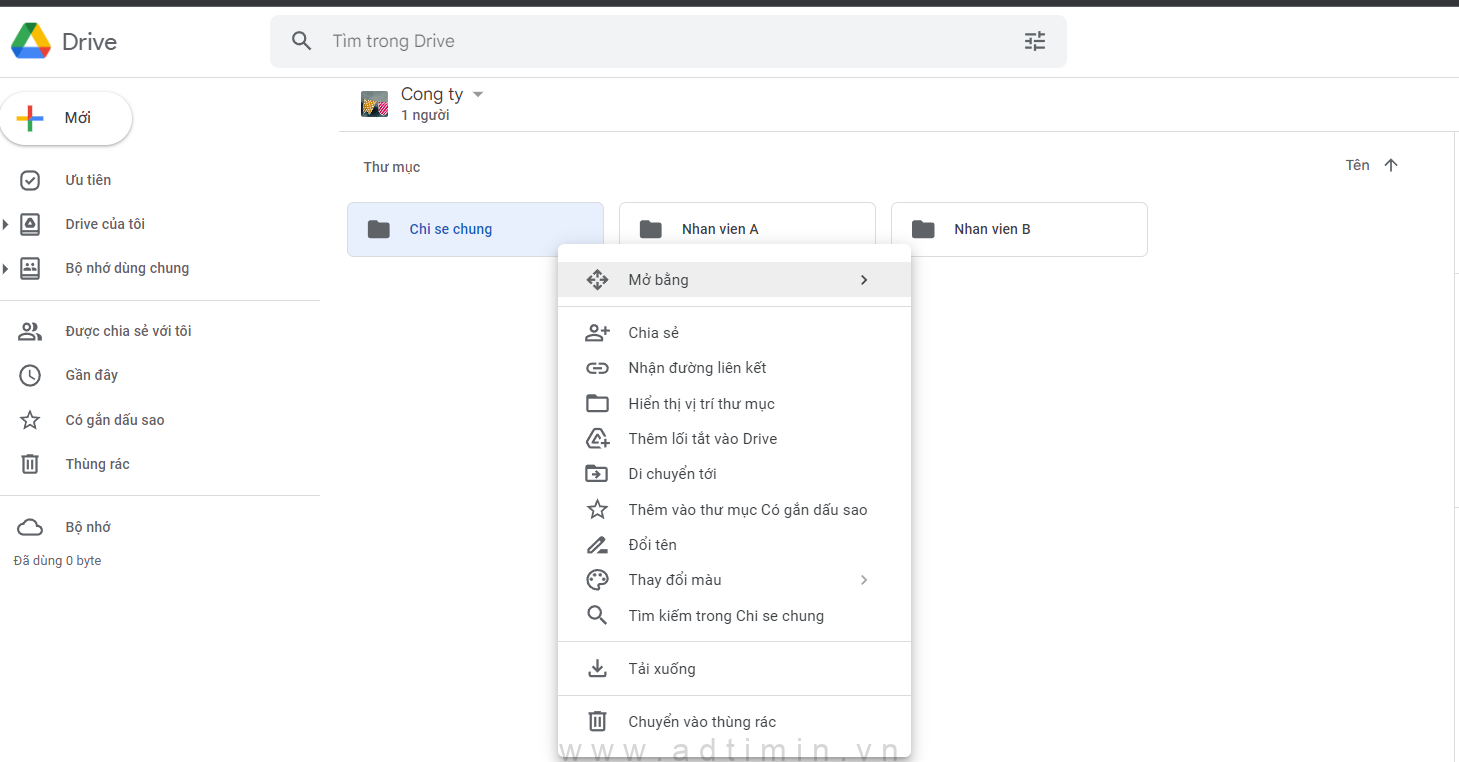














![[Bật mí] 9 phương pháp chơi lô dàn theo ngày tỷ lệ thắng 100](https://praim.edu.vn/wp-content/uploads/2024/05/cach-choi-lo-dan-hieu-qua.jpg)








