Bạn đang muốn tạo chữ ký trong Gmail một cách nhanh chóng và đơn giản? Đừng lo, PRAIM sẽ hướng dẫn bạn cách thực hiện điều đó ngay trên công cụ email mà bạn đang sử dụng. Cùng tìm hiểu chi tiết ngay dưới đây nhé!
Bước 1: Mở Cài đặt Gmail
Để tạo chữ ký trong Gmail, đầu tiên bạn cần nhấp vào biểu tượng bánh răng ở phía trên bên phải của màn hình Gmail. Sau đó, chọn “Xem tất cả cài đặt” trong bảng Cài đặt nhanh.
Bước 2: Tạo một chữ ký mới
Sử dụng tổ hợp phím Ctrl + f (Windows) hoặc ⌘ + f (Mac) để mở hộp “Tìm kiếm trên trang” và nhập từ khóa “Chữ ký”. Tìm trình chỉnh sửa chữ ký trong Cài đặt Gmail.
Bạn cũng có thể cuộn xuống trong trang Cài đặt và tìm phần “Chữ ký”.
Tìm nút “Tạo mới” và nhấp vào nút đó.
Bước 3: Đặt tên cho chữ ký của bạn
Đặt tên cho chữ ký của bạn và nhấn “Tạo”.
Lưu ý: Vì bạn có thể tạo nhiều mẫu chữ ký email, hãy đặt tên thật dễ hiểu để bạn có thể nhận ra chữ ký email của mình một cách nhanh chóng sau này.
Bước 4: Thêm chi tiết chữ ký của bạn
Nhấp vào trong ô văn bản của trình soạn thảo chữ ký.
Nhập họ và tên, chức danh, tên công ty và thông tin liên hệ của bạn.
Lưu ý: Bạn có thể sử dụng dấu gạch dưới liên tiếp để tạo dòng phân cách giữa các phần của bạn.
Bước 5: Chỉnh sửa chữ ký Gmail của bạn
Bạn có thể chỉnh sửa thiết kế email của mình bằng một vài bước đơn giản trong trình chỉnh sửa chữ ký để làm cho nó trông chuyên nghiệp hơn.
Thay đổi kích thước phông chữ
Chọn văn bản mà bạn muốn chỉnh sửa.
Nhấp vào biểu tượng “tT” ở bên trái thanh công cụ, chọn kích thước văn bản bạn muốn sử dụng (Nhỏ, Bình thường, Lớn hoặc Lớn).
Thay đổi màu văn bản
Nhấp vào biểu tượng “A” ở bên phải thanh công cụ của trình chỉnh sửa chữ ký.
Chọn màu văn bản bạn muốn sử dụng từ bảng màu bên phải.
Thay đổi phông chữ ký
Nhấp vào “San serif” trong thanh công cụ của trình chỉnh sửa.
Chọn phông chữ bạn muốn sử dụng cho chữ ký của mình (tất cả đều là phông chữ an toàn cho email).
Lưu ý: Để có được chữ ký chuyên nghiệp nhất, bạn nên sử dụng cả kích thước văn bản và màu văn bản để tạo hệ thống phân cấp trực quan.
Bước 6: Thêm hình ảnh vào chữ ký Gmail của bạn
Nhấp vào biểu tượng hình ảnh trên thanh công cụ, tải lên hình ảnh hoặc logo công ty từ máy tính của bạn.
Nhấp vào hình ảnh của bạn, điều chỉnh kích thước hình ảnh bằng cách sử dụng các tùy chọn trong menu bật lên để phù hợp với sở thích của bạn.
Bước 7: Thêm liên kết vào chữ ký Gmail của bạn
Thêm liên kết đến trang web của bạn
Chọn văn bản mà bạn muốn tạo liên kết.
Nhấp vào biểu tượng “Liên kết” ở phía dưới bên cạnh thanh công cụ.
Thêm địa chỉ web đầy đủ của liên kết của bạn (bao gồm cả https://).
Nhấp vào “OK”.
Thêm số điện thoại có thể nhấp
(Khi được nhấp vào từ thiết bị di động, liên kết sẽ trực tiếp bắt đầu cuộc gọi)
Đặt in đậm số điện thoại mà bạn muốn tạo liên kết.
Nhấp vào biểu tượng “Liên kết” ở phía dưới bên cạnh thanh công cụ.
Nhập “tel:” và sau đó thêm số điện thoại của bạn.
Nhấp vào “OK”.
Bước 8: Đặt chữ ký Gmail tự động
Bạn có thể đặt chữ ký tự động trong Gmail từ cài đặt ngay phía dưới trình chỉnh sửa chữ ký.
Bạn cũng có thể tạo chữ ký tự động cho các tin nhắn “Mới” cũng như cho các tin nhắn “Trả lời hoặc Chuyển tiếp”.
Nhấp vào menu thả xuống phía dưới trình chỉnh sửa chữ ký Gmail.
Chọn chữ ký mà bạn muốn đặt làm chữ ký tự động của mình.
Lưu ý: Đặt chữ ký đầy đủ với hình ảnh của bạn làm chữ ký mặc định cho email mới, đặt chữ ký tối giản hoặc không có chữ ký nào làm chữ ký mặc định cho thư Trả lời và Chuyển tiếp. Khi gộp các email dài thành một chuỗi, sắp xếp chữ ký một cách hợp lý để tránh làm rối mọi thứ.
Bước 9: Lưu thay đổi
Khi hoàn tất, hãy cuộn xuống cuối trang và nhấn nút “Lưu thay đổi”.
Vậy là bạn đã tạo thành công chữ ký trong Gmail rồi đó! Đừng quên kiểm tra lại các nội dung trong chữ ký để đảm bảo phù hợp với mục tiêu truyền thông của công ty. Thay đổi nếu cần thiết để tạo ấn tượng mạnh mẽ và chuyên nghiệp với người nhận email của bạn.
Nếu bạn muốn thu hút lượng người mở email hiệu quả, hãy nghiên cứu thêm về khóa học Email Marketing của PRAIM. Đó là cách tuyệt vời để nắm vững các nền tảng và kỹ năng cần thiết để truyền tải thông điệp cho kênh truyền thông Email.
Đừng bỏ qua các bài viết hữu ích khác từ PRAIM:
- Cách Gửi Mail Hàng Loạt Trên Gmail, Mail Merge và Outlook Đơn Giản Nhất
- 12 Lưu Ý Cần Kiểm Tra Trước Khi Nhấn ‘Gửi’ Chiến Dịch Marketing
- Cách Viết Email Marketing Hiệu Quả Giúp Nâng Cao Tỷ Lệ Chuyển Đổi
Chào mừng bạn đến với PRAIM, - nền tảng thông tin, hướng dẫn và kiến thức toàn diện hàng đầu! Chúng tôi cam kết mang đến cho bạn một trải nghiệm sâu sắc và tuyệt vời về kiến thức và cuộc sống. Với Praim, bạn sẽ luôn được cập nhật với những xu hướng, tin tức và kiến thức mới nhất.


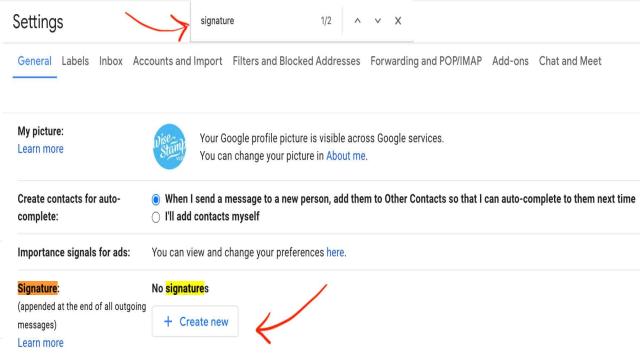
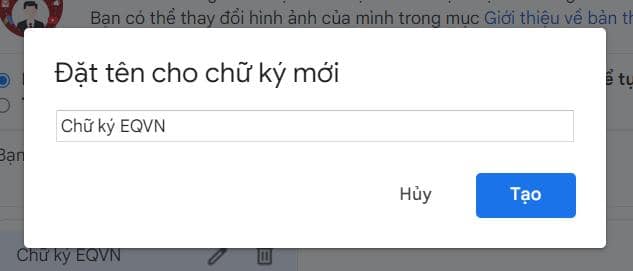

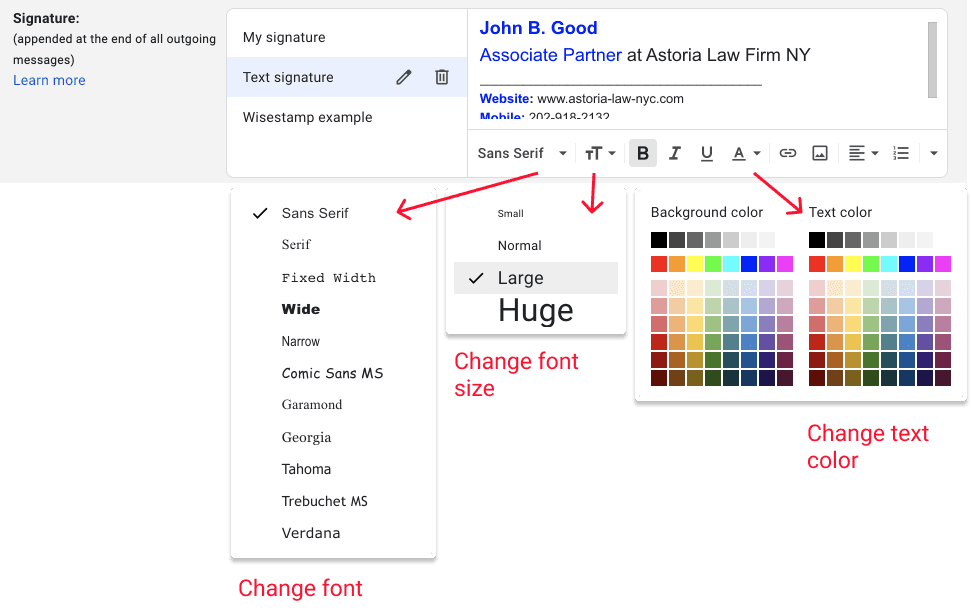
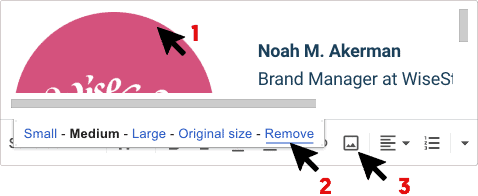
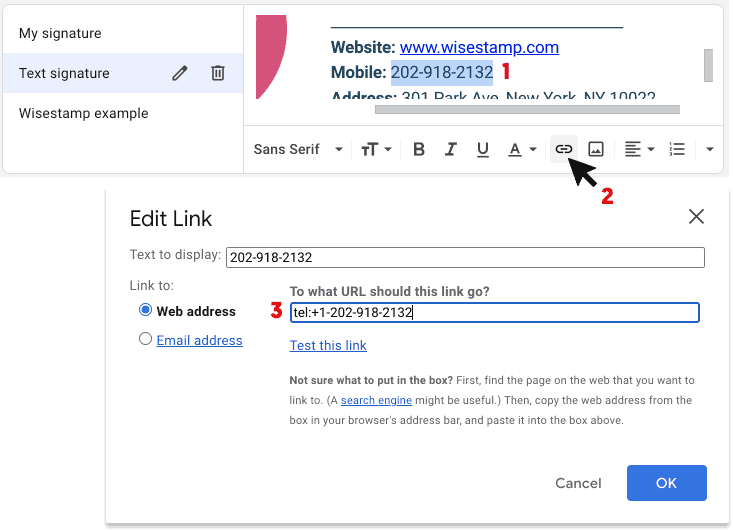
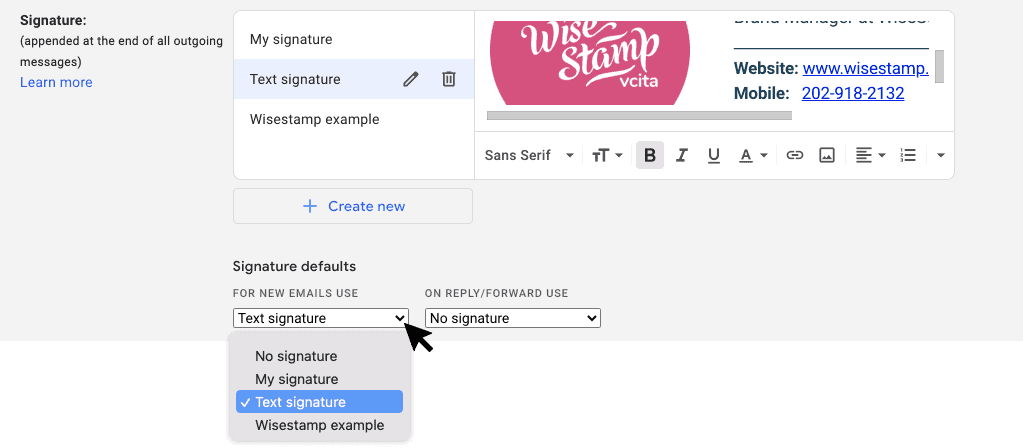







![[Bật mí] 9 phương pháp chơi lô dàn theo ngày tỷ lệ thắng 100](https://praim.edu.vn/wp-content/uploads/2024/05/cach-choi-lo-dan-hieu-qua.jpg)








