Bỏ túi ngay cách làm câu hỏi trắc nghiệm powerpoint 2007, 2010, 2013, 2016 – Tip giúp bài giảng, buổi thuyết trình thêm thú vị!
Là một nhân tố trong bộ ba tiện ích Office, Microsoft Powerpoint đã hỗ trợ người dùng rất nhiều trong việc tối ưu hoá nội dung bằng cách tạo nên những trang slide hấp dẫn. Hầu như trong những năm gần đây, các bài giảng hay những bài báo cáo đã được thể hiện qua phần mềm này. Để buổi thuyết trình thêm thú vị, bạn không chỉ cần chèn biểu đồ, sơ đồ hay hình ảnh mà còn nên biết cách tạo những trò chơi đố vui dạng câu hỏi trắc nghiệm để tạo không khí thêm sôi đổi, đồng thời kích thích trí não, thu hút được sự chú ý của người tham gia.
Nếu như:
- Bạn chưa biết cách tạo câu hỏi trắc nghiệm trong powerpoint?
- Bạn muốn học cách tạo slide câu hỏi trắc nghiệp đẹp?
- Bạn muốn thêm liên kết vào trong đáp án của phần trắc nghiệm?
Trong bài viết hôm nay, Mega sẽ hướng dẫn bạn cách làm câu hỏi trắc nghiệm trên Powerpoint cực đơn giản để giúp buổi thuyết trình thêm thú vị nhé!
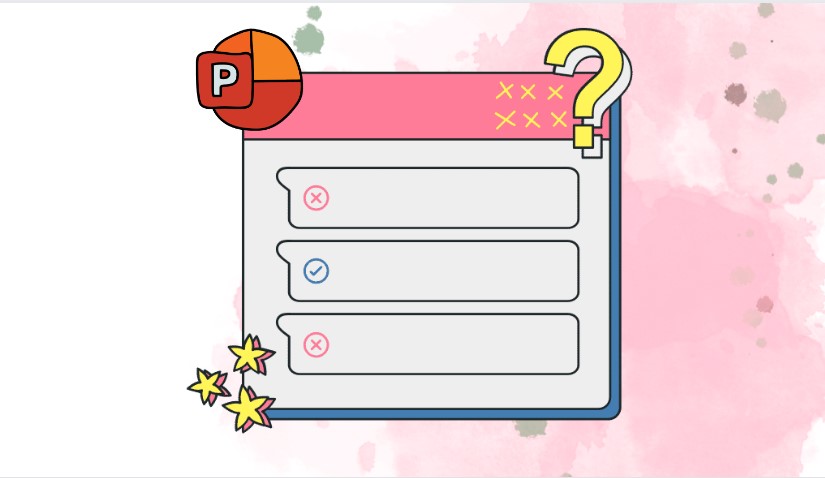
Bộ câu hỏi trắc nghiệm sẽ giúp buổi thuyết trình thêm phần thú vị
I. Hướng dẫn cách tạo hiệu ứng khoanh vòng trong câu hỏi trắc nghiệm trên PowerPoint
Bước 1: Tạo câu hỏi và đáp án
Tại trang Slide mới, nhập câu hỏi và các đáp án theo kiểu cách dòng hàng dọc hoặc kiểu bố cục chia đôi đáp án.
Tạo màu sắc, kiểu chữ cho câu hỏi và đáp án để phần trắc nghiệm thêm đẹp mắt, nổi bật được từ khoá để người chơi dễ nắm bắt, bằng cách nhấn vào khung văn bản, chọn Format trong phần DrawTools
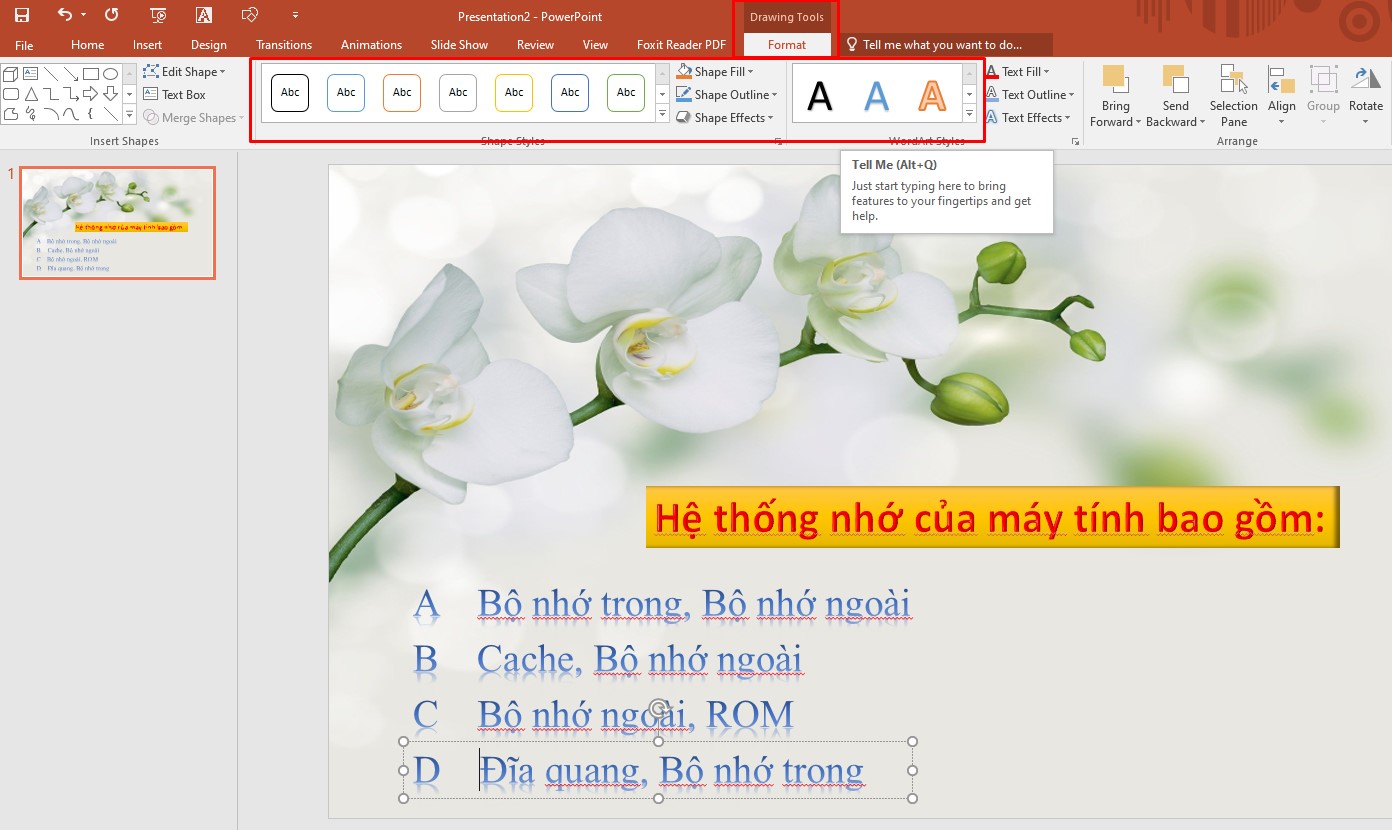
Làm nổi bật câu hỏi và đáp án để người tham gia dễ nắm bắt nội dung
Lưu ý:
- Nên tạo bằng Text Box trong thẻ Insert để dễ di chuyển, sắp xếp các đáp án và thêm hiệu ứng khoanh vòng
- Khi nhập, nên tạo khoảng cách giữa nơi khoanh với phần nội dung
- Nên thêm hình nền để trang câu hỏi không bị đơn điệu. Tuy nhiên hình nền cẩn phải đơn giản, phù hợp, làm chữ nổi bật, tránh quá sặc sỡ gây rối mắt. Bạn có thể tham khảo bộ nền Powerpoint đơn giản mà Mega đã sưu tầm nhé!
- Ngoài ra, để giúp slide câu hỏi trắc nghiệm đẹp, thu hút và sinh động bạn có thể chèn thêm các hình ảnh hoặc biểu tượng minh hoạ cho câu hỏi.

Thêm biểu tượng và hình nền phù hợp
Bước 2: Thiết lập hiệu ứng cho các giao diện
Nhấn vào từng ô câu hỏi và câu trả lời -> chọn thẻ Animation -> lựa chọn hiệu ứng chạy thành phần phù hợp. Bạn có thể điều chỉnh thời gian chạy hiệu ứng ở phần Timing.
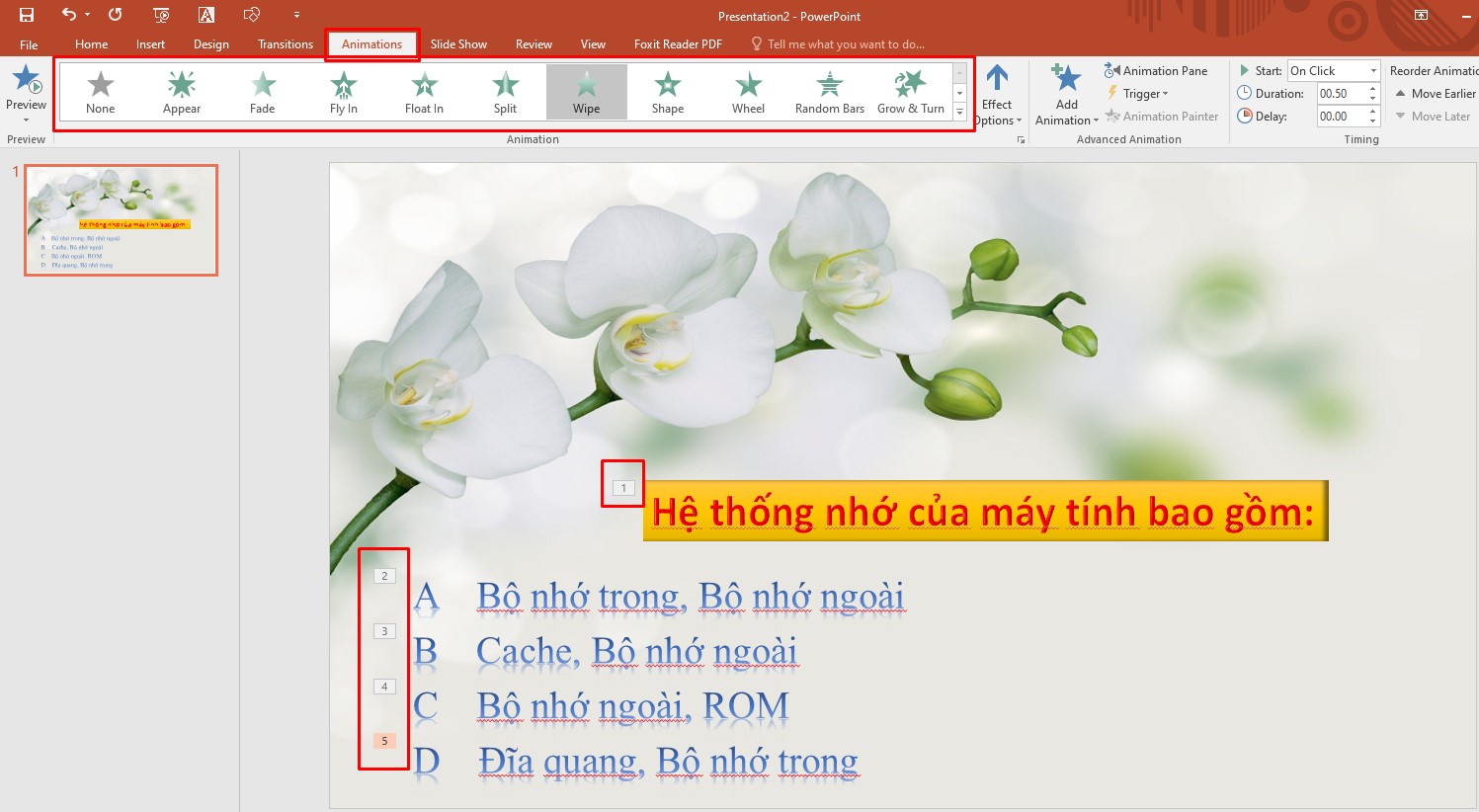
Tạo hiệu ứng chạy chữ cho các thành phần theo thứ tự
Lưu ý:
- Muốn phần nào xuất hiện trước thì thao tác trước.
- Nếu muốn bộ câu trả lời xuất hiện cùng lúc thì nhấn từng ô Text box và giữ phím Ctrl. Sau đó chọn Animation phù hợp.

Các thành phần xuất hiện cùng thời điểm
Bước 3: Tạo hiệu ứng vòng tròn xung quanh đáp án đúng
Vào thẻ Insert, chọn Shape -> chọn biểu tượng hình tròn đầy hoặc dạng viền tròn
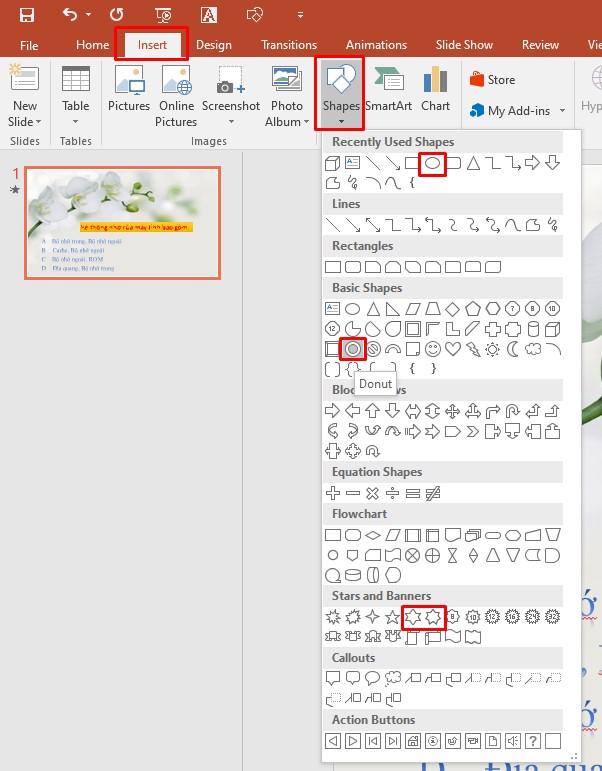
Chọn dạng khung khoanh đáp án
Ngoài ra, bạn cũng có thể chọn các hình dạng khác theo sở thích để đánh dấu đáp án đúng.
Tiếp theo, đặt Shape tại vị trí khoanh đáp án đúng. Nếu Shape quá to, hãy dùng chuột kích vào hình tròn bên trong để thu nhỏ viền, đồng thời căn chỉnh sao cho vừa mắt.
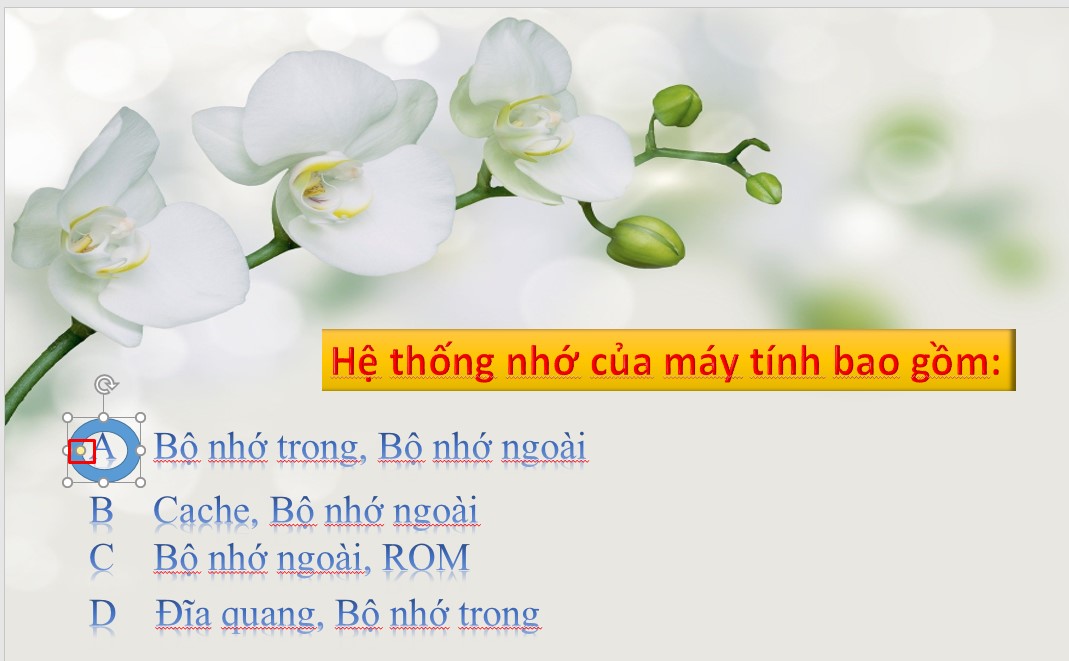
Cách điều chỉnh kích cỡ biểu tượng
Sau đó, nhấn đúp vào Shape để hiện phần Format. Tại đây, bạn thực hiện tuỳ chỉnh hình dáng, màu sắc cho Shape.
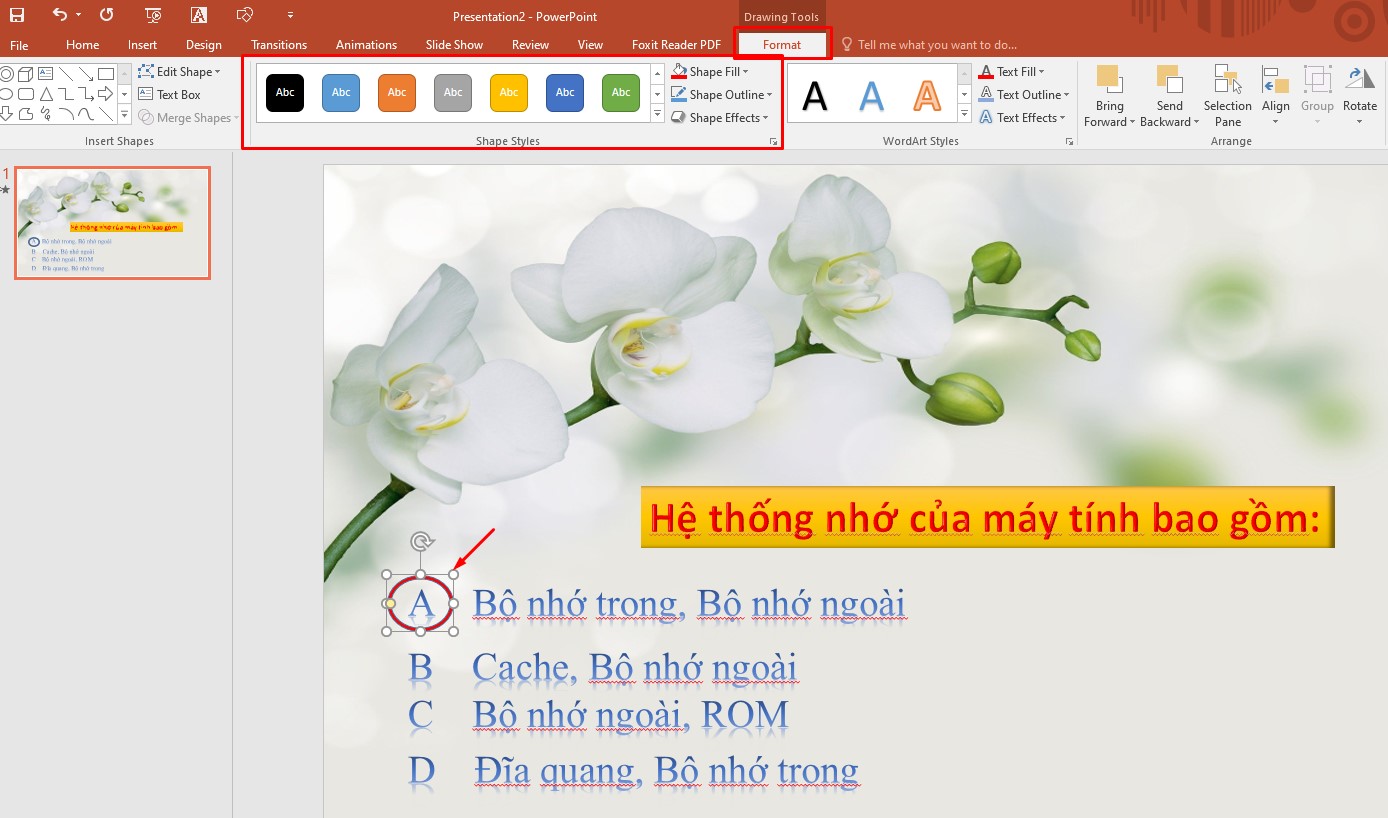
Làm khoanh tròn nổi bật so với nền
Nhấn vào biểu tượng vừa thêm -> chọn thẻ Animations -> chọn hiệu ứng xuất hiện cho khoanh vòng.
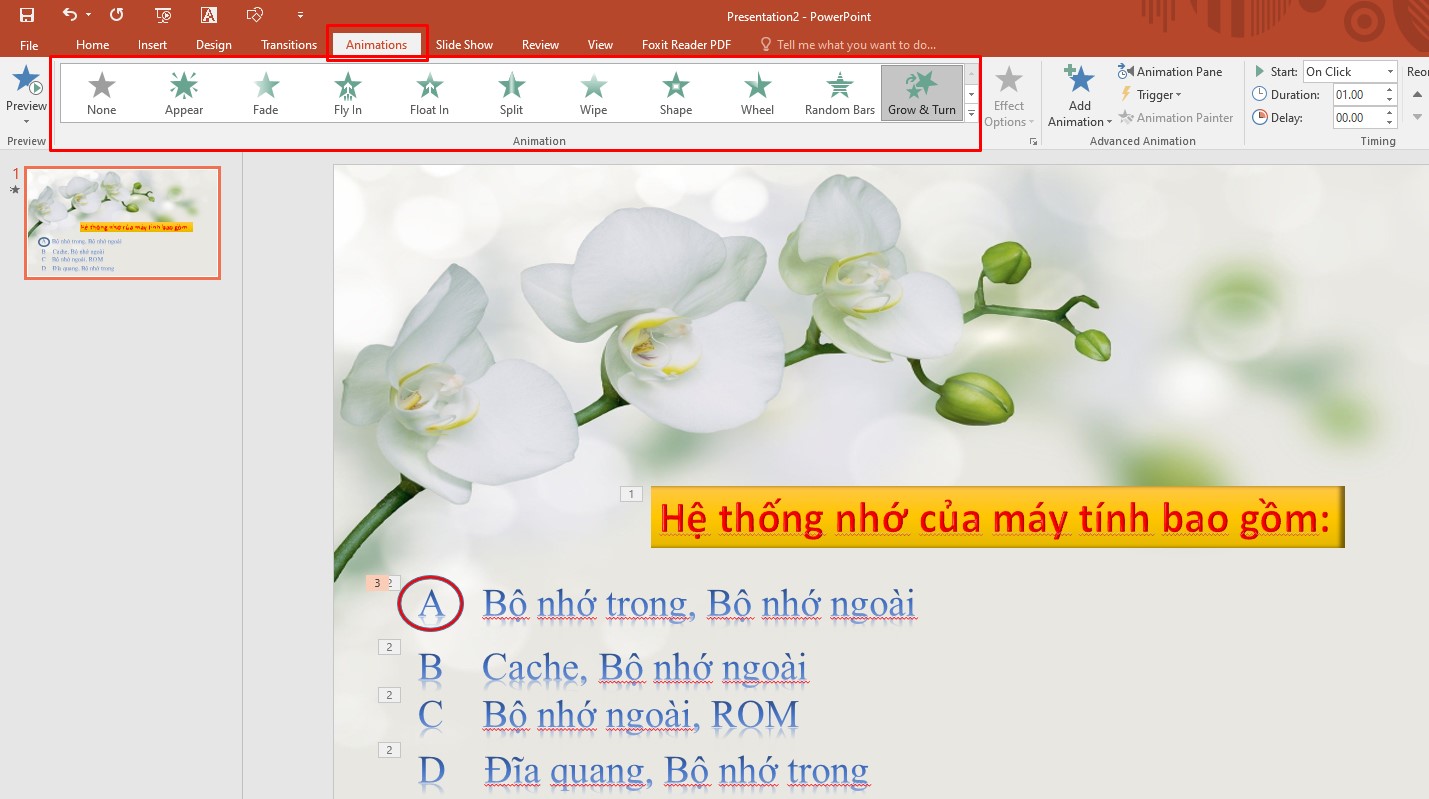
Cách tạo câu hỏi trắc nghiệm trong Powerpoint
Cuối cùng, nhấn trình chiếu và xem kết quả.
Thực hiện tương tự cho các trang trắc nghiệm sau.
II. Lưu ý cách làm câu hỏi trắc nghiệm PowerPoint 2007, 2010, 2013, 2016 thú vị hơn
1. Làm slide thông báo câu trả lời đúng hoặc sai
Thay vì làm dấu khoanh tròn như thông thường thì bạn hãy thử cách tạo các slide tiếp để thông báo kết quả của câu trả lời vừa rồi.
Nếu là câu trả lời đúng, hãy tạo trang slide mới thêm các hình ảnh có thể thiên về phấn đấu, cố gắng kèm theo các dòng chữ động viên như : Chính xác!, Bạn thật giỏi!, Tuyệt vời!, Rất đáng khen!…
Đồng thời thêm vào một biểu tượng nhỏ điều hướng để hướng tới câu hỏi trắc nghiệm tiếp theo.
Ví dụ như hình dưới đây:

Tạo trang thông báo kết quả đúng
Nếu đáp án của người chơi đưa ra là sai, bạn cũng thực hiện tạo một trang slide mới để thông báo kết quả. Bạn có thể tham khảo các cụm như: Rất tiếc!, Sai mất rồi, cố gắng hơn nhé!,… Đồng thời kèm theo biểu tượng điều hướng sang câu hỏi kế tiếp như ở phần trên.
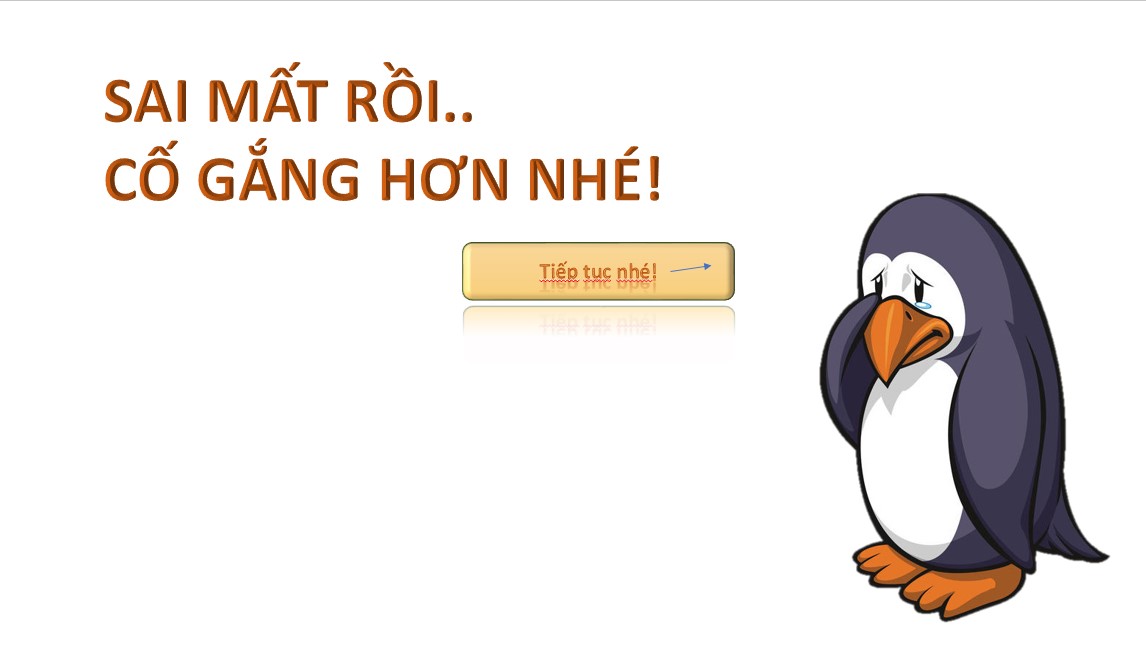
Ví dụ thiết kế slide đáp án sai
Bên cạnh đó, để kiểm tra được mức độ nhận biết và nhằm cung cấp thêm kiến trúc cho người tham gia. Ở mỗi slide thông báo, bạn có thể chèn thêm các thông tin hữu ích, giải thích câu trả lời rõ ràng hơn kèm theo hình ảnh liên quan đến câu trả lời đúng. Tương tự như hình ảnh dưới đây:

Giải thích đáp án, cung cấp thêm thông tin
Thêm âm thanh cho trang slide xuất hiện:
Bước 1: Nhấn chọn một thành phần bất kì trong Slide -> chọn thẻ Insert -> chọn Action.
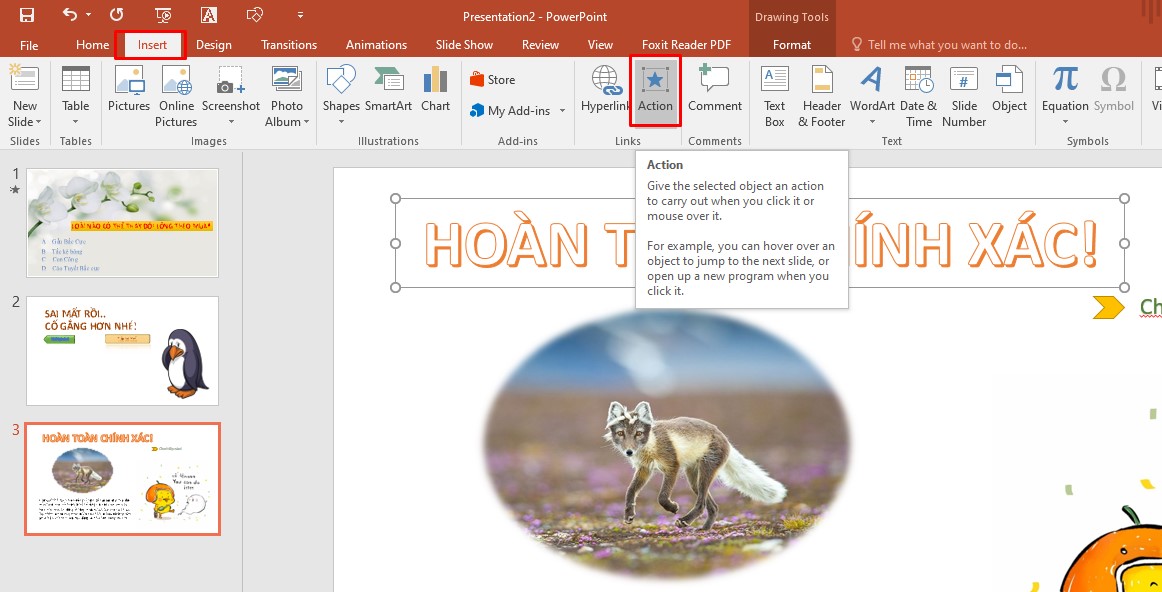
Thêm âm thanh sống động
Bước 2: Tại cửa sổ Action Settings vừa hiện, nhấn tích chọn vào ô Play Sound -> Nhấn dấu mũi tên để nghe thử và lựa chọn âm thanh.
Bước 3: Nhấn OK để âm thanh thêm vào slide.
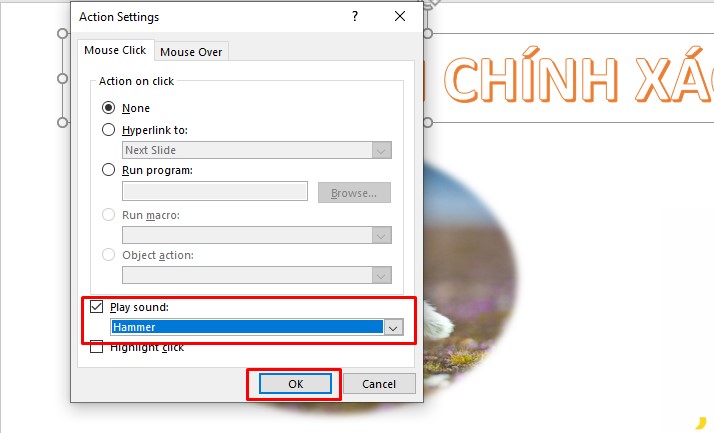
Chọn âm thanh phù hợp
2. Liên kết Hyperlink đáp án với trang thông tin lý giải
Để khi hiện đáp án, ta chỉ cần kích chuột vào đáp án, slide sẽ tự động chạy đến trang slide đúng hoặc sai, hãy thực hiện các bước sau:
Bước 1: Kích chuột vào dòng đáp án. Chọn thẻ Insert -> chọn Hyperlink
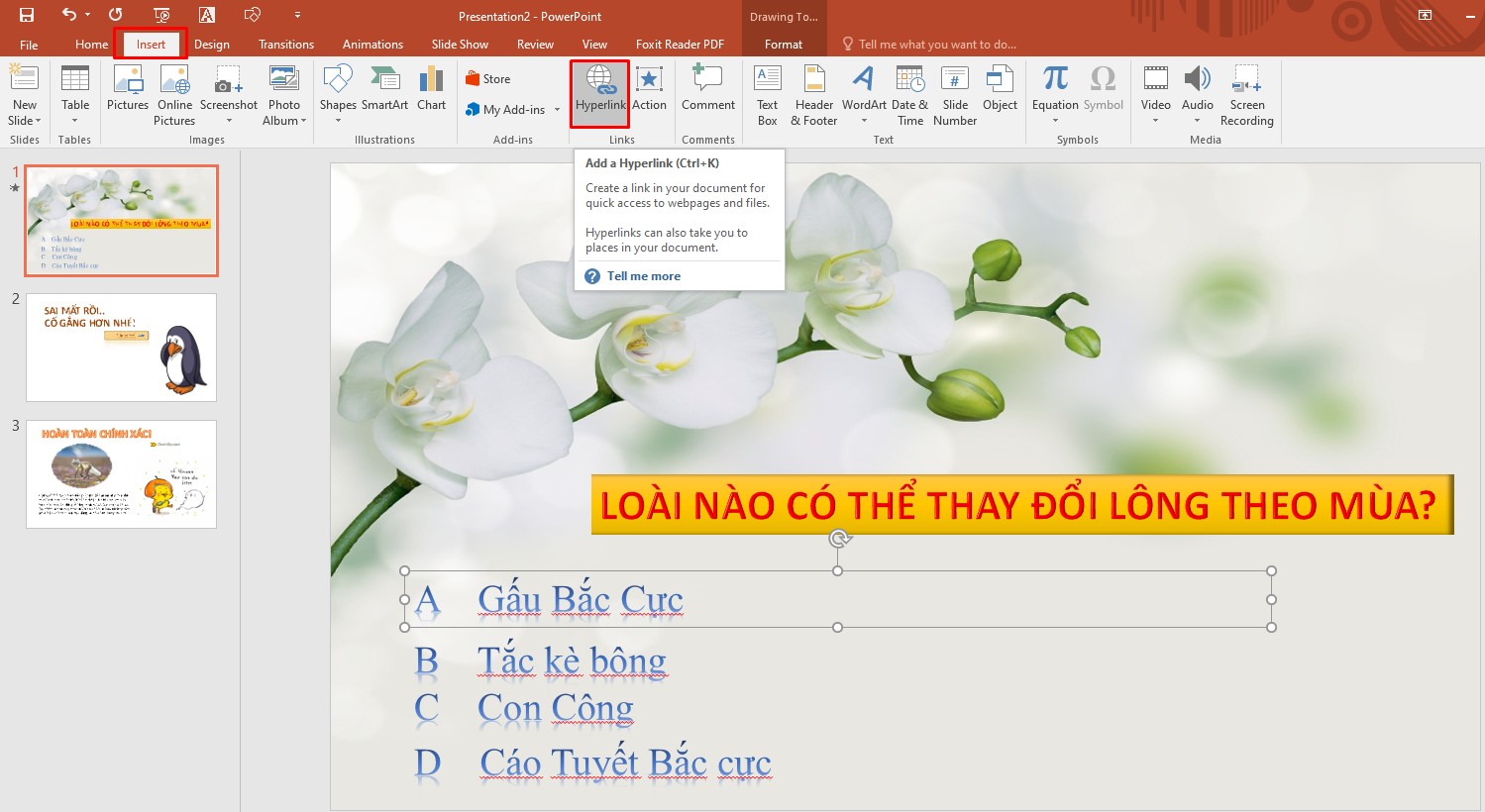
Thêm link để chuyển trang
Bước 2: Tại cửa sổ vừa hiện, bạn chọn phần Place in this Document
Bước 3: Chọn vị trí trang slide đúng hoặc sai tuỳ thuộc vào đáp án trước đó bạn chọn điều chỉnh. Bạn có thể xem trước Slide tại phần Slide Preview
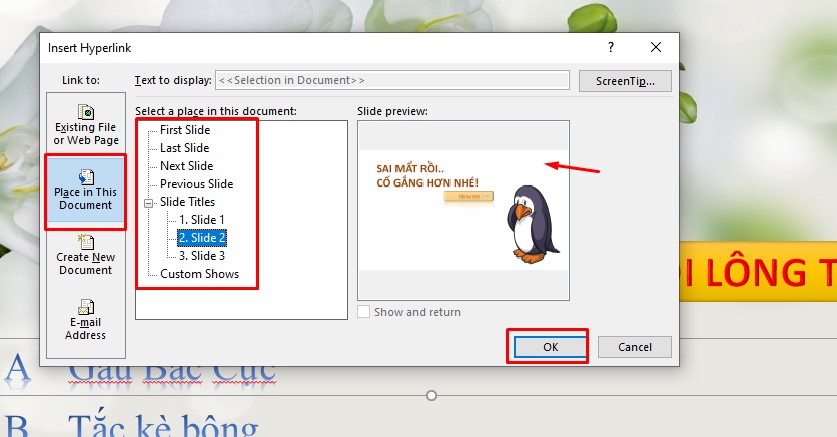
Chọn vị trí trang muốn chuyển đến khi kích vào đáp án
Bước 4: Nhấn OK để lưu hoàn tất.
Thực hiện tương tự với các đáp án khác.
Lưu ý: nếu ta chọn cách thể hiện đáp án bằng cách khoanh vòng để thể hiện đáp án thì sẽ không cần tới bước này.
Không chỉ thêm liên kết chuyển trang với bộ đáp án, bạn cũng có thể gắn link ở các phần chuyển tiếp trang tiếp theo.
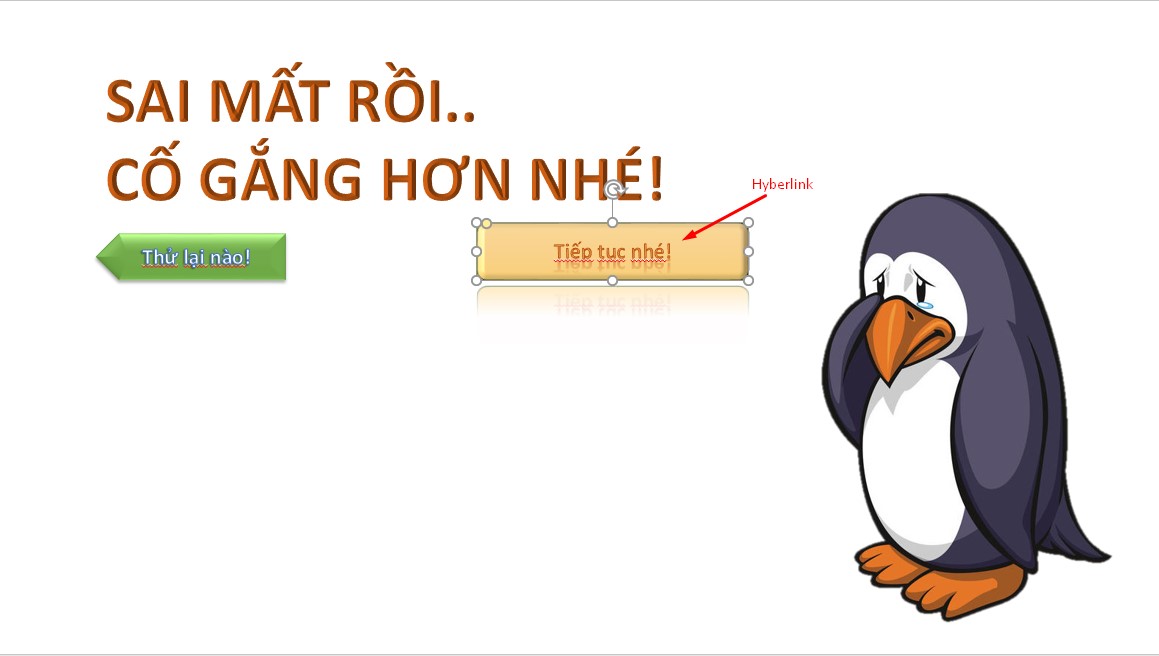
Thêm liên kết chuyển trang cho slide
Hãy nhớ rằng, bạn cần thực hiện thêm liên kết cho mỗi trang bởi vì vị trí trang liên kết cho mỗi thành phần ở mỗi slide là khác nhau.
Thêm một mẹo nữa giúp cho bộ trắc nghiệm thêm chuyên nghiệp và thú vị hơn đó là hãy cho người chơi được thử trả lời lại lần nữa bằng cách sau:
Bước 1: Tại trang thông báo đáp án sai. Thêm một biểu tượng điều hướng tương tự như ở phần dẫn đến câu hỏi tiếp theo, thêm văn bản là: Thử lại nhé!, Try Again!, Làm lại nào! …
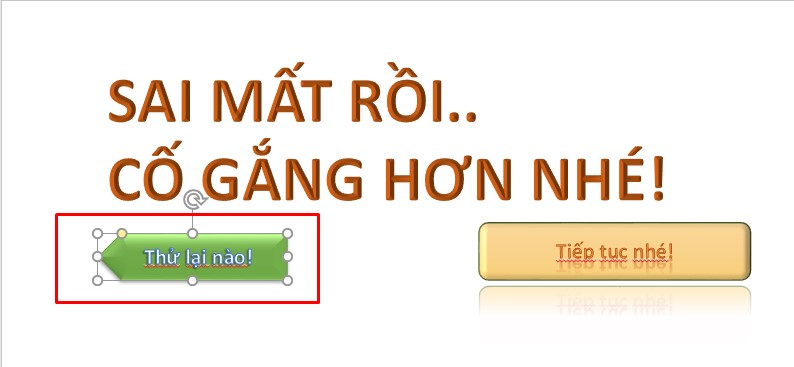
Cách làm bộ trắc nghiệm thêm thú vị
Bước 2: Chọn thẻ Insert -> kích chọn Action
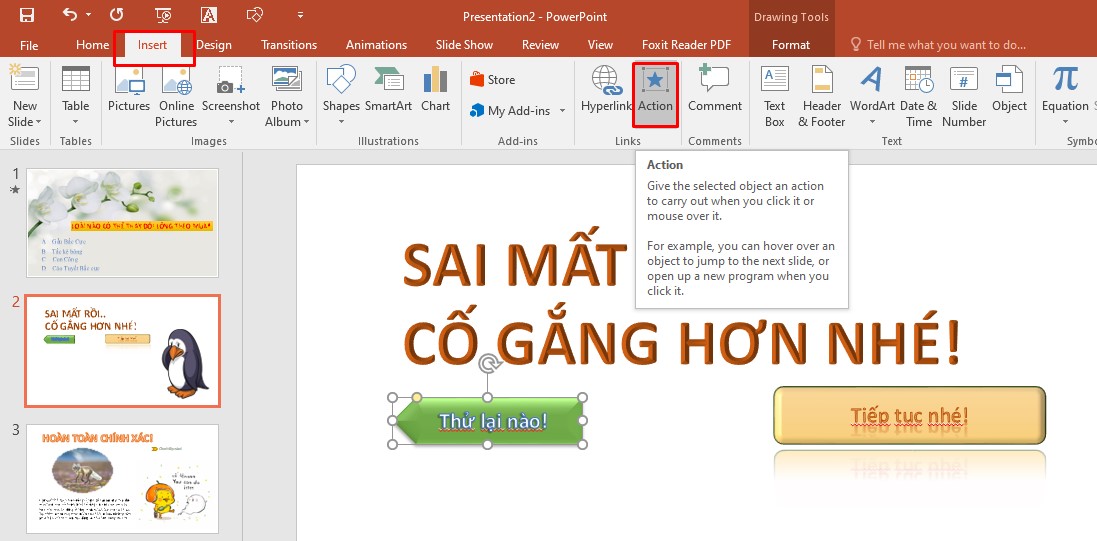
Chọn tuỳ chỉnh khi nhấp vào thành phần
Bước 3: Tại cửa số mới xuất hiện, nhấn chọn ô Hyperlink to -> nhấn dấu mũi tên xuống để chọn tiếp dòng Last Slide Viewed
Bước 4: Nhấn OK để lưu.
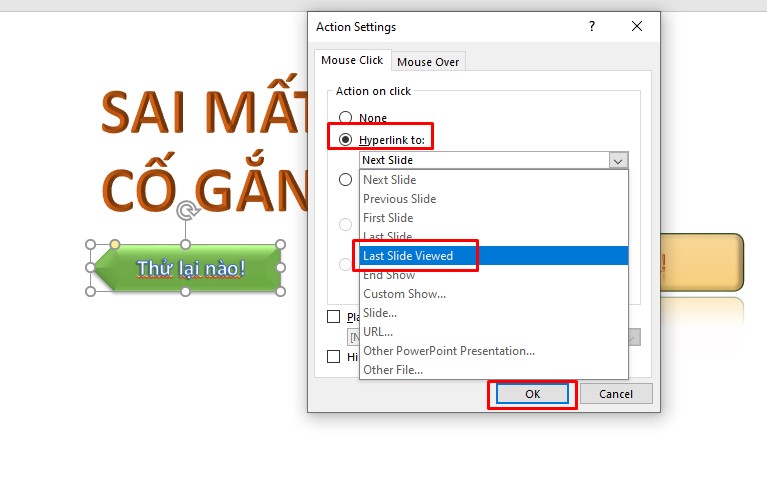
Di chuyển lần nữa đến trang câu hỏi
III. Tổng kết
Các bài Quiz vui, câu hỏi trắc nghiệm đơn giản sẽ giúp bài giảng, bài thuyết trình của bạn không những củng cố, truyền tải được nội dung kiến thức theo cách thú vị hơn đồng thời còn tạo được không khí sôi nổi, thu hút sự tập trung của người tham gia. Vừa rồi, Mega hướng dẫn các bạn cách làm trắc nghiệm trên powerpoint đơn giản. Hi vọng những thông tin trên sẽ hữu ích với bạn! Chúc bạn thành công!
Xem thêm>>>
Cách tải powerpoint trên máy tính và điện thoại đơn giản
Hướng dẫn chuyển file PDF sang Powerpoint và ngược lại đơn giản và nhanh chóng
Cách làm PowerPoint đẹp và hút mắt chỉ với vài thao tác đơn giản
copyright © mega.com.vn
Chào mừng bạn đến với PRAIM, - nền tảng thông tin, hướng dẫn và kiến thức toàn diện hàng đầu! Chúng tôi cam kết mang đến cho bạn một trải nghiệm sâu sắc và tuyệt vời về kiến thức và cuộc sống. Với Praim, bạn sẽ luôn được cập nhật với những xu hướng, tin tức và kiến thức mới nhất.
- STOKiE – Stock HD Wallpapers: Trải nghiệm không gian màn hình đẹp đến mãn nhãn
- Củ cải trắng làm món gì ngon? Tổng hợp 10 công thức món ngon từ củ cải
- Tiktok 24.3.5 Apk: Khám phá thế giới video độc đáo của bạn trên TikTok!
- Tải Stickman Dragon Fight MOD (Vô Hạn Tiền) v1.2.4 APK
- Quản Trị Du Lịch và Lữ Hành: Nghề Hot Hót Nhất Hiện Nay








![[Bật mí] 9 phương pháp chơi lô dàn theo ngày tỷ lệ thắng 100](https://praim.edu.vn/wp-content/uploads/2024/05/cach-choi-lo-dan-hieu-qua.jpg)








