Cách tạo file Excel trên máy tính không khó. Dưới đây là hướng dẫn chi tiết cách tạo file Excel và mở bảng tính cho người mới bắt đầu.
Microsoft Excel là phần mềm bảng tính nổi tiếng từ lâu và tới nay vẫn rất được ưa chuộng nhờ những tính năng hữu ích, tuyệt vời.
Ở phần trước trong chuyên mục Excel 2016, Quản Trị Mạng đã giúp các bạn làm quen với Microsoft Excel và tìm hiểu về OneDrive. Hôm nay, chúng tôi tiếp tục chia sẻ với các bạn về cách tạo mới và mở bảng tính có sẵn trong Excel 2016. Mời các bạn cùng tham khảo!
Giới thiệu bảng tính Excel 2016
File Excel được gọi là tập tin Workbook trong Excel. Bất cứ khi nào bạn cần bắt đầu một dự án mới trong Excel, bạn sẽ cần phải tạo ra một tập tin workbook mới. Có một số cách để bắt đầu làm việc với một bảng tính workbook trong Excel. Bạn có thể chọn tạo một bảng tính mới – hoặc một bảng tính trống hoặc một bảng tính mẫu đã được thiết kế sẵn từ trước – hay mở một bảng tính có sẵn.
Xem video dưới đây để tìm hiểu thêm về cách tạo mới và mở bảng tính có sẵn trong Excel 2016:
Về OneDrive
Bất cứ khi nào bạn mở hoặc lưu một bảng tính, bạn sẽ có tùy chọn sử dụng OneDrive, đây là dịch vụ lưu trữ tệp trực tuyến có trong tài khoản Microsoft của bạn. Để kích hoạt tùy chọn này, bạn sẽ phải đăng nhập vào Office. Để tìm hiểu thêm, hãy truy cập vào Hướng dẫn toàn tập Excel 2016 (Phần 2): Tìm hiểu về OneDrive của chúng tôi.
Tạo bảng tính Excel 2016 trống mới
1. Chọn tab File. Backstage view sẽ xuất hiện.
2. Chọn New, sau đó nhấp vào Blank workbook.
3. Một bảng tính trống mới sẽ xuất hiện.
Mở bảng tính Excel hiện có
Ngoài việc tạo các bảng tính mới, bạn cũng cần phải mở một bảng tính đã được lưu trước đó. Để tìm hiểu thêm về việc lưu bảng tính, hãy tham khảo thêm bài viết Hướng dẫn toàn tập Excel 2016 (Phần 4): Cách lưu trữ và chia sẻ bảng tính của chúng tôi.
1. Điều hướng đến Backstage view, sau đó nhấp vào Open (Mở).
2. Chọn Computer, sau đó nhấp vào Browse (Duyệt). Ngoài ra, bạn có thể chọn OneDrive để mở các tệp tin được lưu trữ trên OneDrive của bạn.
3. Hộp thoại Open sẽ xuất hiện. Xác định thư mục và chọn bảng tính, sau đó nhấp vào Open.
- Nếu gần đây bạn có mở bảng tính mong muốn, bạn có thể duyệt qua các bảng tính gần đây thay vì tìm kiếm tệp.
Ghim bảng tính Excel
Nếu bạn thường xuyên làm việc với cùng một bảng tính, bạn có thể ghim nó vào chế độ Backstage view để truy cập nhanh hơn.
1. Điều hướng đến Backstage view, sau đó nhấp vào Open. Các bảng tính đã chỉnh sửa gần đây của bạn sẽ xuất hiện.
2. Di chuột qua bảng tính mà bạn muốn ghim. Biểu tượng ghim sẽ xuất hiện bên cạnh bảng tính. Nhấp vào biểu tượng ghim (như hình).
3. Bảng tính sẽ ở trong Recent Workbooks. Để bỏ ghim bảng tính, chỉ cần nhấp lại vào biểu tượng ghim.
Sử dụng Mẫu sẵn có (Template)
Mẫu là bảng tính được thiết kế sẵn mà bạn có thể sử dụng để tạo một bảng tính mới một cách nhanh chóng. Các mẫu thường bao gồm định dạng tuỳ chỉnh và các công thức xác định trước, vì vậy chúng có thể giúp bạn tiết kiệm rất nhiều thời gian và công sức khi bắt đầu một dự án mới.
Tạo một bảng tính mới từ mẫu
1. Nhấp vào tab File để truy cập vào Backstage view.
2. Chọn New. Một số mẫu sẽ xuất hiện bên dưới tùy chọn Blank workbook (Bảng tính trống).
3. Chọn mẫu để xem xét.
4. Bản xem trước của mẫu sẽ xuất hiện cùng với thông tin bổ sung về cách sử dụng khuôn mẫu.
5. Nhấp vào Create (Tạo) để sử dụng mẫu đã chọn.
6. Một bảng tính mới sẽ xuất hiện với mẫu đã chọn.
- Bạn cũng có thể duyệt các mẫu theo thể loại hoặc sử dụng thanh tìm kiếm để tìm một bảng mẫu cụ thể nào đó.
- Điều quan trọng cần lưu ý là không phải tất cả các mẫu đều được tạo ra bởi Microsoft. Nhiều bản mẫu được tạo ra bởi các nhà cung cấp thứ ba và thậm chí cả cá nhân người dùng, vì vậy sẽ có một số mẫu có thể hoạt động tốt hơn các mẫu khác.
Compatibility Mode (Chế độ tương thích)
Đôi khi, bạn cần phải làm việc với các bảng tính đã được tạo trong các phiên bản trước của Microsoft Excel, chẳng hạn như Excel 2003 hoặc Excel 2000. Khi mở các loại bảng tính này, chúng sẽ xuất hiện trong chế độ Compatibility Mode (chế độ tương thích).
Chế độ tương thích vô hiệu hóa một số tính năng nhất định, vì vậy bạn chỉ có thể truy cập các lệnh được tìm thấy trong chương trình đã được sử dụng để tạo bảng tính. Ví dụ, nếu bạn mở một bảng tính được tạo ra trong Excel 2003, bạn chỉ có thể sử dụng tab và lệnh tìm thấy trong Excel 2003.
Trong hình bên dưới, bạn có thể thấy rằng bảng tính nằm trong chế độ Compatibility Mode, được chỉ ra ở đầu cửa sổ bên phải tên tệp. Điều này sẽ vô hiệu hoá một số tính năng Excel 2016 và chúng sẽ được chuyển sang màu xám trên thanh công cụ Ribbon.
Để thoát khỏi chế độ Compatibility Mode, bạn cần chuyển đổi bảng tính sang loại phiên bản hiện tại. Tuy nhiên, nếu bạn cộng tác với những người khác chỉ có quyền truy cập vào một phiên bản Excel trước đó, tốt nhất nên rời khỏi bảng tính trong chế độ Compatibility Mode để định dạng không thay đổi.
Để chuyển đổi một bảng tính
Nếu bạn muốn truy cập vào tất cả các tính năng Excel 2016, bạn có thể chuyển đổi bảng tính sang định dạng tệp 2016.
1. Nhấp vào tab File để truy cập vào Backstage view.
2. Định vị và chọn lệnh Convert (Chuyển đổi).
3. Hộp thoại Save As (Lưu dưới dạng) sẽ xuất hiện. Chọn vị trí bạn muốn lưu bảng tính, nhập tên tệp cho bảng tính và nhấp vào Save (Lưu).
4. Bảng tính sẽ được chuyển đổi sang loại tệp mới nhất.
AutoRecover
Excel tự động lưu workbook sang thư mục tạm thời trong khi bạn đang làm việc trên chúng. Nếu quên lưu thay đổi, hay nếu Excel bị lỗi, bạn có thể khôi phục file bằng tính năng Excel AutoRecover.
Để dùng AutoRecover:
- Mở Excel 2016. Nếu các phiên bản tự động lưu của file được tìm thấy, bảng Document Recovery sẽ hợp nhất.
- Click để mở một dữ liệu sẵn có. Workbook này sẽ được khôi phục.
Lưu ý: Mặc định, Excel AutoSaves sẽ tự động lưu sau mỗi 10 phút. Nếu chỉnh sửa workbook ít hơn 10 phút, Excel có thể không hỗ trợ AutoSaved.
Nếu không thấy file bạn cần, hãy xem tất cả file AutoSaved từ trình xem Backstage. Chỉ cần tới File > Info > Manage Workbooks > Recover Unsaved Workbooks. Tại đây, bạn có thể thiết lập tùy chọn tự động khôi phục cần thiết.
Bài tiếp theo: Excel 2016 – Bài 4: Cách lưu trữ và chia sẻ bảng tính
Chúc các bạn vui vẻ!
Chào mừng bạn đến với PRAIM, - nền tảng thông tin, hướng dẫn và kiến thức toàn diện hàng đầu! Chúng tôi cam kết mang đến cho bạn một trải nghiệm sâu sắc và tuyệt vời về kiến thức và cuộc sống. Với Praim, bạn sẽ luôn được cập nhật với những xu hướng, tin tức và kiến thức mới nhất.

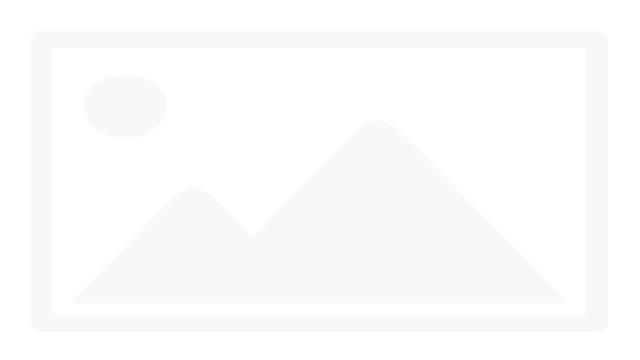
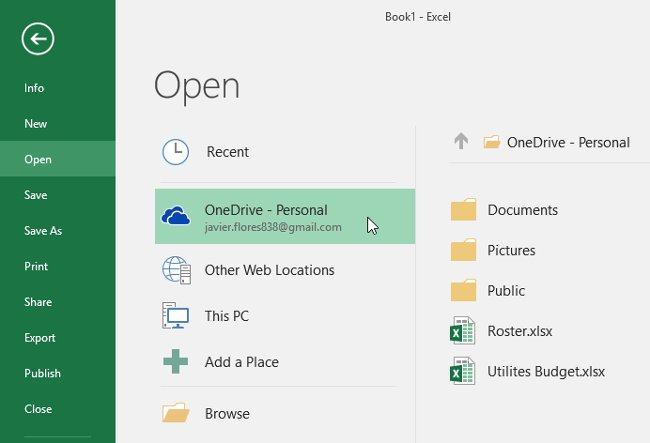
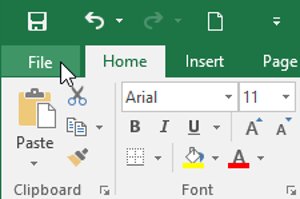
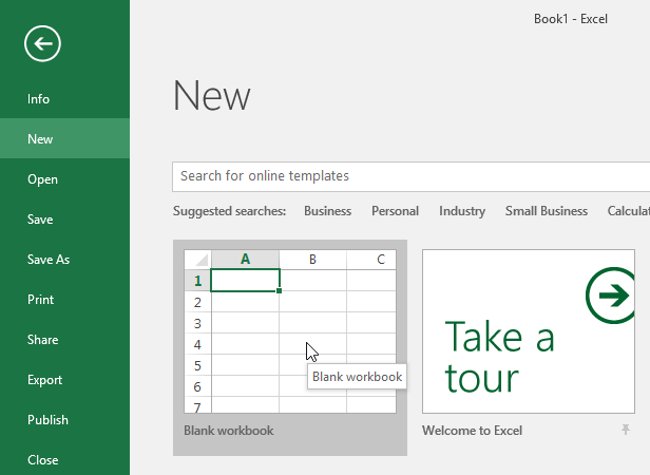
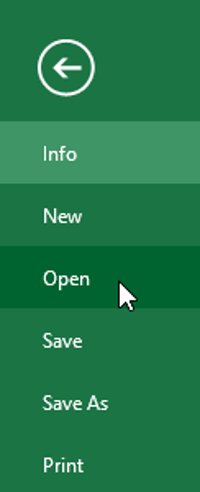
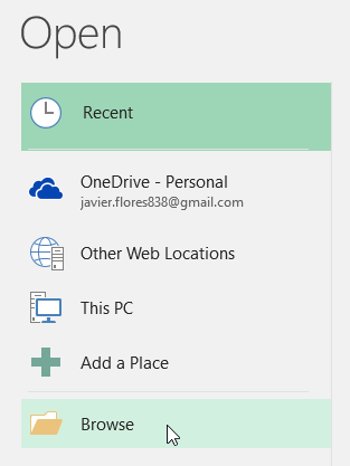
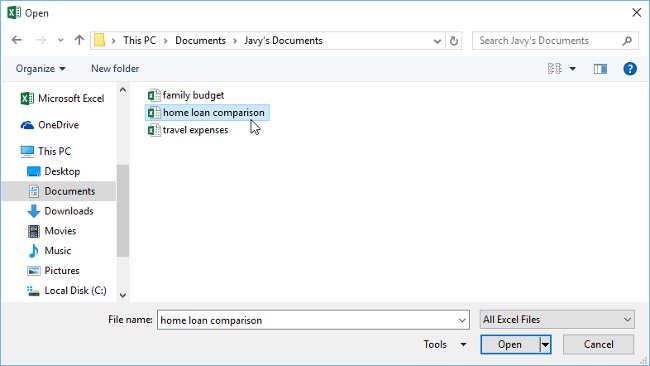
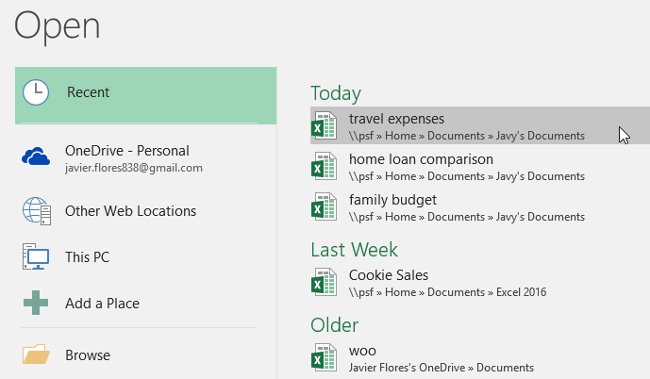
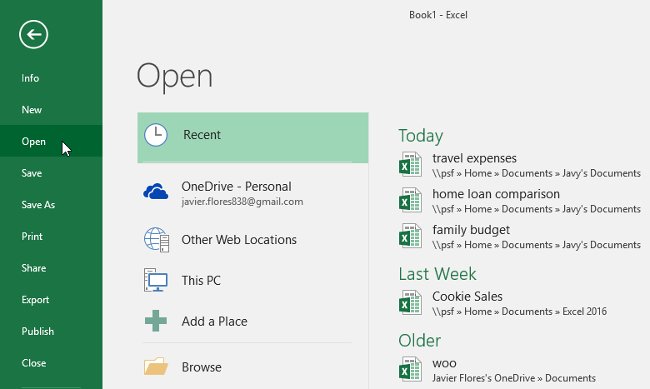
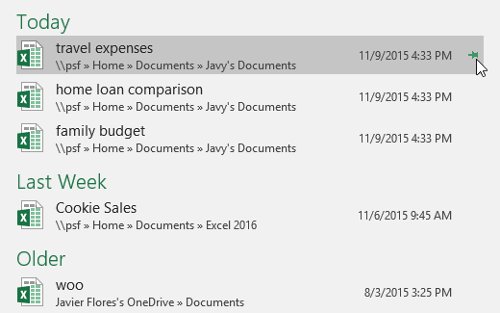
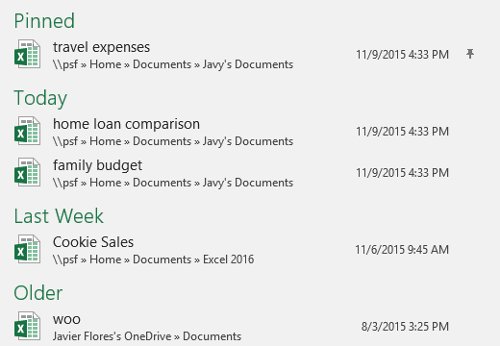
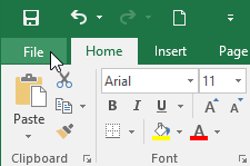
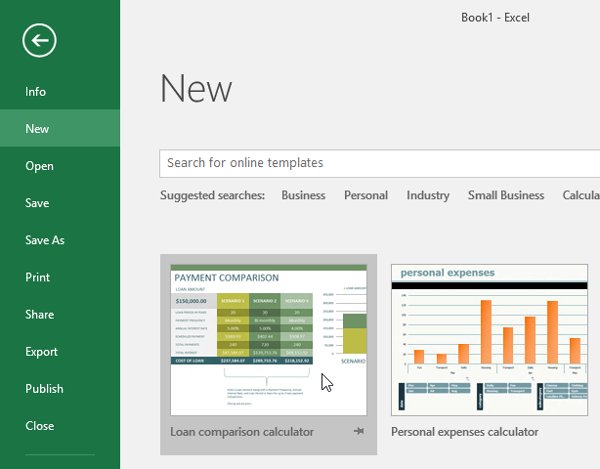
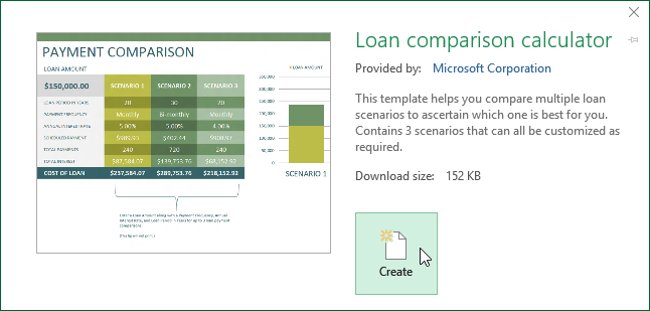
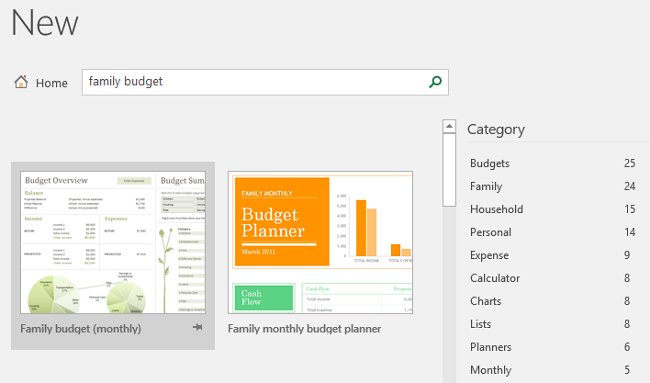
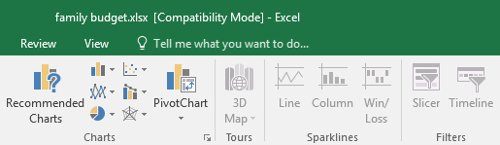
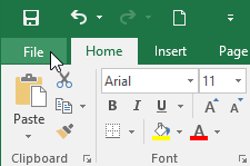
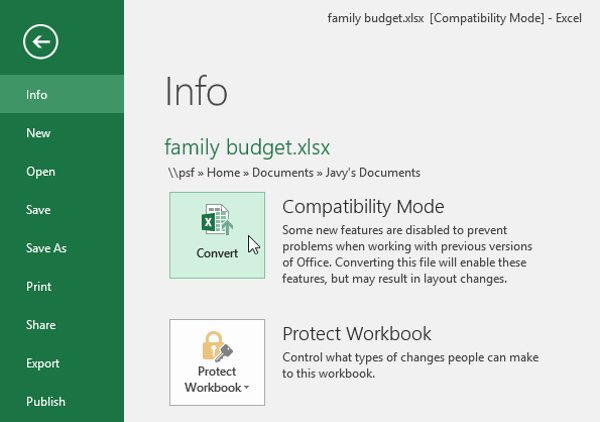







![[Bật mí] 9 phương pháp chơi lô dàn theo ngày tỷ lệ thắng 100](https://praim.edu.vn/wp-content/uploads/2024/05/cach-choi-lo-dan-hieu-qua.jpg)








