Nếu bạn đã có dữ liệu cần thiết, bạn chắc chắn có thể nhúng bảng dữ liệu Excel vào slide bất kỳ trong PowerPoint. Nhưng nếu bạn không có bảng dữ liệu Excel có sẵn hoặc chỉ muốn tạo bảng mới cho số liệu của mình trực tiếp trong slide, bạn có thể dễ dàng chèn và định dạng bảng dữ liệu nhanh chóng dựa trên các công cụ có sẵn của PowerPoint.
Cách tạo bảng trong PowerPoint
PowerPoint hỗ trợ hai cách khác nhau để người dùng có thể chèn bảng vào slide khi cần. Tùy thuộc vào việc bạn đang bắt đầu với một slide có hộp nội dung hay slide trống mà chọn cách tạo bảng trong PowerPoint phù hợp theo một trong hai cách dưới đây.
Cách tạo bảng trong PowerPoint bằng hộp nội dung
Bước 1: Di chuyển đến slide cần tạo bảng.
Bước 2: Trong hộp nội dung của slide, bạn có thể chèn tất cả các loại dữ liệu như video,biểu đồ, hình ảnh… và bảng chỉ với một cú kích chuột đơn giản. Để chèn bảng vào slide, bạn chỉ cần di chuyển con trỏ chuột qua biểu tượng bảng (1) trong hộp nội dung và kích vào nó.
Bước 3: Trong cửa sổ Insert Table hiển thị, hãy nhập thông tin bảng cần tạo gồm số cột tại mục Number of columns và số hàng tại mục Number of rows. Ví dụ như hình trên tôi sẽ tạo 3 cột và 3 hàng.
Bước 4: Cuối cùng bấm nút OK để chèn bảng vào slide.
Bước 5: Bây giờ bạn chỉ cần bấm vào một ô và nhập thông tin tương ứng. Nhấn phím Tab để di chuyển đến ô liền kề tiếp theo. Sử dụng các phím mũi tên để di chuyển từng ô một.
Cách tạo bảng trên một slide trống
Nếu bạn đang làm việc với một slide trống, để tạo bảng bạn thực hiện như sau:
Bước 1: Từ giao diện chính của PowerPoint chuyển đến thẻ Insert trên thanh công cụ ribbon, sau đó bấm nút Table ở góc ngoài cùng bên trái.
Bước 2: Trong menu xổ xuống, bạn di chuyển con trỏ để chọn số cột và hàng muốn chèn. Điều thú vị là khi sử dụng lưới trong hộp thoại Tablet xổ xuống là khi bạn kéo qua các cột và hàng, sẽ thấy bản xem trước của bảng trên slide của mình.
Trong trường hợp bạn muốn chọn số hàng và số cột theo cách thủ công thì chọn tùy chọn Insert Tablet… và sử dụng cửa sổ nhỏ như ở trên để nhập số cột và số hàng tương ứng cần tạo.
Cách định dạng bảng trong PowerPoint
Sau khi chèn bảng của mình vào slide trong PowerPoint, bạn có thể thấy định dạng mặc định của bảng nhìn khá đơn giản. Để giúp bảng dữ liệu của bạn trở nên nổi bật, dễ dàng thu hút người xem thì bạn có thể sử dụng các kiểu định dạng khác nhau. Cách thực hiện như sau:
Bước 1: Kích chọn bảng cần thay đổi định dạng.
Bước 2: Chọn thẻ Design (1) trên thanh ribbon, sau đó bấm nút More (2) thuộc nhóm tính năng Table Styles.
Bước 3: Trong menu xổ xuống, bạn hãy chọn một trong các kiểu định dạng bảng mà bạn muốn sử dụng.
Bước 4: Tiếp theo chọn một trong các tùy chọn thuộc nhóm Table Style Options ở góc ngoài cùng bên trái bao gồm:
- Header Row: Định dạng hàng trên cùng của bảng nổi bật hơn so với các hàng còn lại trong bảng.
- Total Row: Hiển thị định dạng đặc biệt cho hàng cuối cùng của bảng.
- Banded Rows: Định dạng các hàng chẵn khác với các hàng lẻ để làm cho dữ liệu bảng dễ đọc hơn.
- First Column: Hiển thị định dạng đặc biệt cho cột đầu tiên của bảng.
- Last Column: Hiển thị định dạng đặc biệt cho cột cuối cùng của bảng.
- Banded Columns: Định dạng cột chẵn khác với cột lẻ để làm cho dữ liệu bảng dễ đọc hơn.
Ngoài ra, nếu bạn muốn tùy chỉnh thêm định dạng bảng thú vị hơn nữa, hãy chọn các ô hoặc phạm vi ô cụ thể và sử dụng các nút Shading (đổ bóng), Borders (đường viền) và Effects (hiệu ứng) ở bên phải của nhóm tính năng Table Styles. Cụ thể như sau:
Shading: Cho phép bạn áp dụng hình nền gradient, hình ảnh hoặc màu nền của bảng.
Borders: Đường viền cung cấp cho bạn các tùy chọn cơ bản cho đường viền trên, dưới, trái, phải, bên ngoài hoặc tất cả các đường viền.
Effects: Các hiệu ứng cho phép bạn thêm góc xiên, hình phản chiếu hoặc bóng đổ vào bảng dữ liệu của mình.
Xem thêm: Hướng dẫn cách đánh số trang trong PowerPoint để tăng tính chuyên nghiệp
Cách thêm hàng hoặc cột vào bảng hiện tại
Sau khi tạo bảng trong PowerPoint và nhập dữ liệu, nếu bạn cần phải chèn thêm hàng hoặc cột cho bảng để mở rộng bảng, hãy thực hiện như sau:
Bước 1: Kích chọn bảng đang làm việc, sau đó chọn thẻ Layout.
Bước 2: Sử dụng các nút trong nhóm Row & Columns để chèn thêm các hàng, cột vào bảng dữ liệu hiện có.
Các tùy chọn có sẵn bao gồm: Insert Above (chèn thêm hàng phía trên); Insert Below (chèn thêm hàng phía dưới); Insert Left (chèn cột bên trái) và Insert Right (chèn cột bên phải).
Lưu ý: Các hàng hoặc cột mới được thêm vào dựa trên vị trí của con trỏ chuột hiện tại trong bảng.
Cách xóa hàng hoặc cột của bảng hiện tại
Sau khi chèn hàng và cột vào bảng dữ liệu, nếu không cần nhiều hàng và cột như ban đầu. Bạn có thể xóa bớt để thu nhỏ phạm vi của bảng bằng cách:
Bước 1: Kích vào hàng hoặc cột muốn xóa.
Bước 2: Chọn thẻ Layout, sau đó bấm nút Delete.
Bước 3: Trong menu xổ xuống, chọn tùy chọn xóa phù hợp gồm: Xóa cột (Delete Columns), xóa hàng (Delete Rows) hoặc xóa bảng (Delete Table).
WordArt Styles
Giống như các tính năng trang trí Shading, Border và Effects cho bảng, bạn có thể làm nội dung bảng trở nên sống động hơn bằng cách, “bôi đen” văn bản trong bảng cần trang trí. Sau đó bấm nút Quick Styles thuộc nhóm tính năng WordArt Styles của thẻ Design.
Trong menu xổ xuống hãy chọn một trong các kiểu chữ nghệ thuật mình muốn sử dụng cho bảng.
Cho dù bạn chọn cách nào đi nữa thì PowerPoint cung cấp rất nhiều tùy chọn, giúp bạn trang trí bảng dữ liệu trong các slide một cách dễ dàng và nhanh nhất.
Xem thêm:
- Mách bạn cách làm PowerPoint đẹp, chuyên nghiệp chỉ với 8 bước
- Cách làm ảnh động trong PowerPoint để tăng thêm phần thích thú, sống động
Chào mừng bạn đến với PRAIM, - nền tảng thông tin, hướng dẫn và kiến thức toàn diện hàng đầu! Chúng tôi cam kết mang đến cho bạn một trải nghiệm sâu sắc và tuyệt vời về kiến thức và cuộc sống. Với Praim, bạn sẽ luôn được cập nhật với những xu hướng, tin tức và kiến thức mới nhất.

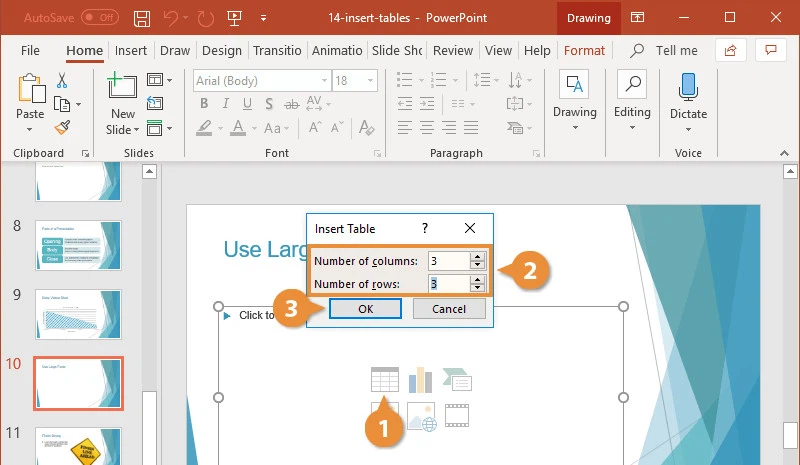
/fptshop.com.vn/uploads/images/tin-tuc/149609/Originals/How-to-insert-and-format-a-table-in-microsoft-powerpoint-2.jpg)
/fptshop.com.vn/uploads/images/tin-tuc/149609/Originals/How-to-insert-and-format-a-table-in-microsoft-powerpoint-3.jpg)
/fptshop.com.vn/uploads/images/tin-tuc/149609/Originals/How-to-insert-and-format-a-table-in-microsoft-powerpoint-4.jpg)
/fptshop.com.vn/uploads/images/tin-tuc/149609/Originals/How-to-insert-and-format-a-table-in-microsoft-powerpoint-5.jpg)
/fptshop.com.vn/uploads/images/tin-tuc/149609/Originals/How-to-insert-and-format-a-table-in-microsoft-powerpoint-6.jpg)
/fptshop.com.vn/uploads/images/tin-tuc/149609/Originals/How-to-insert-and-format-a-table-in-microsoft-powerpoint-7.jpg)
/fptshop.com.vn/uploads/images/tin-tuc/149609/Originals/How-to-insert-and-format-a-table-in-microsoft-powerpoint-8.jpg)
/fptshop.com.vn/uploads/images/tin-tuc/149609/Originals/How-to-insert-and-format-a-table-in-microsoft-powerpoint-9.jpg)
/fptshop.com.vn/uploads/images/tin-tuc/149609/Originals/How-to-insert-and-format-a-table-in-microsoft-powerpoint-11.jpg)
/fptshop.com.vn/uploads/images/tin-tuc/149609/Originals/How-to-insert-and-format-a-table-in-microsoft-powerpoint-12.jpg)
/fptshop.com.vn/uploads/images/tin-tuc/149609/Originals/How-to-insert-and-format-a-table-in-microsoft-powerpoint-10.jpg)







![[Bật mí] 9 phương pháp chơi lô dàn theo ngày tỷ lệ thắng 100](https://praim.edu.vn/wp-content/uploads/2024/05/cach-choi-lo-dan-hieu-qua.jpg)








