Thật dễ dàng để đăng ký tài khoản Zoom trên máy tính và điện thoại của mình. Nếu bạn sử dụng ứng dụng Zoom thường xuyên, đặc biệt các doanh nghiệp lớn và trường học chuyển sang làm việc từ xa do Covid-19, thì tốt nhất bạn nên tải xuống ứng dụng trước rồi đăng ký.
Bạn sẽ cần quyền truy cập vào tài khoản email của mình để xác minh hồ sơ và xác nhận mật khẩu. Khi bạn đăng ký, Zoom sẽ mở trong trình duyệt bạn chọn.
Mặc dù bạn vẫn có thể tham gia cuộc họp Zoom mà không cần tạo tài khoản, nhưng việc có tài khoản của riêng bạn sẽ vô cùng hữu ích để bạn có thể theo dõi các cuộc hẹn khi làm việc từ xa.
Hãy cùng chúng tôi tìm hiểu chi tiết trong nội dung dưới đây.
Cách đăng ký tài khoản Zoom trên máy tính
Mặc dù bạn có thể sử dụng nền tảng Zoom thông qua trình duyệt của mình, nhưng có thể hữu ích khi tải xuống ứng dụng để bạn có thể truy cập bất cứ khi nào bạn muốn nếu bạn định sử dụng Zoom thường xuyên cho các cuộc họp liên quan đến công việc.
- Nhấp để mở ứng dụng Zoom trên PC.
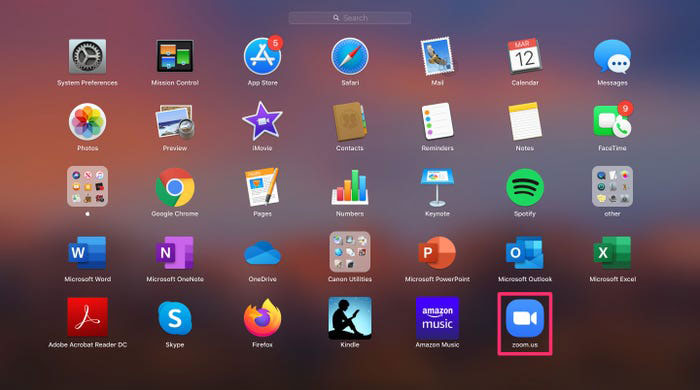
- Nhấp vào Sign In.
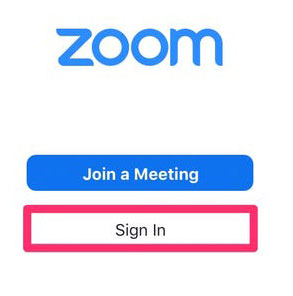
- Nhấp vào Sign Up Free.
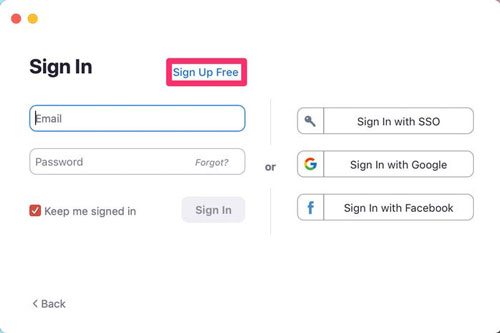
- Thao tác này sẽ tự động mở trang web Zoom trên trình duyệt mặc định của bạn.
- Nhập email của bạn.
- Nhấp vào nút Sign Up màu xanh lam.
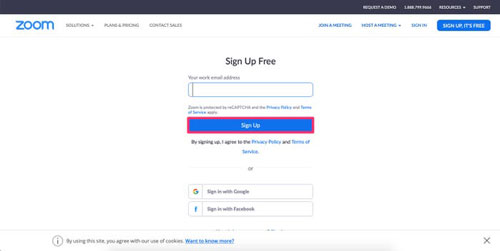
- Trang tiếp theo sẽ bao gồm ghi chú về cách truy cập email kích hoạt của bạn (và gửi lại nếu bạn không nhận được).
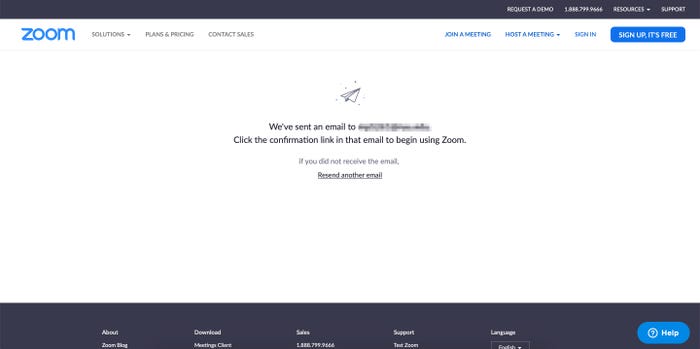
- Mở hộp thư đến của bạn và tìm email kích hoạt.
- Nhấp vào nút Activate Account màu xanh lam.
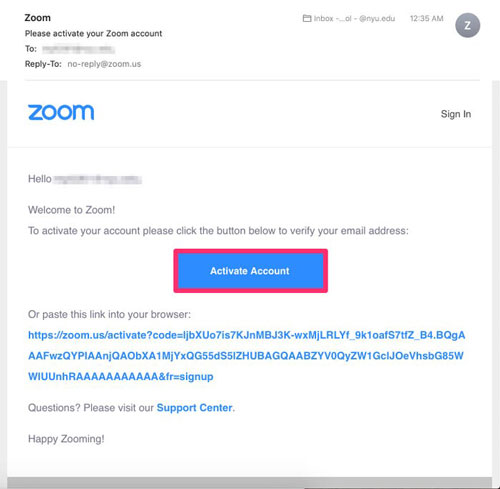
- Thao tác này sẽ mở trang đăng ký Zoom trong trình duyệt của bạn. Nhập họ và tên của bạn, cùng với mật khẩu của bạn.
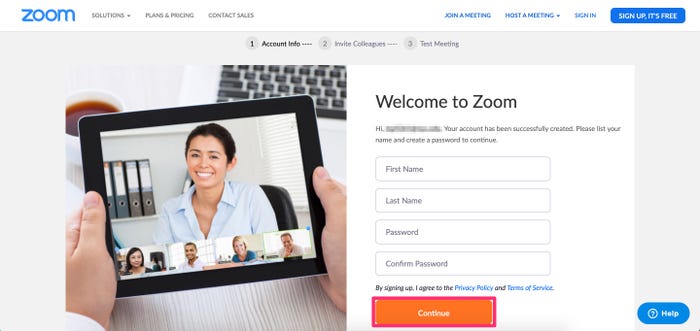
- Bước thứ hai sẽ nhắc bạn thêm đồng nghiệp vào lúc này. Nhấp vào Skip this step để chuyển sang bước cuối cùng.
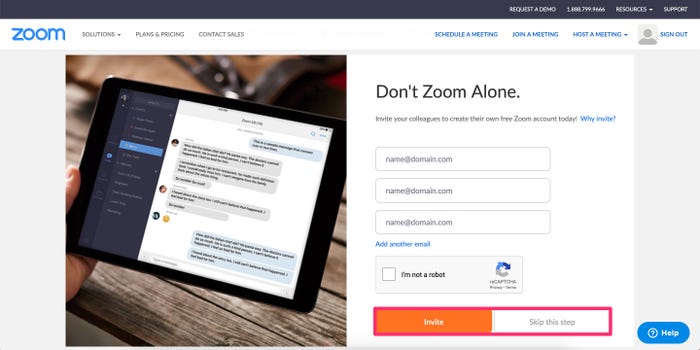
- Bước cuối cùng sẽ nhắc bạn bắt đầu cuộc họp thử nghiệm. Thay vào đó, hãy nhấp vào Go to My Account. Bạn đã phải đăng nhập vào trình duyệt của mình.
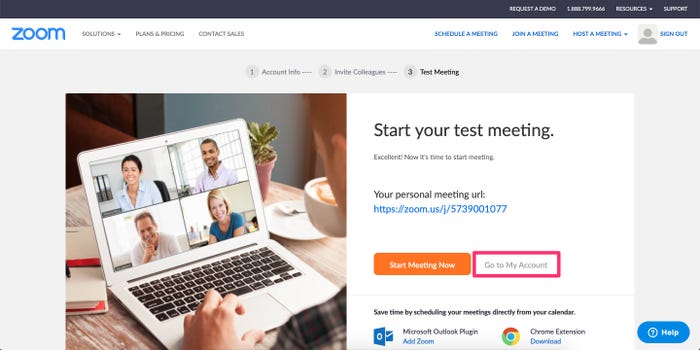
- Mở lại ứng dụng Zoom trên màn hình của bạn nếu bạn muốn sử dụng dịch vụ ở đó. Nhấp vào Sign In một lần nữa.
- Nhập email và mật khẩu của bạn. Chọn tùy chọn Keep me signed in, đặc biệt nếu bạn định sử dụng dịch vụ thường xuyên, sau đó chọn nút Sign In để hoàn tất quá trình đăng nhập.
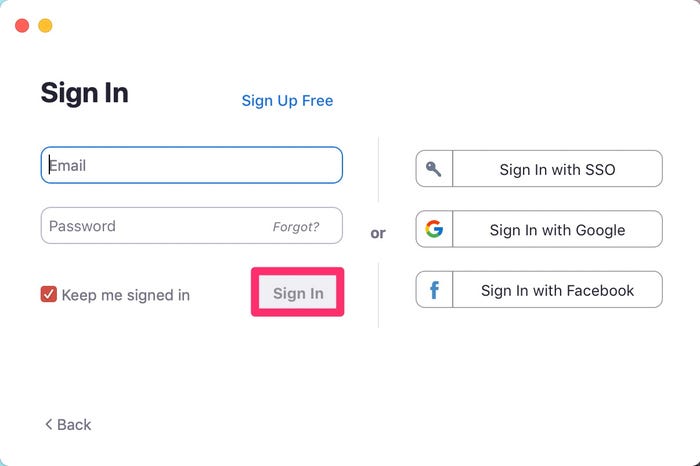
Cách đăng ký tài khoản Zoom trên điện thoại
Quá trình đăng ký tài khoản Zoom trong ứng dụng di động trên iPhone, Android hoặc iPad tương tự nhau.
- Sau khi tải xuống ứng dụng từ App Store hoặc Play Store, hãy nhấn để mở. Nhấn vào Sign Up trên trang chào mừng. Các tùy chọn khác sẽ là Sign In (nếu bạn đã có tài khoản) hoặc Join a Meeting (nếu bạn đã được gửi ID cuộc họp qua email hoặc văn bản).
- Nhấn vào Sign In.
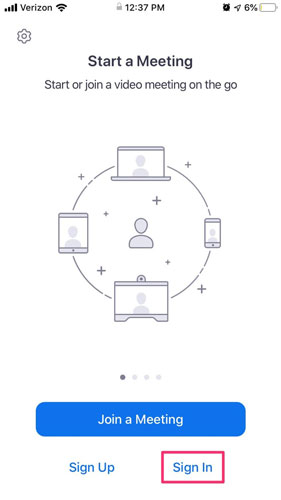
- Nhập địa chỉ email bạn muốn sử dụng cho tài khoản này, sau đó là họ và tên của bạn.
- Chọn hộp bên cạnh I agree to the Terms of Service.
- Nhấn vào Sign Up ở góc trên bên phải.
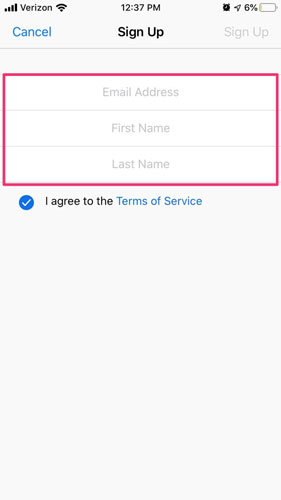
- Một cửa sổ bật lên sẽ xuất hiện thông báo rằng một email xác nhận đã được gửi đến địa chỉ email bạn đã chọn. Nhấn OK để đóng cửa sổ bật lên và mở ứng dụng email ưa thích của bạn để kiểm tra hộp thư đến của bạn.
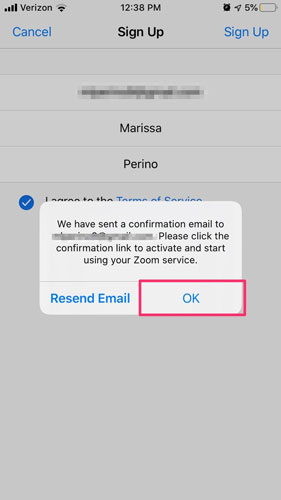
- Nhấn để mở thư trong hộp thư đến của bạn. Cuộn và nhấn vào tùy chọn Activate Account màu xanh lam. Thao tác này sẽ mở trình duyệt trên điện thoại hoặc máy tính bảng của bạn.
- Bắt đầu bước đầu tiên xác nhận thông tin tài khoản của bạn và chọn mật khẩu. Nhập lại họ và tên của bạn. Nhập mật khẩu và sau đó nhập lại mật khẩu đó để xác nhận.
- Nếu mật khẩu của bạn không đáp ứng yêu cầu của Zoom, hướng dẫn sẽ xuất hiện. Ví dụ: mật khẩu phải bao gồm ít nhất tám ký tự và ít nhất một chữ cái và số.
- Bước thứ hai sẽ nhắc bạn mời đồng nghiệp tham gia một cuộc họp ngay bây giờ. Nếu bạn đang vội làm như vậy, bạn có thể hoàn thành bước này, nhưng nếu bạn chỉ đơn giản là thiết lập tài khoản của mình để sử dụng trong tương lai, hãy chọn bỏ qua.
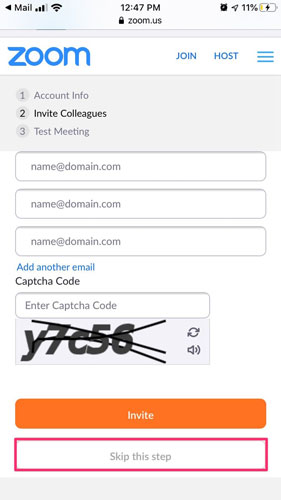
- Bước thứ ba khuyến khích bạn bắt đầu cuộc họp ngay bây giờ. Một lần nữa, bạn có thể bỏ qua bước này bằng cách nhấn vào Go to My Account.
- Nhập địa chỉ email và mật khẩu bạn vừa chọn.
- Đánh dấu vào tùy chọn Stay signed in và sau đó nhấn vào nút Sign In màu xanh lam để đăng nhập trên trình duyệt của bạn. Sau khi hoàn tất các bước này, bạn có thể quay lại ứng dụng bạn đã tải xuống. (Hầu hết các trình duyệt thậm chí sẽ nhắc bạn bằng một thông báo mở ứng dụng ở đầu trang.)
- Nhấn vào tùy chọn Sign In lần này thay vì Sign Up.
- Nhập địa chỉ email và mật khẩu của bạn.
- Nhấn vào tùy chọn Sign In màu xanh lam để hoàn tất quá trình.
Chào mừng bạn đến với PRAIM, - nền tảng thông tin, hướng dẫn và kiến thức toàn diện hàng đầu! Chúng tôi cam kết mang đến cho bạn một trải nghiệm sâu sắc và tuyệt vời về kiến thức và cuộc sống. Với Praim, bạn sẽ luôn được cập nhật với những xu hướng, tin tức và kiến thức mới nhất.








![[Bật mí] 9 phương pháp chơi lô dàn theo ngày tỷ lệ thắng 100](https://praim.edu.vn/wp-content/uploads/2024/05/cach-choi-lo-dan-hieu-qua.jpg)








