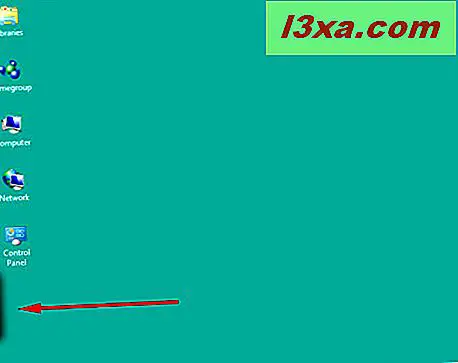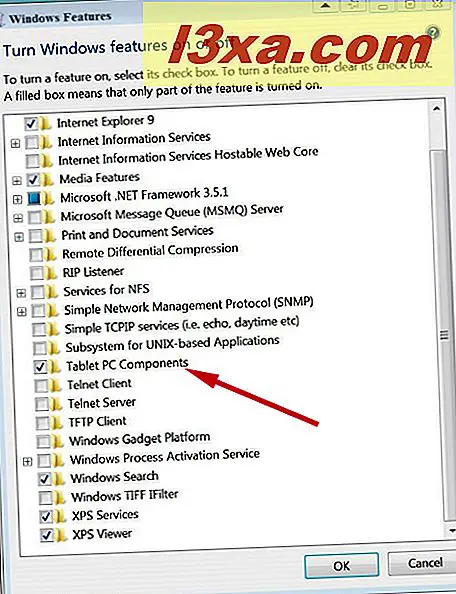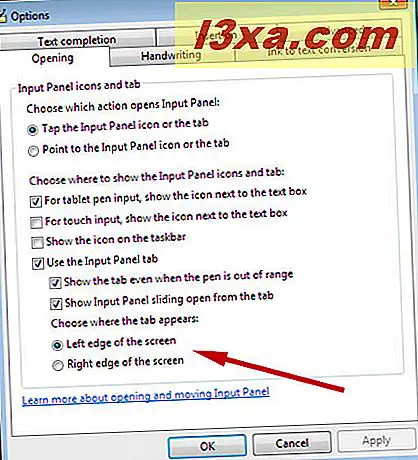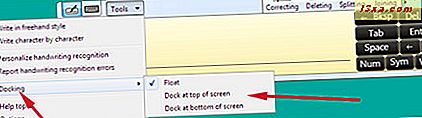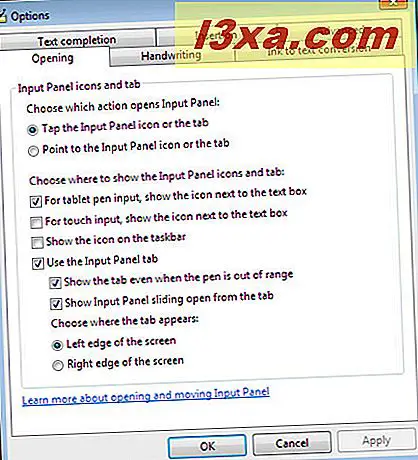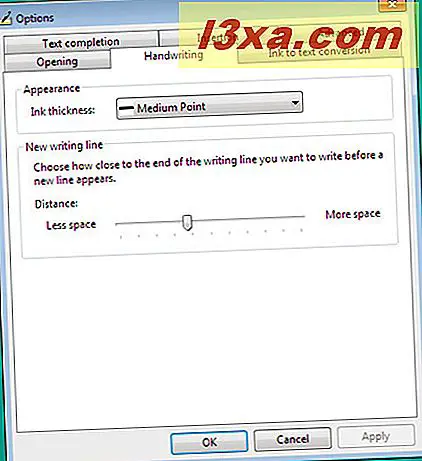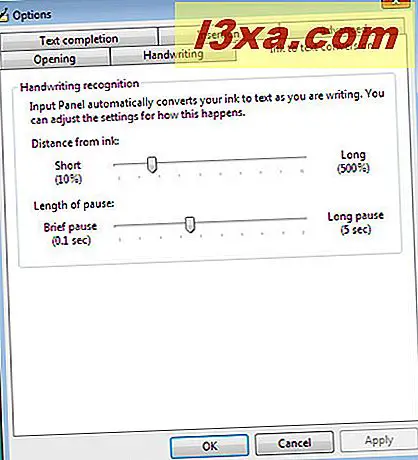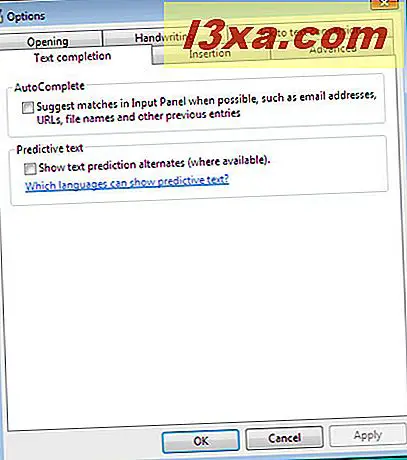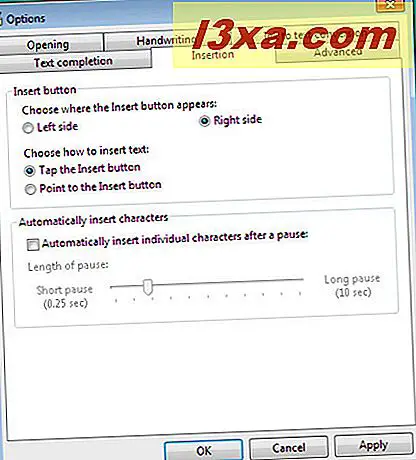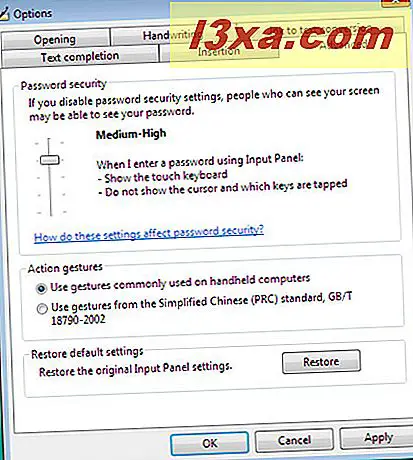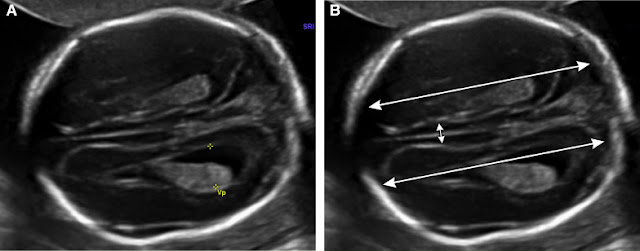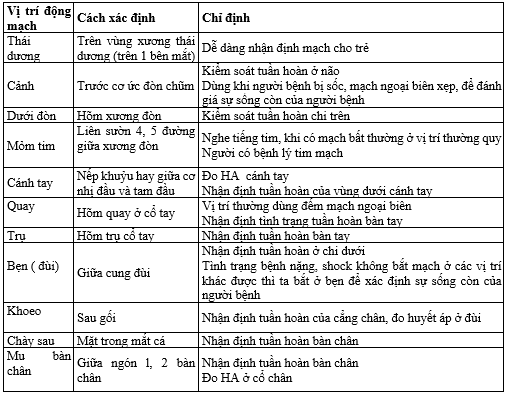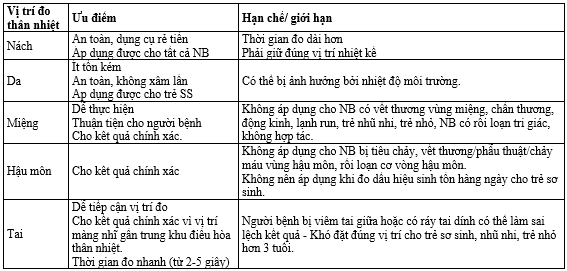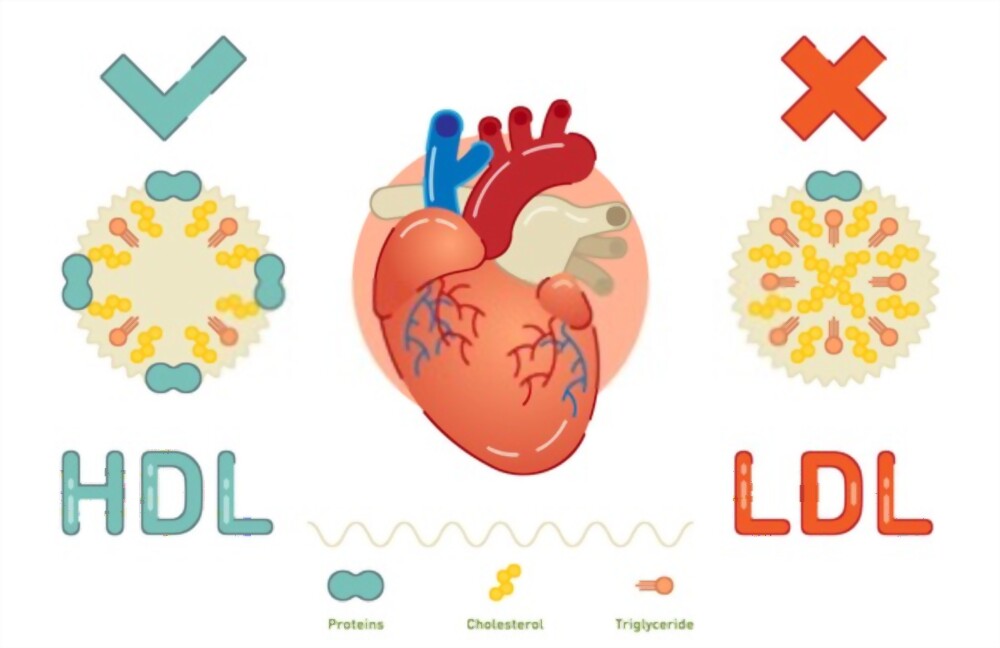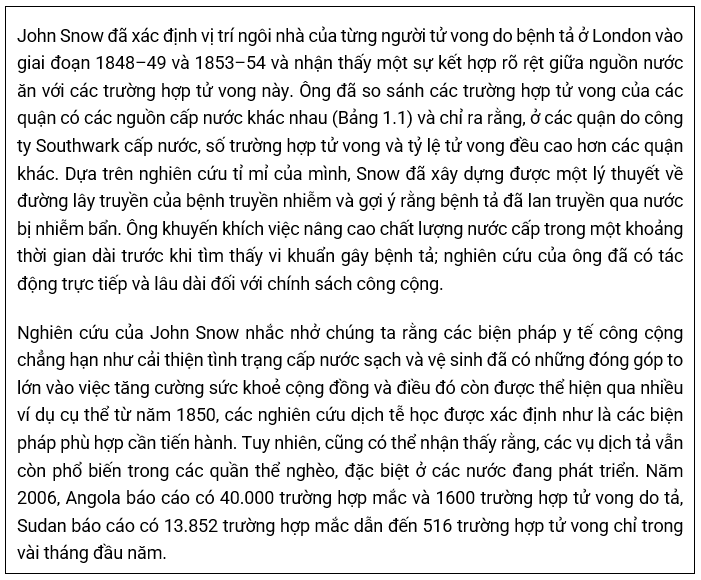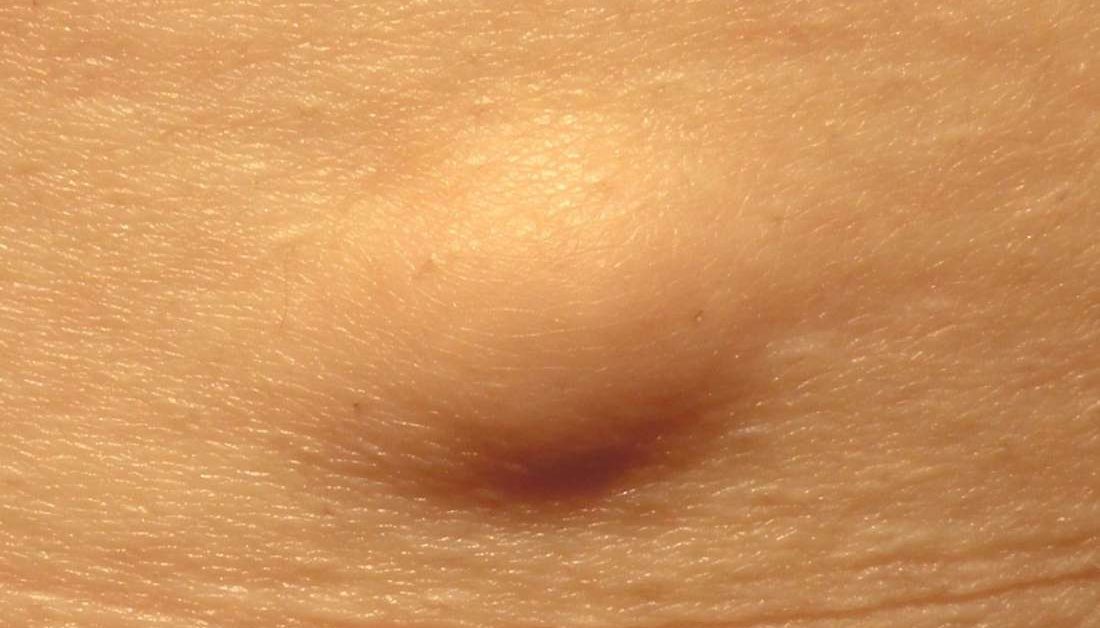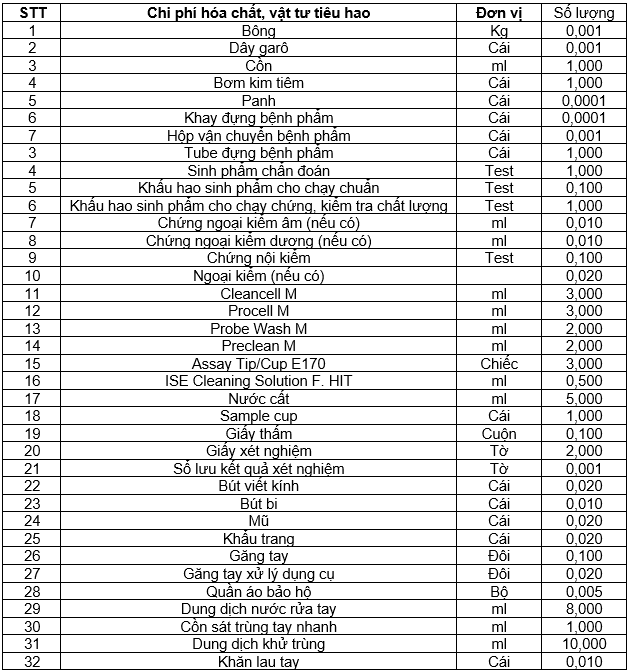Bảng điều khiển đầu vào máy tính bảng là một chương trình Windows 7 trông đơn giản, nhưng thực sự khá phức tạp. May mắn thay, như với hầu hết các phần mềm cài sẵn của Windows 7, thậm chí với nhiều tùy chọn của nó, nó rất dễ sử dụng. Bạn sẽ tìm thấy nó trong các phiên bản Home Premium, Professional, Ultimate và Enterprise. Giống như Windows Journal, Bảng điều khiển đầu vào máy tính bảng được thiết kế đặc biệt để sử dụng với máy tính bảng hoặc thiết bị màn hình cảm ứng, để làm cho việc nhập văn bản và nhận dạng chữ viết dễ dàng và dễ dàng. Bảng điều khiển đầu vào máy tính bảng hiểu nhiều ngôn ngữ và có thể chuyển đổi chữ viết tay gần như của bất kỳ ai thành văn bản dễ đọc. Đó là một cống nạp cho khả năng của nó mà bạn có thể sử dụng nó một cách hạn chế với một con chuột hoặc trackball nếu bạn muốn thử nghiệm, và nó vẫn sẽ nhận ra những gì bạn đã viết.
Bảng điều khiển đầu vào máy tính bảng – Nó có tác dụng gì?
Bạn đã bao giờ băn khoăn về Bảng điều khiển đầu vào máy tính bảng và điều gì tốt cho nó? Như bạn sẽ thấy sau trong bài viết này, bạn có thể sử dụng nó để viết bất cứ điều gì bạn muốn, hoặc để nhập văn bản vào thanh địa chỉ trình duyệt hoặc trường tên người dùng / mật khẩu. Không giống như Windows Journal, trong đó cung cấp tùy chọn lưu những gì bạn đã viết dưới dạng đồ họa, Bảng điều khiển đầu vào máy tính bảng sẽ chuyển đổi chữ viết tay của bạn thành văn bản đã nhập gần như ngay lập tức. Và những gì nhiều hơn, nó sẽ làm điều đó trong nhiều ngôn ngữ. Nếu bạn chưa cài đặt thêm ngôn ngữ trong Windows 7, bạn có thể thêm chúng từ ổ đĩa gốc của mình, hoặc nếu bạn có phiên bản Ultimate hoặc Enterprise, hãy tải gói Giao diện người dùng đa ngôn ngữ từ Microsoft tại đây. Để biết thêm hướng dẫn về gói ngôn ngữ và cách cài đặt hoặc xóa chúng, hãy xem bài viết này và những bài được đề xuất ở cuối bài viết: Cài đặt và thay đổi ngôn ngữ hiển thị mới trong Windows 7 Home và Professional.
Nó đi đâu?
Nếu bạn có máy tính bảng hoặc máy tính màn hình cảm ứng hoặc đang sử dụng máy tính bảng làm thiết bị đầu vào, rất có thể bạn đã thấy cạnh của Bảng điều khiển đầu vào máy tính bảng nhìn trộm từ phía bên trái của màn hình máy tính để bàn.
Nếu nó không có, mở Start Menu, sau đó bấm vào ‘Programs -> Accessories -> Tablet PC -> Input Panel’ . Nếu bạn vừa mới cài đặt máy tính bảng hoặc thiết bị màn hình cảm ứng, Bảng điều khiển đầu vào máy tính bảng có thể không xuất hiện trên Menu bắt đầu của bạn. Nếu trường hợp này xảy ra, hãy nhấp vào ‘Chương trình -> Chương trình và Tính năng -> Bật và tắt các tính năng của Windows’ . Từ đó, bạn sẽ thấy các thành phần Tablet PC . Hãy chắc chắn rằng hộp này được kiểm tra và bạn nên tốt để đi.
Bắt đầu
Có ba cách tích hợp để mở Bảng điều khiển đầu vào máy tính bảng (ngoài việc mở bảng bằng cách nhập Tablet vào hộp tìm kiếm của Menu Start ). Một là để di chuột qua một phần nhỏ của nó cho thấy ở rìa màn hình của bạn, mà sẽ làm cho nó bật ra nhiều hơn một chút. Chạm vào phần bạn có thể xem và nó sẽ mở ra hoàn toàn. Nếu bạn không muốn nó ở vị trí mặc định bên trái, hãy nhấp vào ‘Công cụ -> Tùy chọn -> Chọn nơi tab xuất hiện -> Cạnh phải của màn hình’ .
Để gắn bảng điều khiển ở một khu vực khác, hãy nhấn vào ‘Công cụ -> Gắn kết -> Dock ở đầu màn hình hoặc Dock ở cuối màn hình’ .
Cách thứ hai để mở Bảng điều khiển đầu vào máy tính bảng có thể không hoàn toàn rõ ràng, nếu bạn mới sử dụng loại thiết bị này. Khi bạn đặt con trỏ vào vùng nhập văn bản trên màn hình, chẳng hạn như thanh địa chỉ trong trình duyệt web hoặc nơi bạn có thể nhập tên người dùng hoặc mật khẩu, biểu tượng Bảng điều khiển nhập sẽ xuất hiện. Nhấn vào đây và bạn có thể nhập văn bản của mình bằng cách viết trong Bảng điều khiển đầu vào .
Cách thứ ba là tạo một shortcut đến Input Panel trên thanh tác vụ của bạn.
Nó không có mặc định. Nhấp chuột phải vào thanh tác vụ, chọn Thanh công cụ và chọn Bảng điều khiển đầu vào máy tính bảng .
Nếu nơi Bảng điều khiển đầu vào máy tính bảng mở trên màn hình của bạn là bất tiện, bạn có thể kéo nó xung quanh như bất kỳ cửa sổ nào khác.
Bảng điều khiển đầu vào máy tính bảng cũng có bàn phím ảo, nếu bạn muốn nhập thay vì viết. Ở góc trên bên trái của màn hình Bảng điều khiển đầu vào, bạn sẽ thấy một biểu tượng có hình dạng giống như bàn phím.
Nhấn vào nó và bàn phím của bạn sẽ xuất hiện.
Bảng điều khiển đầu vào máy tính bảng mở ra với bất kỳ giao diện (bàn phím hoặc bút) nào bạn đã sử dụng cuối cùng. Theo mặc định, Bảng nhập liệu sẽ tự động chuyển sang bàn phím khi bạn đặt điểm chèn vào hộp để nhập mật khẩu.
Đặt Bảng điều khiển đầu vào cho máy tính bảng độc đáo của bạn
Bạn có những lựa chọn nào khác? Nhấn Công cụ -> Tùy chọn và bạn có thể thấy rất nhiều khả năng. Hãy xem qua một số lựa chọn mà bạn có thể muốn thực hiện để Bảng điều khiển đầu vào máy tính bảng hoạt động theo cách bạn muốn.
Tab Tùy chọn đầu tiên bạn sẽ thấy là Mở . Bên cạnh vị trí của tab Bảng điều khiển đầu vào mà chúng tôi đã thảo luận, bạn có thể chọn hành động nào sẽ mở Bảng điều khiển đầu vào . Tôi sẽ đề nghị để mặc định là ‘Nhấn vào biểu tượng hoặc bảng nhập Bảng điều khiển’ vì nếu bạn chọn ‘Chỉ vào biểu tượng Bảng nhập liệu hoặc tab’, quá dễ dàng để mở Bảng điều khiển nhập vô ý nếu bút hoặc ngón tay của bạn quá gần.
Phần thứ hai cho phép bạn chọn nơi biểu tượng Input Panel xuất hiện và cho phép bạn quyết định xem bạn có muốn xem tab Bảng điều khiển đầu vào trên màn hình nền hay không. Biểu tượng Bảng điều khiển đầu vào là biểu tượng nhỏ sẽ hiển thị khi bạn nhấn vào một điểm nhập văn bản trên màn hình của bạn (xem ở trên). Bạn có thể chọn xem bạn muốn tab Bảng điều khiển đầu vào hiển thị ngay cả khi bút của bạn nằm ngoài phạm vi. Điều này không được chọn theo mặc định và tab được ẩn bên ngoài cạnh của màn hình cho đến khi bạn đến gần bằng con trỏ. Tôi đã chọn để kiểm tra điều này, vì phần nhỏ của tab hiển thị là không phô trương và với tùy chọn này tôi luôn biết vị trí của nó. Nếu bạn chọn ‘Hiển thị Bảng điều khiển đầu vào trượt mở từ tab’ (mặc định) thì Bảng điều khiển nhập của bạn sẽ mở ra khi bạn nhấn vào nó. Nếu bạn không thích chuyển động này hoặc nếu bạn cho rằng nó quá chậm, hãy bỏ chọn mục này. Trên máy tính của tôi, tôi thấy không có sự khác biệt ở tất cả cho dù điều này được kiểm tra hoặc bỏ chọn.
Nếu bạn không muốn Bảng điều khiển đầu vào hiển thị, hãy bỏ chọn ‘Sử dụng tab Bảng điều khiển đầu vào’ . Tại sao bạn muốn làm điều này? Vì Bảng điều khiển đầu vào máy tính bảng không hoạt động giống như hầu hết các chương trình Windows khác. Nhấp vào dấu X màu đỏ ở góc trên bên phải của Bảng điều khiển nhập sẽ không đóng nó. Nó chỉ trả lại nó đến vị trí ẩn của nó ở rìa màn hình của bạn. Nếu bạn muốn nó biến mất, bạn sẽ phải tắt nó ở đây. Khi bạn muốn sử dụng Bảng điều khiển đầu vào máy tính bảng một lần nữa, hãy kiểm tra phần Bắt đầu của bài viết này.
Tab Chữ viết tay cung cấp cho bạn một số tùy chọn: chiều rộng của đường kẻ và cách gần cuối dòng ghi mà bạn nhận được trước khi Bảng điều khiển đầu vào của máy tính bảng cung cấp cho bạn một dòng mới để viết. Tôi khuyên bạn chỉ nên chơi đùa với các tùy chọn này và đặt chúng theo cách hấp dẫn bạn.
Tab ‘Chuyển đổi văn bản thành chuyển đổi văn bản’ cho phép bạn chọn nhanh Bảng nhập liệu của máy tính bảng chuyển đổi chữ viết tay của bạn thành văn bản. Chuyển đổi mặc định là khá nhanh, và bạn có thể không muốn nó đi khá nhanh. Đây là một lựa chọn khác bạn nên chơi xung quanh cho đến khi bạn tìm thấy các cài đặt phù hợp với bạn.
Tab Hoàn thành văn bản cung cấp cho bạn hai tùy chọn. Bạn có thể có Bảng điều khiển đầu vào hoàn thành các từ của bạn cho bạn tự động khi bạn viết, cho thấy những gì nó nghĩ là từ chính xác khi nó có thể. Bạn có thể quen thuộc với điều này từ các chương trình Windows khác hoặc trình duyệt web của bạn. Nó sẽ bật lên một danh sách các đề xuất và bạn có thể chọn văn bản chính xác.
Bạn cũng có thể có Bảng đầu vào dự đoán những gì bạn sẽ viết tiếp theo ( Predictive text ), dựa trên những gì bạn đã viết. Khi điều này hoạt động đúng, nó có thể tăng tốc độ nhập văn bản của bạn rất nhiều. Văn bản tiên đoán chỉ hoạt động bằng tiếng Anh (tiếng Hoa Kỳ và tiếng Anh), tiếng Pháp, tiếng Ý, tiếng Đức và tiếng Tây Ban Nha. Dự đoán văn bản bằng tiếng Trung (Phồn thể và Giản thể) được thực hiện trên cơ sở từng ký tự.
Tab Chèn là gì? Đây là một điều kỳ quặc khác của Bảng điều khiển đầu vào máy tính bảng . Khi lần đầu tiên bạn mở Bảng điều khiển nhập, bạn sẽ thấy một loạt các nút ở bên phải màn hình. Khi bạn bắt đầu viết, các nút đó biến mất và được thay thế bằng một tab ở cuối cửa sổ cho biết Chèn .
Tab Tùy chọn này cho phép bạn chọn cạnh của cửa sổ mà tab xuất hiện trên đó và liệu bạn có nhấn hoặc trỏ đến nó để chèn văn bản hay không. Một lần nữa, tôi khuyên bạn nên để nó như là mặc định ‘Chạm vào nút chèn’, bởi vì nó rất dễ dàng để có được vào chế độ chèn nếu bút hoặc ngón tay của bạn di chuyển một cách sai lầm. Bạn cũng có thể chọn xem bạn có muốn Bảng nhập liệu máy tính bảng tự động chèn ký tự khi bạn tạm dừng hay không và cho biết thời gian chờ đợi trước khi chèn. Điều này được bỏ chọn theo mặc định. Đó là một lựa chọn khác bạn nên chơi xung quanh để xem bạn có thích nó hay không hay nó làm bạn phát điên.
Trên tab Nâng cao, bạn có thể đặt mức độ bảo mật bạn muốn. Microsoft cung cấp một biểu đồ cho bạn biết về các mức bảo mật khác nhau tại đây. Mức mặc định là Trung bình cao . Nếu bạn chấp nhận mặc định, khi Bảng điều khiển đầu vào máy tính bảng cảm nhận rằng bạn đang nhập mật khẩu, nó sẽ tự động chuyển sang bàn phím, nhưng bạn sẽ không thể thấy phím nào bạn đang nhấn. Đây không phải là vấn đề với thiết bị màn hình cảm ứng hoặc máy tính bảng, nhưng nếu bạn đang sử dụng máy tính bảng và bút làm thiết bị đầu vào, tôi thực sự không biết Microsoft hy vọng bạn nhập mật khẩu bằng cài đặt này như thế nào. Vì tất cả chúng ta đều biết quá rõ, mật khẩu không hiển thị dưới dạng các ký tự có thể nhận ra trên màn hình, vì vậy bạn sẽ không thể biết liệu bạn có đang nhập chúng chính xác hay không. Tôi nghĩ rằng sự thỏa hiệp tốt nhất nếu bạn đang sử dụng thiết bị đầu vào máy tính bảng là chuyển sang mức độ bảo mật trung bình .
Nhưng xin chờ chút nữa!
Trong phần này, chúng tôi đã đề cập đến các khái niệm cơ bản và các tùy chọn. Bạn đã nhận được Bảng điều khiển đầu vào máy tính bảng được thiết lập và định cấu hình để giúp cuộc sống trở nên dễ dàng cho bạn. Hướng dẫn tiếp theo trong loạt bài này sẽ đi vào chi tiết hơn về viết, nhận dạng, định dạng và hơn thế nữa, và hướng dẫn thứ ba sẽ bao gồm các tính năng nâng cao hơn. Vì vậy, đừng ngần ngại quay lại để biết thêm thông tin về công cụ hoặc xem các bài viết được đề xuất bên dưới.
Chào mừng bạn đến với PRAIM, - nền tảng thông tin, hướng dẫn và kiến thức toàn diện hàng đầu! Chúng tôi cam kết mang đến cho bạn một trải nghiệm sâu sắc và tuyệt vời về kiến thức và cuộc sống. Với Praim, bạn sẽ luôn được cập nhật với những xu hướng, tin tức và kiến thức mới nhất.
- Ôn Tập Giữa Học Kì 1 Tiếng Việt Lớp 4 – Cùng PRAIM Ôn Thi Hiệu Quả!
- Mod Apk Canva: Thiết kế đồ họa đơn giản và tuyệt vời
- Crowd City Mod Apk – Đắm Chìm Trong Cuộc Chiến Giữa Băng Đảng
- Mách Nhau 7 Tiệm Giặt Ủi Quận 4 Sài Gòn Vừa Sạch Vừa Sạch Vừa Rẻ
- Top cách tạo avatar Facebook cực đẹp – cực cute – cực chất năm