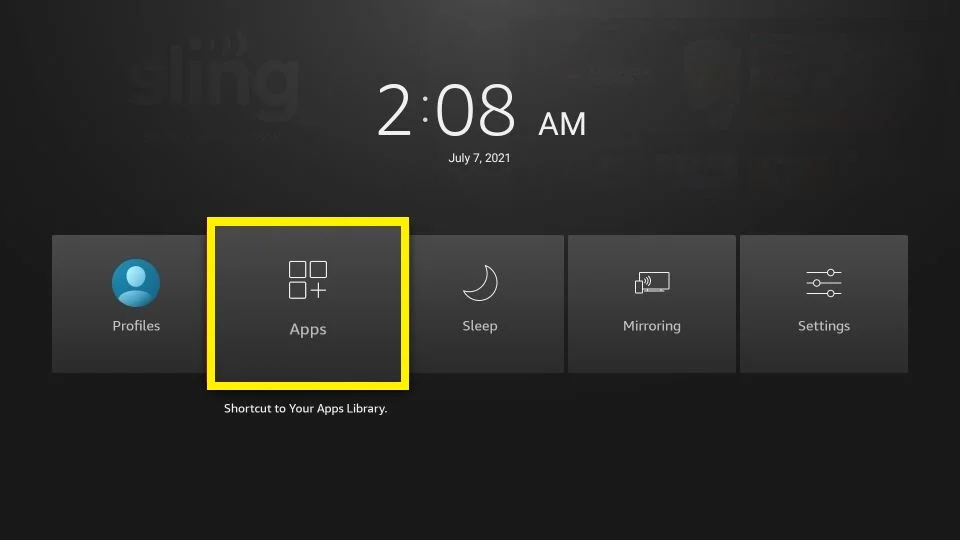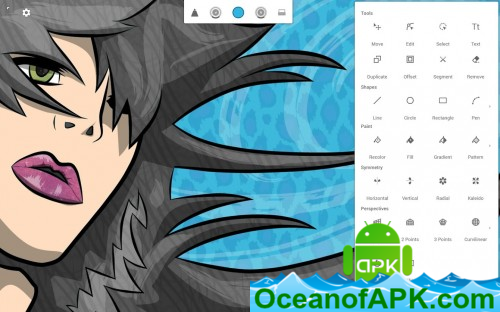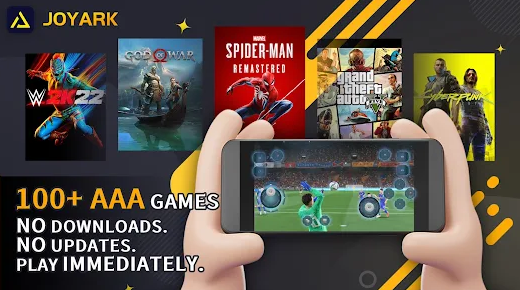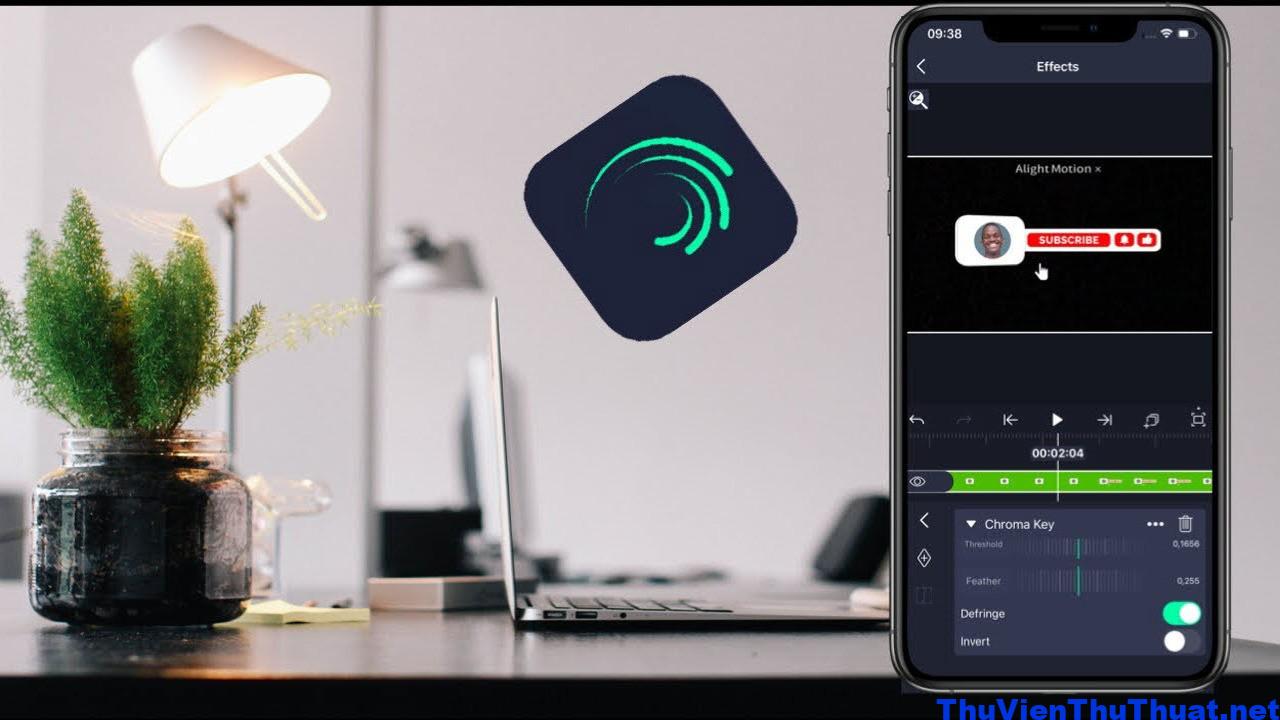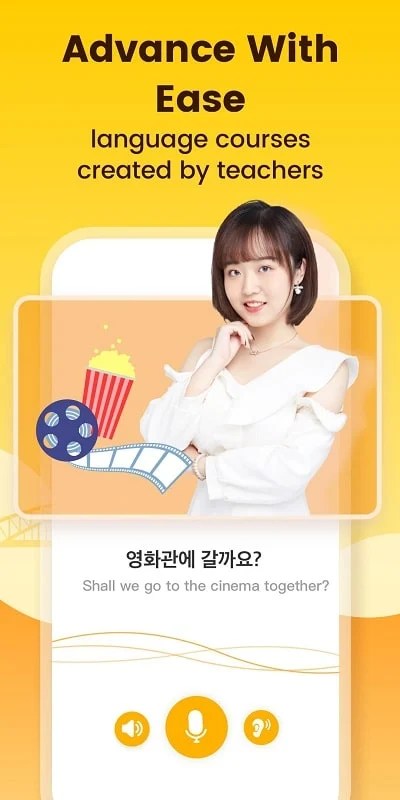Bạn muốn so sánh, đối chiếu giữa các phần khác nhau trong bảng dữ liệu của mình mà không phải cuộn chuột hoặc di chuyển vùng dữ liệu? Công cụ Split trong Excel sẽ giúp bạn làm điều đó một cách dễ dàng!
Chức năng Split trong Excel và lợi ích của việc sử dụng
Cách sử dụng Split để tách trang tính theo chiều ngang
Bạn có thể tách bảng tính thành hai phần trên và dưới theo chiều ngang.
- Bước 1: Di chuyển đến dòng bạn muốn tách, chọn toàn bộ dòng bên dưới để tách.
- Bước 2: Trên thanh công cụ, nhấn vào thẻ View, chọn Window, sau đó chọn Split.
Cách sử dụng Split để tách trang tính theo chiều dọc
Bạn có thể tách bảng tính thành hai phần bên trái và bên phải theo chiều dọc.
- Bước 1: Di chuyển đến cột bạn muốn tách, chọn toàn bộ cột bên phải để tách.
- Bước 2: Trên thanh công cụ, nhấn vào thẻ View, chọn Window, sau đó chọn Split.
Cách sử dụng Split để tách trang tính thành 4 cửa sổ nhỏ
Split còn cho phép bạn tách bảng tính thành 4 cửa sổ nhỏ.
- Bước 1: Chọn ô bên phải, dưới dòng và cột bạn muốn chia tách.
- Bước 2: Trên thanh công cụ, nhấn vào thẻ View, chọn Window, sau đó chọn Split.
Cách tắt Split trong Excel
Để tắt Split trong Excel, bạn có thể nhấp đúp vào phần đường viền màu xám hoặc nhấn vào Split trong thẻ View một lần nữa.
PRAIM – Nhà cung cấp giải pháp học trực tuyến với tư duy sáng tạo và đội ngũ chuyên gia giàu kinh nghiệm.
Chào mừng bạn đến với PRAIM, - nền tảng thông tin, hướng dẫn và kiến thức toàn diện hàng đầu! Chúng tôi cam kết mang đến cho bạn một trải nghiệm sâu sắc và tuyệt vời về kiến thức và cuộc sống. Với Praim, bạn sẽ luôn được cập nhật với những xu hướng, tin tức và kiến thức mới nhất.
- Hình phạt do trả thiếu thuế ước tính: Bạn sẽ bị phạt như thế nào?
- Cách lên đồ Master Yi và trang bị bảng ngọc Master Yi đi rừng
- Những bí mật về kỳ thi ioe tiếng Anh lớp 3
- Đề Thi Học Kì 1 Lớp 12 Môn Hóa Học: Cùng Khám Phá Kiến Thức Hóa Học Cùng PRAIM!
- Triển lãm ‘Tình yêu là tất cả’, mang niềm vui cho trẻ em Việt Nam