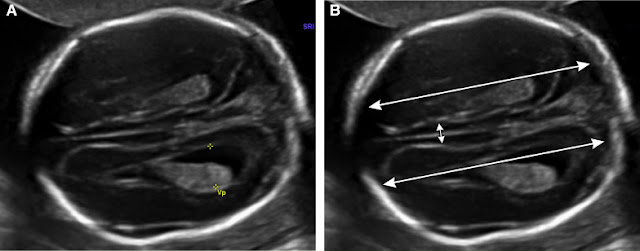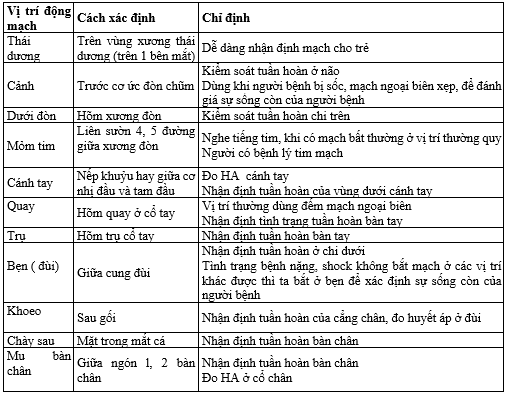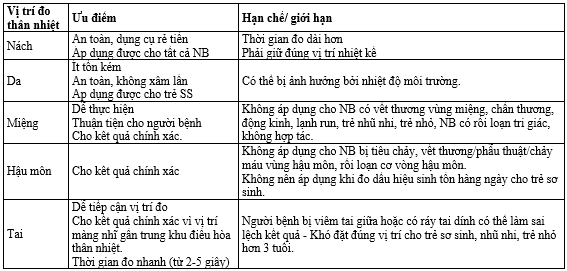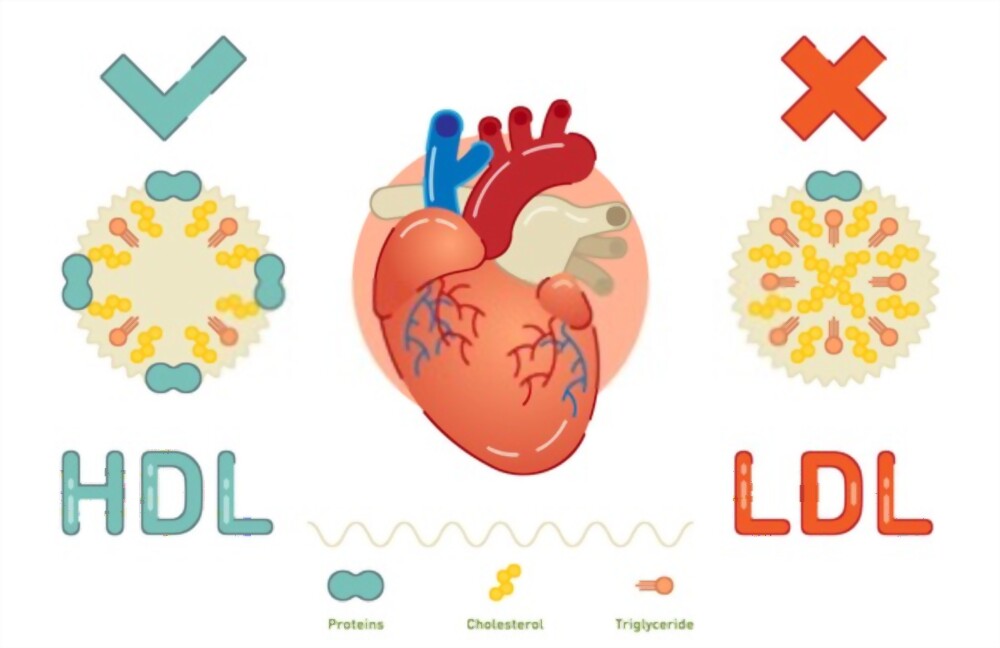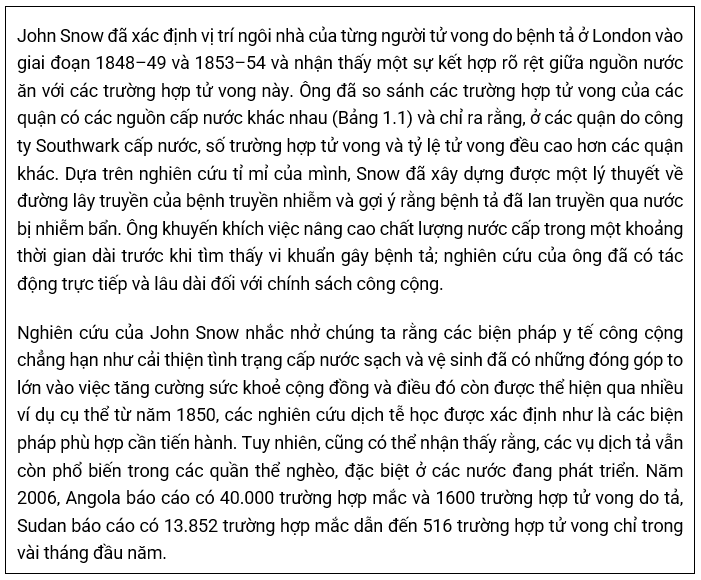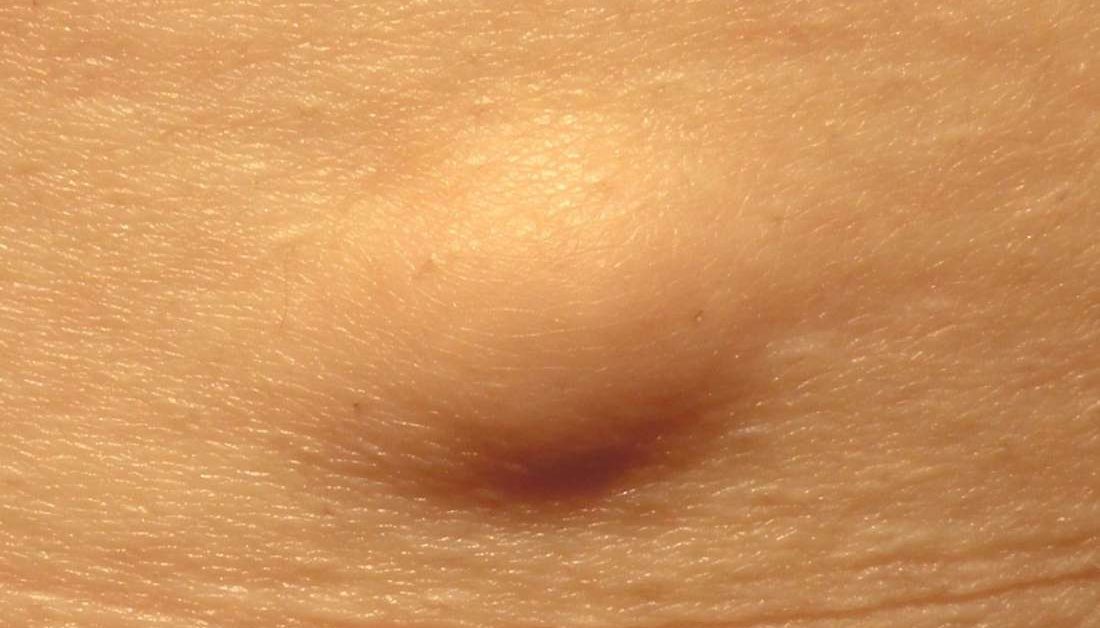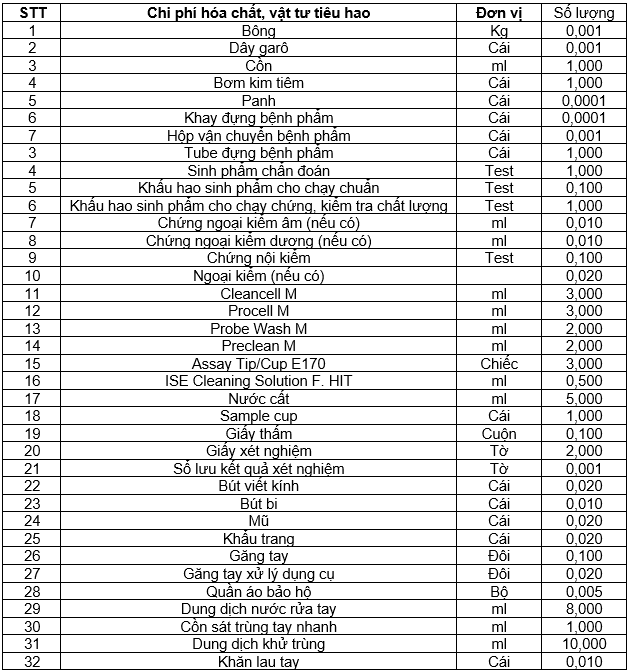Mặc dù các dịch vụ của Google đang thực hiện rất tốt việc lưu giữ các nội dung của bạn trên đám mây, tuy nhiên việc sao lưu các dữ liệu khác như dữ liệu ứng dụng hay trò chơi sẽ khó có thể thực hiện thông qua các dịch vụ đám mây này.
Đối với các điện thoại Galaxy của Samsung, bạn có một giải pháp khác là sử dụng ứng dụng Smart Switch. Chỉ cần tải ứng dụng này xuống máy tính hoặc điện thoại thông minh, sau đó kết nối với điện thoại Galaxy là bạn đã có thể thực hiện việc chuyển mọi dữ liệu một cách nhanh chóng hoặc khôi phục dữ liệu cũ dễ dàng.
Smart Switch là gì?
Smart Switch là một ứng dụng của Samsung có thể được sử dụng để cài đặt các bản cập nhật phần mềm, chỉ định cấu hình đồng bộ hóa email với Microsoft Outlook (tiện dụng cho người dùng doanh nghiệp) hoặc sao lưu và khôi phục nội dung giữa các điện thoại. Ứng dụng di động Smart Switch cũng có thể chuyển danh bạ, ảnh và tin nhắn từ thiết bị iOS sang điện thoại Galaxy mới của bạn.
Smart Switch có thể sao lưu danh bạ, ảnh, dữ liệu ứng dụng và bất kỳ tệp nào khác trên điện thoại của bạn. Điều này làm cho việc chuyển đổi dữ liệu giữa các điện thoại Galaxy trở nên dễ dàng hơn bao giờ hết. Để làm được điều đó, bạn hãy tiếp tục theo dõi toàn bộ nội dung bài viết này nhé.
Xem thêm: Google Nest Hub là gì? 6 điều bạn chưa biết về Google Nest Hub
Cách cài đặt Smart Switch trên máy tính
FPT Shop sẽ chia sẻ cho bạn quy trình cài đặt trên máy Macbook, tuy nhiên đây cũng là quy trình cài đặt tiêu chuẩn trên Windows.
- Trên ứng dụng duyệt web, bạn hãy truy cập trang web hỗ trợ Samsung Smart Switch.
- Nhấp vào liên kết tải xuống dành cho Windows hoặc Mac, tương ứng với hệ điều hành bạn đang sử dụng trên máy tính.
- Nhấp vào tệp đã được tải xuống để bắt đầu quá trình cài đặt.
- Khi cửa sổ chứa điều khoản và thỏa thuận sử dụng của Samsung xuất hiện, bạn hãy đọc hết và nhấp vào nút “I Agree”.
- Làm theo các hướng dẫn cài đặt của Samsung.
- Sau khi hoàn thành quá trình cài đặt, bạn hãy mở ứng dụng Smart Switch và đồng ý với các điều khoản sử dụng.
Bây giờ, chúng ta đã cài đặt xong phần mềm Smart Switch. Để bắt đầu sử dụng, bạn hãy thiết lập nó để kết nối với điện thoại Galaxy của bạn.
Xem thêm: Xiaomi Mi Home là gì? Cách hoạt động, có các thiết bị hỗ trợ nào?
Cách thiết lập Smart Switch lần đầu tiên
Sau khi cài đặt phần mềm Smart Switch, bạn sẽ cần phải đồng bộ hóa ứng dụng này với điện thoại Galaxy của mình.
- Khởi chạy ứng dụng Smart Switch từ biểu tượng trên màn hình nền của máy tính.
- Kết nối điện thoại Galaxy với máy tính qua cáp USB. Ứng dụng sẽ ngay lập tức nhận ra khi bạn kết nối hai thiết bị với nhau. Bạn có thể được nhắc cấp quyền cho phép truyền dữ liệu qua cáp kết nối trên điện thoại của mình.
- Chuyển sang điện thoại Galaxy, bạn hãy mở khóa và vuốt từ trên xuống để mở ngăn kéo thông báo ra.
- Nhấn vào thông báo cho các tùy chọn USB khác.
- Nhấn vào tùy chọn cho phép truyền dữ liệu qua cáp kết nối.
Quay trở lại máy tính, điện thoại Galaxy của bạn sẽ được kết nối trong ứng dụng Smart Switch.
Xem thêm: IoT là gì? Lịch sử hình thành và ý nghĩa của IoT trong thực tiễn
Cách sao lưu dữ liệu điện thoại Samsung với Smart Switch
Sau khi khởi chạy ứng dụng Smart Switch và điện thoại Galaxy của bạn được kết nối với máy tính, việc sao lưu dữ liệu sẽ diễn ra rất đơn giản. Những ảnh chụp màn hình này là từ máy tính Windows nhưng các bước thực hiện trên máy tính Mac cũng y hệt như vậy.
- Khởi chạy ứng dụng Smart Switch trên máy tính của bạn.
- Ấn chọn Backup, bạn sẽ được yêu cầu chọn các dữ liệu muốn sao lưu trên điện thoại Galaxy.
- Lúc này bạn sẽ được yêu cầu cấp quyền truy cập trên điện thoại của mình.
- Khi quá trình sao lưu hoàn tất, bạn sẽ nhận được bảng phân tích của tất cả dữ liệu đã được sao lưu thành công. Nhấn OK để hoàn tất.
Xem thêm: Zigbee là gì? Cách hoạt động và ứng dụng của Zigbee trong Smarthome
Cách khôi phục dữ liệu từ bản sao lưu cũ bằng Smart Switch
Nếu bạn đã nâng cấp lên điện thoại Samsung mới hoặc có sự cố xảy ra khiến bạn cần khôi phục lại dữ liệu của mình thì công việc này cũng sẽ dễ dàng nếu bạn đã có bản sao lưu trong Smart Switch.
- Khởi động ứng dụng Smart Switch trên máy tính và kết nối điện thoại của bạn qua cáp USB.
- Ấn vào Restore trên ứng dụng máy tính.
- Nhấp vào Select your back up data để chọn một bản sao lưu khác nếu bạn có nhiều bản sao lưu trước đó. Nếu không, bạn hãy ấn vào Restore now.
- Bạn sẽ được nhắc nhở việc cho phép quyền truy cập trên điện thoại của mình.
- Trên điện thoại Galaxy, nhấn Allow để tiếp tục quá trình khôi phục dữ liệu.
- Sau khi quá trình khôi phục hoàn tất, bạn sẽ nhận được bảng phân tích dữ liệu đã được khôi phục. Nhấn OK để hoàn tất quá trình khôi phục.
Nếu bạn đã sử dụng điện thoại Samsung trong nhiều năm, Smart Switch cũng là một cách tuyệt vời để giữ cho mọi dữ liệu của bạn được an toàn.
Tham khảo: Camera IP là gì? Tìm hiểu mọi thứ mà bạn cần biết về camera IP
Chào mừng bạn đến với PRAIM, - nền tảng thông tin, hướng dẫn và kiến thức toàn diện hàng đầu! Chúng tôi cam kết mang đến cho bạn một trải nghiệm sâu sắc và tuyệt vời về kiến thức và cuộc sống. Với Praim, bạn sẽ luôn được cập nhật với những xu hướng, tin tức và kiến thức mới nhất.

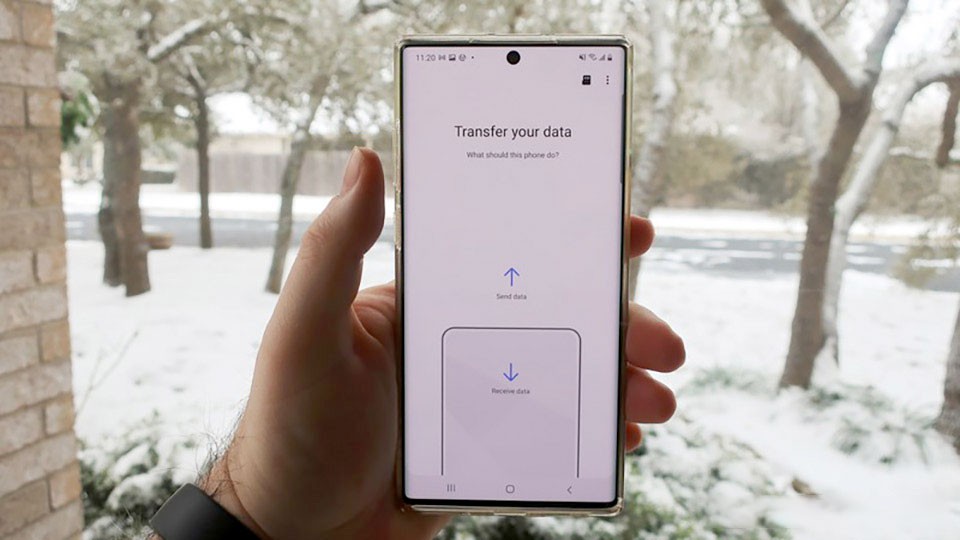
/fptshop.com.vn/uploads/images/tin-tuc/135344/Originals/Smart-Switch-02.jpg)
/fptshop.com.vn/uploads/images/tin-tuc/135344/Originals/Smart-Switch-03.jpg)
/fptshop.com.vn/uploads/images/tin-tuc/135344/Originals/Smart-Switch-04.jpg)
/fptshop.com.vn/uploads/images/tin-tuc/135344/Originals/Smart-Switch-05.jpg)
/fptshop.com.vn/uploads/images/tin-tuc/135344/Originals/Smart-Switch-06.jpg)
/fptshop.com.vn/uploads/images/tin-tuc/135344/Originals/Smart-Switch-07.png)
/fptshop.com.vn/uploads/images/tin-tuc/135344/Originals/Smart-Switch-08.jpg)
/fptshop.com.vn/uploads/images/tin-tuc/135344/Originals/Smart-Switch-09.jpg)
/fptshop.com.vn/uploads/images/tin-tuc/135344/Originals/Smart-Switch-10.jpg)
/fptshop.com.vn/uploads/images/tin-tuc/135344/Originals/Smart-Switch-11.jpg)
/fptshop.com.vn/uploads/images/tin-tuc/135344/Originals/Smart-Switch-12.jpg)
/fptshop.com.vn/uploads/images/tin-tuc/135344/Originals/Smart-Switch-13.jpg)