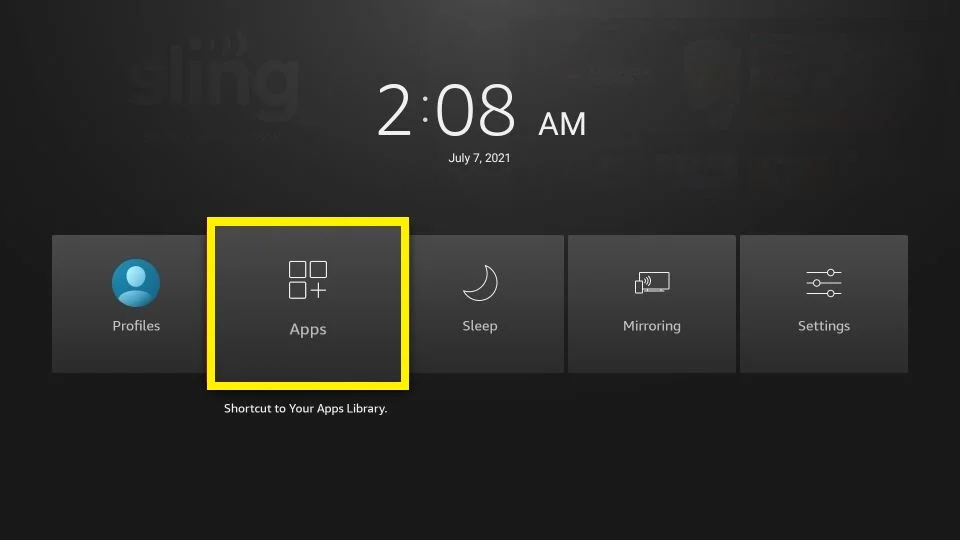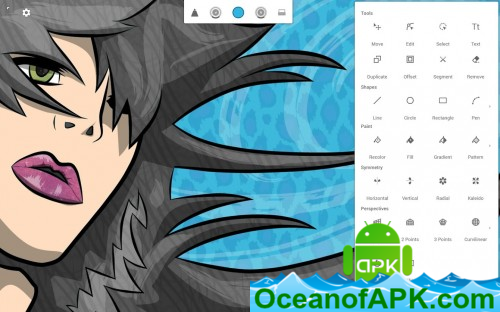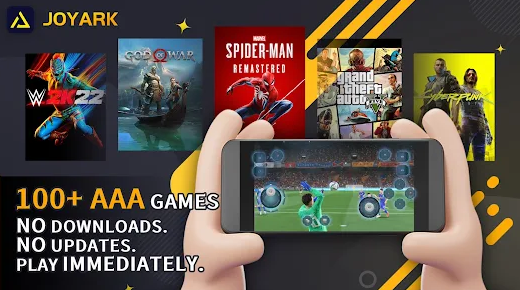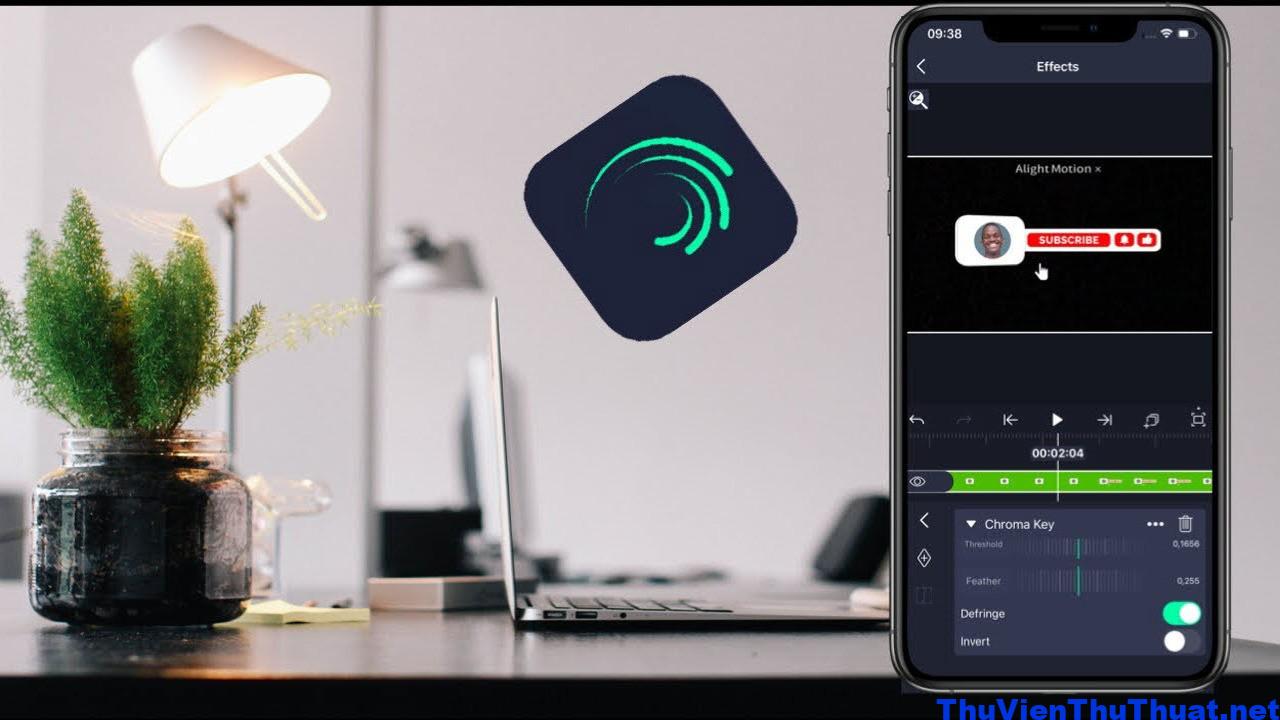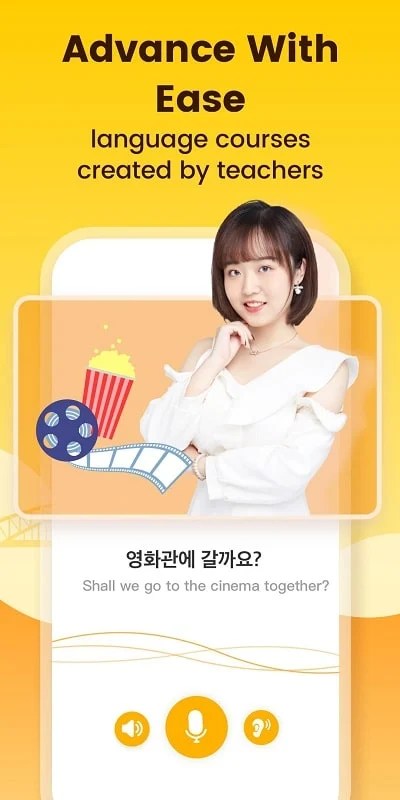Chắc hẳn bạn đã từng gặp phải việc ghi chú, vẽ, hay chụp ảnh quan trọng mà bạn không thể bỏ lỡ. Với ứng dụng Samsung Notes Mod Apk, bạn có thể tạo ra các ghi chú chứa văn bản, hình ảnh, ghi âm và nhạc dễ dàng. Đặc biệt, bạn có thể chia sẻ các ghi chú của mình trực tiếp lên các mạng xã hội. Ngoài ra, Samsung Notes còn cho phép bạn nhập các ghi chú từ ứng dụng S Note và Memo. Với Samsung Notes, bạn có thể sáng tạo những bức tranh tuyệt vời như những họa sĩ chuyên nghiệp. Bạn cũng có thể chia sẻ những bức tranh này trên PEN.UP. Samsung Notes là trung tâm của tất cả các ghi chú viết tay, phác thảo và bức tranh của bạn.
Tạo ghi chú
Để tạo ghi chú, bạn chỉ cần chạm vào biểu tượng + ở dưới cùng màn hình chính của Samsung Notes.
Khóa ghi chú
- Chạm vào biểu tượng More options trên màn hình chính của Samsung Notes.
- Chọn Cài đặt, sau đó chọn Khóa ghi chú để tạo mật khẩu.
- Tạo mật khẩu, sau đó chạm vào ghi chú mà bạn muốn khóa.
- Chạm vào biểu tượng More options khi xem một ghi chú, sau đó chọn Khóa.
Thêm văn bản
Chạm vào biểu tượng bàn phím ở đầu trang màn hình để nhập văn bản bằng bàn phím. Sử dụng thanh công cụ Rich text để chỉnh sửa kiểu văn bản.
Thêm viết tay
Chạm vào biểu tượng viết tay ở đầu trang màn hình để thêm chữ viết tay. Chữ viết tay có thể được nhận diện. Bạn cũng có thể sử dụng chữ viết tay để tìm kiếm từ khóa trong ghi chú.
Thêm bức vẽ
Chạm vào biểu tượng vẽ ở đầu trang màn hình để tạo ra những bức vẽ.
Thêm hình ảnh và ghi âm
Chạm vào biểu tượng hình ảnh ở đầu trang màn hình để chèn hình ảnh. Chạm vào biểu tượng ghi âm ở đầu trang màn hình để chèn ghi âm.
Cài đặt bút viết
Chọn từ các loại bút viết, kích cỡ và màu sắc khác nhau.
Xóa chữ viết tay
Chạm vào biểu tượng cục tẩy ở dưới cùng màn hình, sau đó chạm hoặc vuốt ngón tay qua chữ viết tay mà bạn muốn xóa.
Sử dụng chế độ chọn
Chạm vào biểu tượng chọn ở dưới cùng màn hình, sau đó chọn một khu vực của chữ viết tay. Bạn sau đó có thể di chuyển khu vực đã chọn, điều chỉnh kích thước và nhiều hơn nữa.
Cài đặt bút vẽ
Chọn từ các loại bút vẽ và màu sắc khác nhau. Chạm vào bút vẽ đã chọn để xem lại cài đặt bút vẽ và thay đổi các cài đặt khác như kích thước và độ mờ. Chạm vào biểu tượng màu sắc, sau đó chọn màu sắc mà bạn muốn vẽ.
Sử dụng Smart Switch
Sử dụng Smart Switch để nhập dữ liệu từ ứng dụng S Note và Memo trên các thiết bị khác.
Sử dụng tài khoản Samsung
- Chạm vào biểu tượng More options trong màn hình chính của Samsung Notes.
- Chọn Cài đặt, sau đó chọn Nhập dữ liệu.
- Chọn dữ liệu S Note hoặc Memo đã lưu bằng tài khoản Samsung của bạn, sau đó chạm vào nút HOÀN THÀNH.
Đồng bộ ghi chú qua Samsung Cloud
- Chạm vào biểu tượng More options trong màn hình chính của Samsung Notes.
- Chọn Cài đặt, sau đó chọn Đồng bộ với Samsung Cloud.
- Đăng ký hoặc đăng nhập vào Samsung Cloud bằng tài khoản Samsung của bạn. Dữ liệu Samsung Notes sẽ được đồng bộ tự động.
Tạo ghi chú khi màn hình tắt
Tháo S Pen ra khi màn hình đang tắt để tạo ra các ghi chú trên màn hình tắt.
- Lưu ý: Đối với Quyền truy cập ứng dụng
Cần có các quyền sau đối với dịch vụ ứng dụng. Đối với các quyền tùy chọn, chức năng mặc định của dịch vụ được bật, nhưng không được phép.
Quyền cần thiết:
- Lưu trữ: Sử dụng để lưu hoặc tải các tệp ghi chú.
Quyền tùy chọn:
- Điện thoại: Sử dụng để kiểm tra thông tin nhận dạng duy nhất của thiết bị để cung cấp cập nhật ứng dụng.
- Microphone: Sử dụng để ghi âm để chèn vào ghi chú.
- Camera: Sử dụng để chụp ảnh để chèn vào ghi chú.
- Danh bạ: Sử dụng để đọc thông tin tài khoản để đồng bộ với tài khoản của bạn.
Thông qua ứng dụng Samsung Notes Mod Apk, việc ghi chú, vẽ và chụp ảnh sẽ trở nên dễ dàng và tiện lợi hơn bao giờ hết. Hãy truy cập PRAIM ngay bây giờ để tải Samsung Notes Mod Apk và trải nghiệm những tính năng tuyệt vời của nó!
Chào mừng bạn đến với PRAIM, - nền tảng thông tin, hướng dẫn và kiến thức toàn diện hàng đầu! Chúng tôi cam kết mang đến cho bạn một trải nghiệm sâu sắc và tuyệt vời về kiến thức và cuộc sống. Với Praim, bạn sẽ luôn được cập nhật với những xu hướng, tin tức và kiến thức mới nhất.