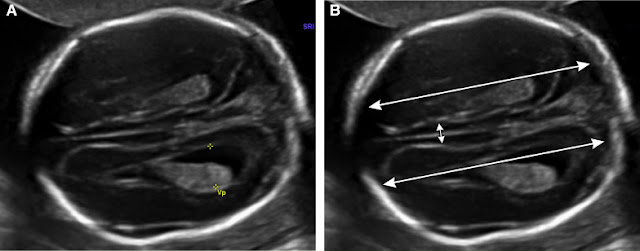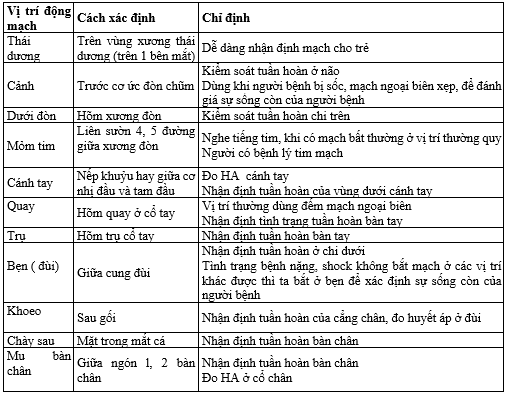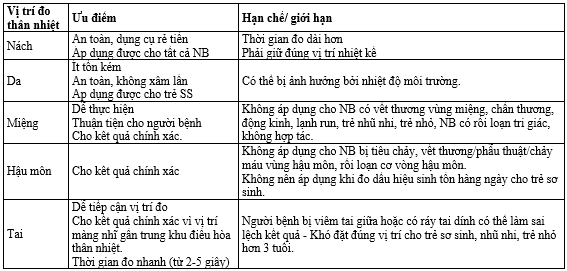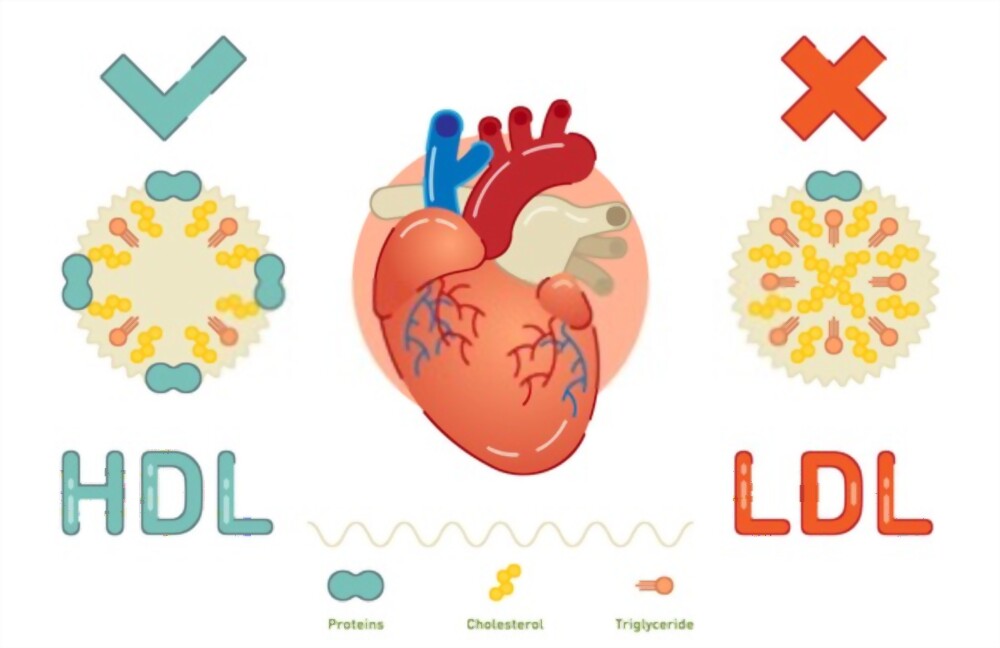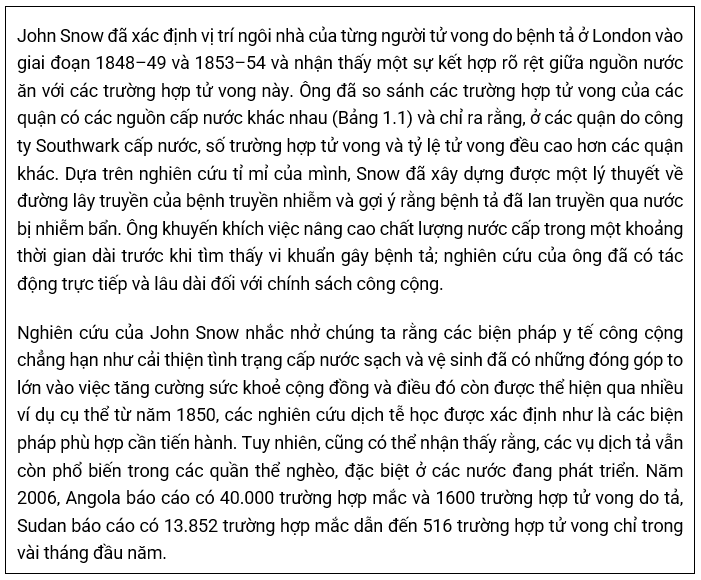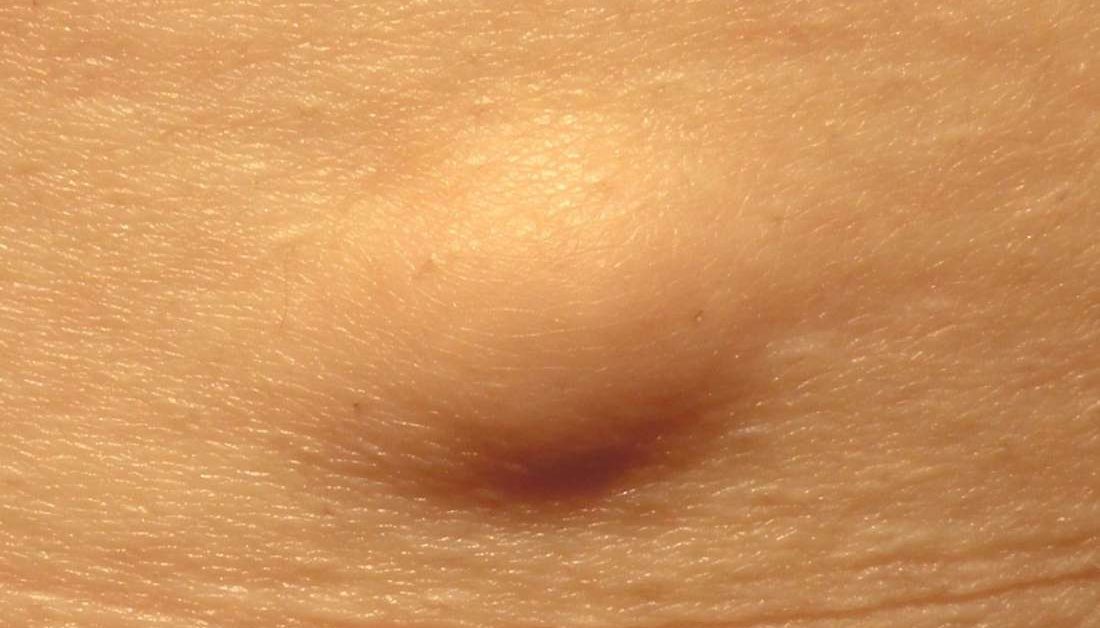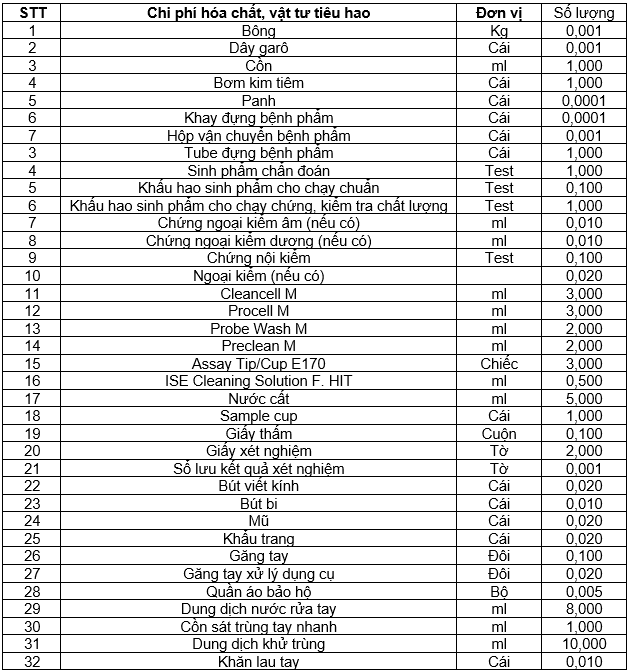1. OBS là gì? Tính năng của phần mềm OBS
1.1. OBS là gì?
OBS hay còn gọi là OBS Studio, viết tắt của cụm từ “Open Broadcaster Software”, đây là phần mềm livestream hoàn toàn miễn phí và nhiều người sử dụng hiện nay. Với nhiều tính năng hấp dẫn, dễ dàng sử dụng và vô cùng tiện lợi, bạn có thể sử dụng để quay màn hình, livestream dễ dàng.
OBS Studio có thể sử dụng để livestream trên nhiều nền tảng mạng xã hội đang hot hiện nay như Tiktok, Facebook, Twitch, Youtube… Bên cạnh đó, bạn cũng có thể sử dụng để quay màn hình máy tính vô cùng tiện lợi.
1.2. Một số tính năng của OBS
Phần mềm OBS mang tới cho người dùng nhiều tính năng mới sau nhiều bản cập nhật. OBS có thể ghi âm và quay video các hoạt động trong thời gian thực cho ra đời hình ảnh và âm thanh với chất lượng cực kỳ tốt. Khi sử dụng OBS để quay màn hình hay livestream, OBS hỗ trợ xem video trước khi livestream và lựa chọn nhiều loại định dạng đầu ra.
Đặc biệt, giao diện phần mềm dễ dàng sử dụng và phù hợp nhiều đối tượng khác nhau, bạn cũng có thể sử dụng các nguồn khác nhau như tai nghe không dây để thu âm thanh, khử tiếng ồn và giảm nhiễu vô cùng tốt, cho ra đời những clip và video chất lượng.
Phần mềm hoàn toàn miễn phí giúp người dùng tùy chỉnh livestream theo ý muốn và cung cấp nguồn plug-in vô cùng mạnh mẽ.
2. Cài đặt phần mềm OBS ra sao?
Để tải và cài đặt phần mềm OBS về máy tính, bạn thực hiện theo các bước sau đây:
Bước 1: Phần mềm OBS tương thích với các hệ điều hành là Windows, Linux và MacOS, đây là các hệ điều hành phổ biến giúp bạn có thể tải phần mềm OBS về thiết bị của mình. Bạn chỉ cần truy cập vào trang chủ của OBS, sau đó lựa chọn hệ điều hành tương thích và tải về máy.
Bạn kích chuột vào file mà mình vừa cài đặt, sau đó tiến hành cài đặt về máy tính tương thích với hệ phiên bản OBS. Khi nhìn thấy một cửa sổ mới hiện lên, bạn nhấn “Next” để tiếp tục bước thứ 2.
Bước 2: Sau khi nhìn thấy các điều khoản do nhà sản xuất đưa ra, bạn ấn vào “I Agree” để đồng ý.
Bước 3: Khi thấy một cửa sổ mới hiện ra, bạn chọn “Browse” để tìm nơi lưu trữ mới và ấn vào “Next” để thay đổi đường dẫn cài đặt.
Bước 4: Bạn bỏ tích chọn ô “Browser plugin” nếu không muốn cài đặt plugin trên trình duyệt và ấn “Install” để tiến hành cài đặt OBS về máy tính của mình.
Bước 5: Nếu bạn đợi quá lâu, bạn cũng đừng nên quá lo lắng vì tốc độ cài đặt phụ thuộc vào đường truyền mạng và cấu hình máy tính của bạn. Khi cài đặt hoàn tất, bạn chọn ô “Launch OBS studio” và chọn “Finish” để kích hoạt ứng dụng.
Trong lần bạn sử dụng đầu tiên, bạn cần đồng ý với các điều khoản do OBS đưa ra thì mới có thể sử dụng phần mềm nhé!
3. Cách sử dụng phần mềm OBS để quay màn hình và livestream
3.1. Dùng OBS để quay màn hình
Bạn truy cập vào phần mềm OBS, sau đó thực hiện theo các bước dưới đây:
Bước 1: Khi phần mềm OBS đã được mở ra, bạn chọn vào biểu tượng dấu cộng và tùy chọn 1 trong những phần mềm như sau:
– Image Slideshow: Sử dụng khi bạn livestream với Facebook bằng việc đưa các Slideshow lên.
– Video Capture Device: Sử dụng livestream cùng với webcam máy tính.
– Game Capture: Khi bạn chơi game, chọn mục này để trình chiếu màn hình khi livestream.
– Windows Capture: Nếu bạn chỉ thao tác 1 cửa số nhất định, có thể chọn mục này để livestream.
Bước 2: Tiến hành click chuột vào “Display Capture” và chọn “ Create new”, sau đó nhập vào ô trống để đặt tên mà bạn muốn, ấn chọn “OK”. Chọn “Make source visible” trong trường hợp bạn muốn xem các màn hình chọn từ trước.
Bước 3: Chọn “Capture Cursor” và ấn “OK” để ghi lại các hoạt động của con trỏ chuột.
Bước 4: Bạn chọn “Setting” trong góc bên phải màn hình để cài đặt các thông số khi thực hiện ghi màn hình và khi video hoàn thiện, bạn có thể xem được nơi lưu trữ.
Bước 5: Ấn chọn “Output” và xem đường dẫn lưu video bằng cách chọn “Recording Path” và “Recording Format” để xem định dạng video.
Bước 6: Khi bắt đầu quay màn hình máy tính, bạn chọn “Start Recording” và khi quay hoàn tất, bạn chọn “Stop Recording” để video của mình dừng, sau đó lưu lại. Để xem video vừa quay, bạn chọn vào đường dẫn ban đầu mà mình lưu.
3.2. Hướng dẫn livestream bằng OBS Studio qua Facebook và Youtube
3.2.1. Livestream OBS qua Youtube
Để có thể livestream qua OBS, bạn thực hiện giống như các bước quay màn hình và chỉ thiết lập trong phần “Setting” để điều chỉnh mục đích sử dụng. Bởi vậy, bạn chỉ cần điều chỉnh cài đặt và thực hiện các bước tương tự kể trên để livestream qua Youtube nhé!
Khi bạn lựa chọn vào “Setting” trong phần mềm OBS, bạn tiến hành các bước dưới đây:
Bước 1: Ngay tại thanh công cụ bên trái, bạn chọn “Stream” và trong mục “Service”, chọn “Youtube”, cuối cùng click vào “Get Stream Key”.
Bước 2: Sau khi màn hình hiện ra giao diện mới, bạn cần thiết lập 1 số thông tin mới cho “Stream” của bạn và ấn lưu lại.
Bước 3: Bạn chọn “Sao chép” trong mục “Cài đặt sự kiện trực tiếp”.
Bước 4: Bạn “Khóa sự kiện trực tiếp” trong mục “Stream Key” để tiến hành sao chép, sau đó click vào “Apply” và chọn “OK”.
Khi bạn đã hoàn tất cài đặt, bạn chỉ cần bắt đầu livestream bằng cách ấn nút “Start Streaming”.
3.2.2. Dùng OBS livestream Facebook
Để livestream trên Facebook bằng OBS, bạn thực hiện các bước tương tự như quay màn hình và chỉ thay đổi 1 số bước trong cài đặt như sau:
Bước 1: Mở phần mềm OBS và ngay tại giao diện phần mềm, chọn vào hình dấu cộng trong mục “Sources” dưới màn hình và để quay toàn bộ nội dung màn hình, ấn chọn “Display Capture”, hoặc các tùy chọn khác như Midea Source (livestream để phát phim, video hoặc nhạc trên máy tính), Game Capture (livestream màn hình máy tính khi chơi game và Windows Capture để lập thêm một cửa sổ bất kỳ hoặc thao tác trên cửa sổ nhất định nào đó.
Bước 2: Khi nhìn thấy cửa sổ mới hiện lên, bạn chọn “Create new” và chọn “OK”.
Bước 3: Trong cửa sổ mới thứ hai xuất hiện “Properties for [tên file Create new]”, bạn trở về giao diện chính bằng cách chọn “OK”.
Bước 4: Sau đó, bạn đăng nhập vào tài khoản Facebook của mình trên trình duyệt và trong phần đăng bài, chọn vào “Video trực tiếp”. Bạn chọn “Kết nối”, sau khi màn hình máy tính sẽ hiển thị để kết nối và trong quá trình livestram, bạn không được tắt giao diện này.
Bước 5: Khi kết nối thành công, bạn sẽ nhìn thấy máy chủ hiện URL và “Khóa luồng”, sau đó bạn thực hiện copy 2 nội dung này bằng cách ấn vào “Sao chép”. Trường hợp bạn không thấy mục này, bạn thu nhỏ màn hình máy tính bằng cách ấn tổ hợp phím Ctrl + ( – ).
Bước 6: Trong góc dưới bên phải giao diện màn hình của OBS, bạn chọn “Settings”, chọn “Stream” và chọn “Custom Streaming Server” trong mục “Stream Type”.
Bước 7: Khi trông thấy dòng “Stream key” và URL xuất hiện, bạn chỉ cần dán nội dung mà mình vừa copy ở bước 5 trên giao diện Facebook, ấn “Apply” và lưu lại bằng “OK”.
Bước 8: Ở góc phải màn hình, bạn chọn “Start Streaming” để bắt đầu livetream trên Facebook và phần mềm sẽ tiến hành kết nối với Facebook trực tiếp, bạn cũng có thể xem trước trong màn hình hiển thị livestream. Bạn chỉ cần ấn “phát trực tiếp” để livestream và thêm tiêu đề và nội dung cho video.
Hy vọng qua bài viết này, bạn đã biết được OBS là gì và cách cài đặt, sử dụng OBS để livestream và quay màn hình máy tính. Phần mềm OBS hoàn toàn miễn phí, giúp bạn có thể quay màn hình và livestream với hình ảnh, âm thanh và video cực kỳ nét, chất lượng tốt. Bên cạnh đó, với giao diện đơn giản và phù hợp nhiều đối tượng, đây chính là phần mềm thích hợp dành cho người bán hàng livestream hoặc các Streamer sử dụng.
Chào mừng bạn đến với PRAIM, - nền tảng thông tin, hướng dẫn và kiến thức toàn diện hàng đầu! Chúng tôi cam kết mang đến cho bạn một trải nghiệm sâu sắc và tuyệt vời về kiến thức và cuộc sống. Với Praim, bạn sẽ luôn được cập nhật với những xu hướng, tin tức và kiến thức mới nhất.