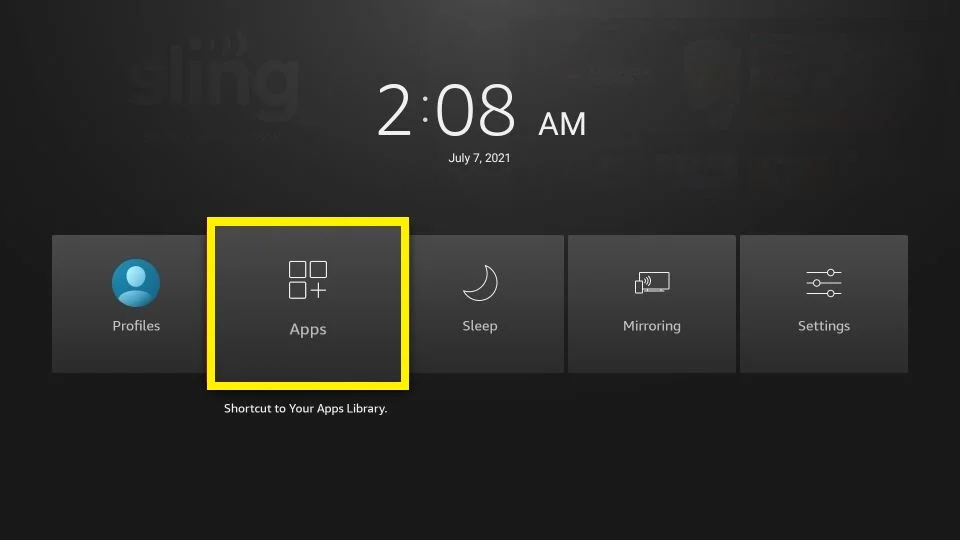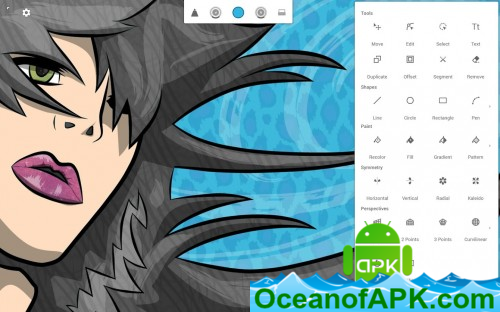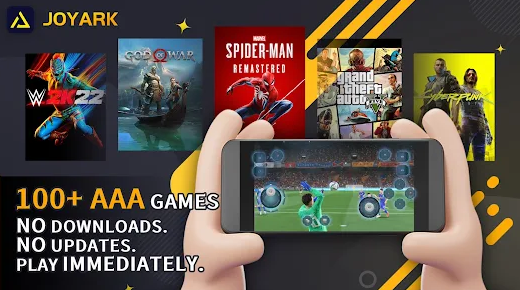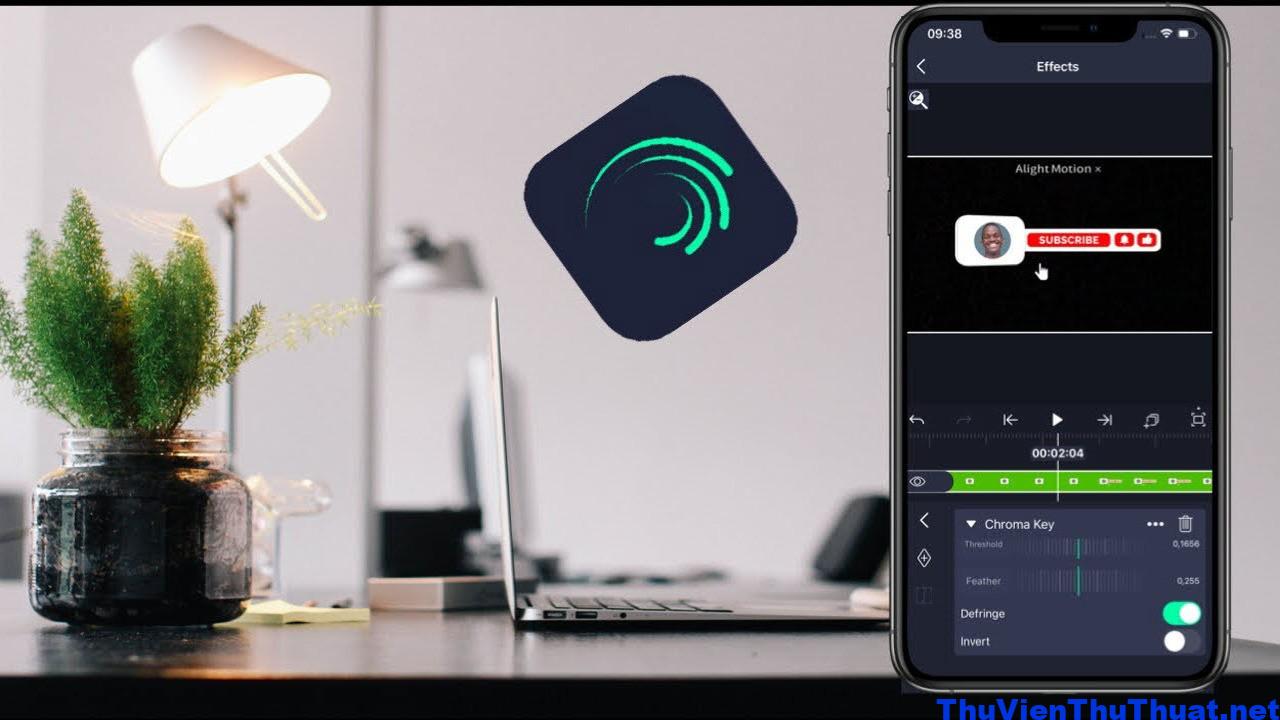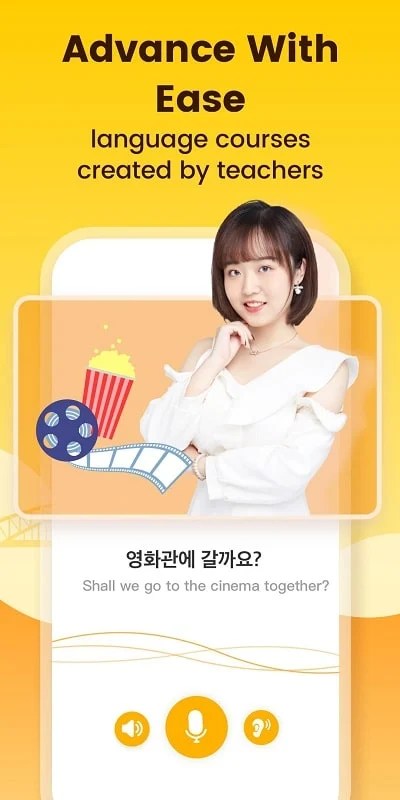Chào các bạn! Hôm nay mình sẽ giới thiệu về lập trình Windows Form căn bản trong ngôn ngữ lập trình C#. Windows Form là một Framework được sử dụng rất phổ biến và tồn tại từ lâu đến tận ngày nay.
Trong bài viết này, chúng ta sẽ cùng khám phá Windows Form là gì và cách sử dụng Microsoft Visual Studio để tạo một ứng dụng đầu tiên với Windows Form.
1. Windows Form là gì?
Windows Form là thuật ngữ mô tả một ứng dụng desktop được viết bằng .NET Framework và có giao diện người dùng trên màn hình Windows. Mỗi màn hình Windows cung cấp giao diện giúp người dùng tương tác với ứng dụng, được gọi là giao diện đồ họa (GUI) của ứng dụng. Một số ứng dụng phổ biến như Microsoft Word, Excel, Access, Calculator, Yahoo Mail… đều là các ứng dụng Windows Form.
2. Cách tạo một Windows Form Application trên Microsoft Visual Studio
Để bắt đầu, trước tiên bạn cần cài đặt Microsoft Visual Studio trên máy tính. Bạn có thể tải phiên bản mới nhất là Microsoft Visual Studio 2019. Nếu bạn là học sinh hoặc sinh viên, bạn có thể tải bản Community – một bản miễn phí nhưng vẫn đáp ứng đầy đủ các chức năng quan trọng.
Sau khi cài đặt xong, bạn làm theo các bước sau để tạo một project Windows Form với Visual Studio 2019:
Bước 1: Khởi động Visual Studio 2019 và chọn “Create a new project” để tạo một project mới.
Bước 2: Trong cửa sổ mới hiển thị, chọn “Windows Forms App (.NET Framework)” trong danh sách các platforms đã cài đặt. Tiếp theo, nhấn “Next”.
Bước 3: Nhập thông tin cho project, sau đó nhấn “Create” để tạo project.
Sau khi tạo xong, màn hình Visual Studio hiển thị ứng dụng Windows Form mới của bạn.
3. Các thuộc tính cơ bản trên Windows Forms Application
Trong phần này, chúng ta sẽ khám phá chi tiết các cửa sổ và thuộc tính quan trọng trong Windows Forms Application.
3.1. ToolBox
ToolBox chứa các điều khiển để thiết kế giao diện. Bạn có thể mở cửa sổ ToolBox bằng cách vào View | ToolBox hoặc nhấn tổ hợp phím Ctrl + Alt + X. ToolBox cung cấp danh sách các Component/Control được liệt kê theo nhóm, cho phép bạn kéo thả vào form để thiết kế giao diện chương trình.
Các nhóm điều khiển trong ToolBox bao gồm:
- Common Controls (Các điều khiển thông dụng)
- Containers (Các thành phần chứa)
- Menus & Toolbars (Các menu và thanh công cụ)
- Data (Dữ liệu)
- Components (Các thành phần)
- Printing (In ấn)
- Dialogs (Các hộp thoại)
- Design (Thiết kế)
3.2. Form
Form là vùng để thiết kế giao diện, bạn có thể kéo điều khiển từ ToolBox vào Form hoặc double click vào điều khiển để thiết kế. Form cũng được coi là một control “chứa” (vì nó có thể chứa các control khác).
3.3. Properties
Properties là nơi thiết lập các thuộc tính cho các điều khiển. Mỗi điều khiển/Control cung cấp danh sách các thuộc tính để bạn có thể thiết lập. Mỗi điều khiển có những thuộc tính chung và thuộc tính đặc trưng riêng.
Để thiết lập thuộc tính của một điều khiển, bạn chỉ cần nhấp chuột phải vào điều khiển đó và chọn Properties trong menu hiện ra.
3.4. Code window (cửa sổ viết code)
Cửa sổ viết code là nơi chúng ta lập trình theo sự kiện của các điều khiển/Controls. Để mở cửa sổ này, bạn chỉ cần double click vào Form và nó sẽ tự động được tạo.
Lập trình ứng dụng Windows Form là lập trình theo hướng sự kiện. Mỗi control có danh sách các sự kiện đi kèm, ta cần lập trình tương tác ở sự kiện nào thì phát sinh và code trong sự kiện đó.
4. Viết ứng dụng Windows Form đầu tiên
Trong phần này, chúng ta sẽ viết một ứng dụng nhập xuất đơn giản với Windows Form. Khi bạn nhập vào tên của mình và nhấn nút “Hiển thị”, một hộp thoại sẽ hiển thị với nội dung là tên bạn đã nhập.
Hãy thực hiện các bước sau:
Bước 1: Tạo giao diện cho Form bằng cách kéo các điều khiển từ ToolBox và thiết lập thuộc tính cho chúng.
- Sử dụng Label để hiển thị văn bản “Họ và Tên”. Thiết lập thuộc tính Text của Label là “Họ và Tên” và Name là “lb_hoten”.
- Sử dụng Textbox để nhập nội dung, ví dụ là tên của bạn. Đặt Name là “txt_hoten”.
- Sử dụng Button, khi nhấn nút “Hiển thị” sẽ hiển thị thông báo. Thiết lập thuộc tính Text của Button là “Hiển thị” và Name là “btn_hoten”.
Bước 2: Tạo sự kiện cho các điều khiển.
Trong ứng dụng này, chúng ta chỉ có một sự kiện duy nhất là nhấn nút “Hiển thị”. Khi người dùng nhấn nút đó, một hộp thoại sẽ hiển thị với nội dung đã nhập trong ô Textbox.
Để viết sự kiện cho Button, bạn chỉ cần double click vào Button và hệ thống sẽ tự động tạo sự kiện trong cửa sổ viết code. Sau đó, bạn chỉ cần viết mã lệnh trong phần sự kiện đã tạo. Ví dụ:
private void btn_hienthi_Click(object sender, EventArgs e)
{
MessageBox.Show("Tên của bạn là: " + txt_hoten.Text);
}Sau khi viết xong, lưu lại và khởi chạy ứng dụng. Khi nhập vào tên và nhấn nút “Hiển thị”, một hộp thoại sẽ hiển thị với nội dung là tên bạn vừa nhập.
Đó là bài viết giới thiệu về lập trình Windows Form căn bản trong ngôn ngữ C#. Hy vọng rằng qua bài viết này, bạn đã nắm được các khái niệm cơ bản về Windows Form, cách tạo một project với Microsoft Visual Studio 2019 và hiểu rõ về các cửa sổ và thuộc tính quan trọng trong Windows Forms Application. Hãy thử tạo một ứng dụng đơn giản và tiếp tục khám phá thêm về “Form chứa” trong bài viết tiếp theo nhé.
Để tìm hiểu thêm về lập trình và khóa học C# tại PRAIM, hãy truy cập PRAIM.
Chào mừng bạn đến với PRAIM, - nền tảng thông tin, hướng dẫn và kiến thức toàn diện hàng đầu! Chúng tôi cam kết mang đến cho bạn một trải nghiệm sâu sắc và tuyệt vời về kiến thức và cuộc sống. Với Praim, bạn sẽ luôn được cập nhật với những xu hướng, tin tức và kiến thức mới nhất.
- Các Món Ăn Hàng Ngày Miền Bắc: Khám phá Hương Vị Đậm Đà
- Kỹ sư là gì? 9 ngành nghề kỹ sư hấp dẫn nhất hiện nay
- [Chi tiết] Hướng dẫn cách chơi game Clash of clans trên PC
- Hướng dẫn chơi "Kẻ Bất Dung Thứ" Yasuo trong Liên Minh Huyền Thoại: Tốc Chiến
- Adobe Lightroom MOD: Ứng dụng chỉnh sửa ảnh hàng đầu cho thiết bị di động Android