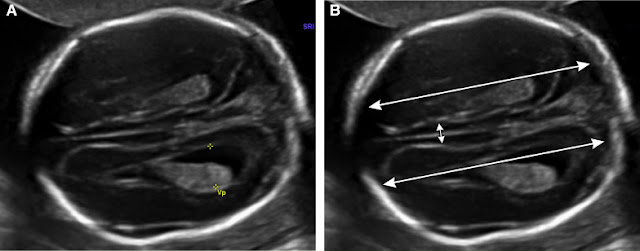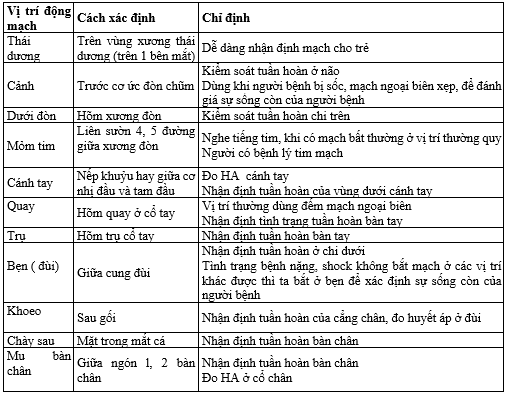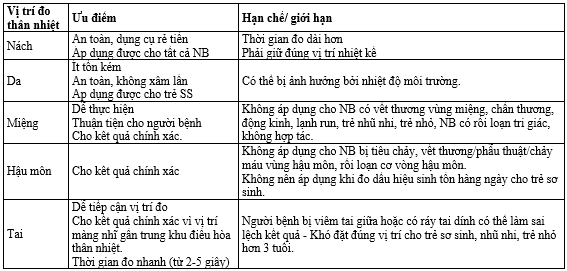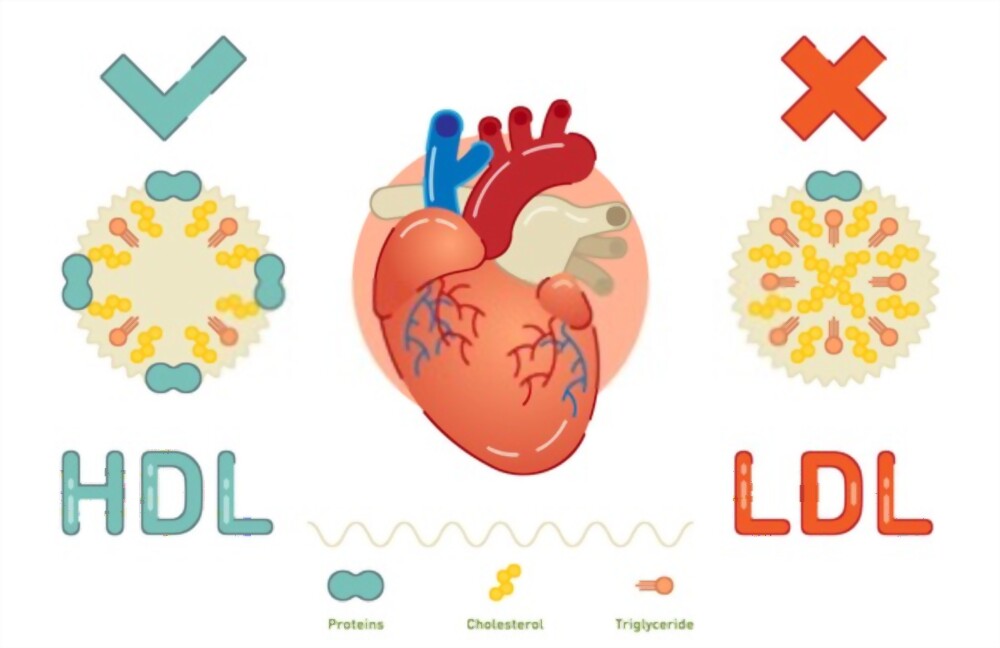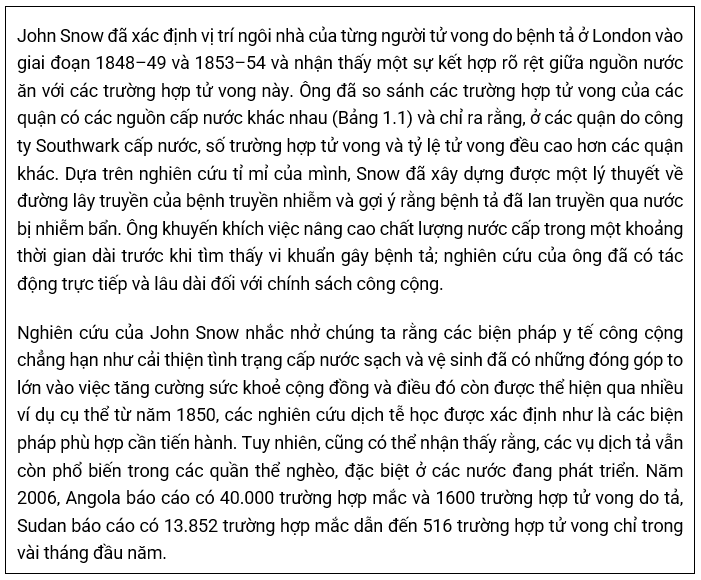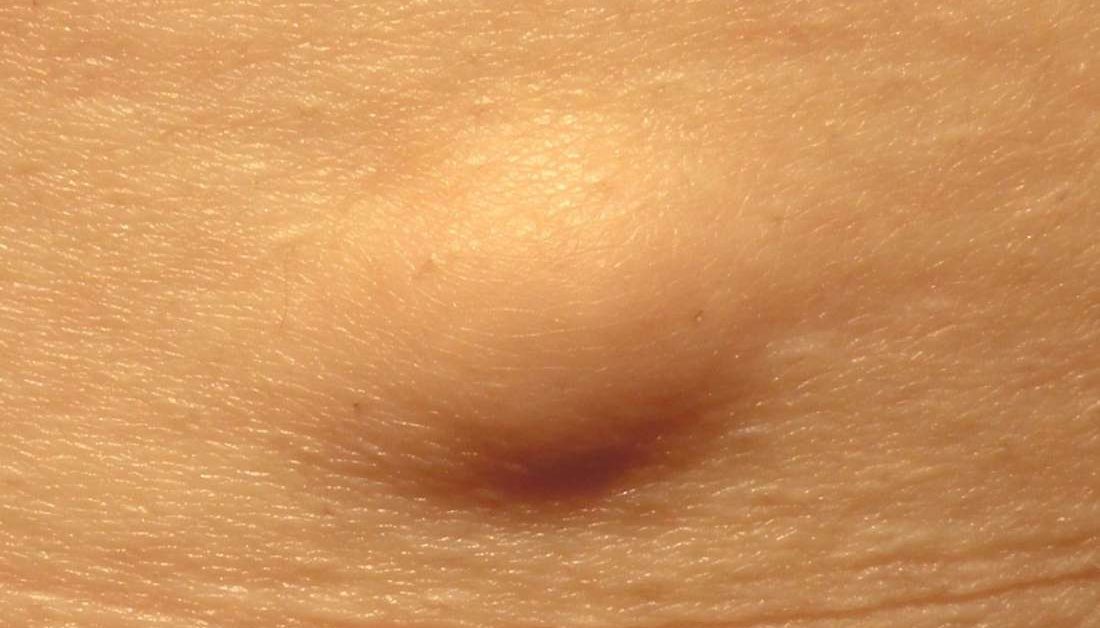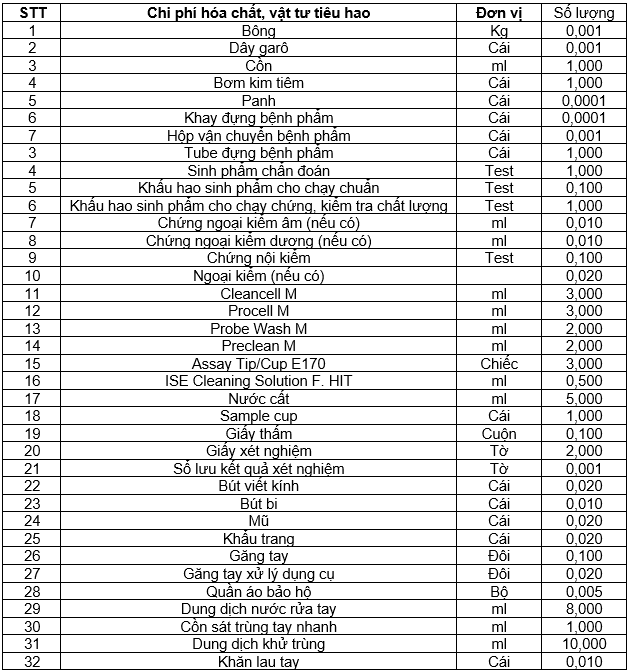Tiện ích xuất dữ liệu của hệ thống ERPViet cho phép người dùng có thể xuất dữ liệu thô từ hệ thống với các trường thông tin theo ý muốn mà không cần dựng tính năng báo cáo. Tiện ích nhập lại giúp người dùng tạo nhiều dữ liệu vào hệ thống cùng 1 lúc và nhanh chóng, thay vì phải tạo thủ công từng bản ghi. Người dùng có thể sử dụng các tiện ích này tại tất cả tính năng có trên hệ thống.
1. Xuất dữ liệu.
Để sử dụng tiện ích xuất dữ liệu (export), người dùng thao tác:
-
Bước 1: Truy cập vào tính năng muốn xuất dữ liệu và chọn kiểu xem dữ liệu là kiểu danh sách.
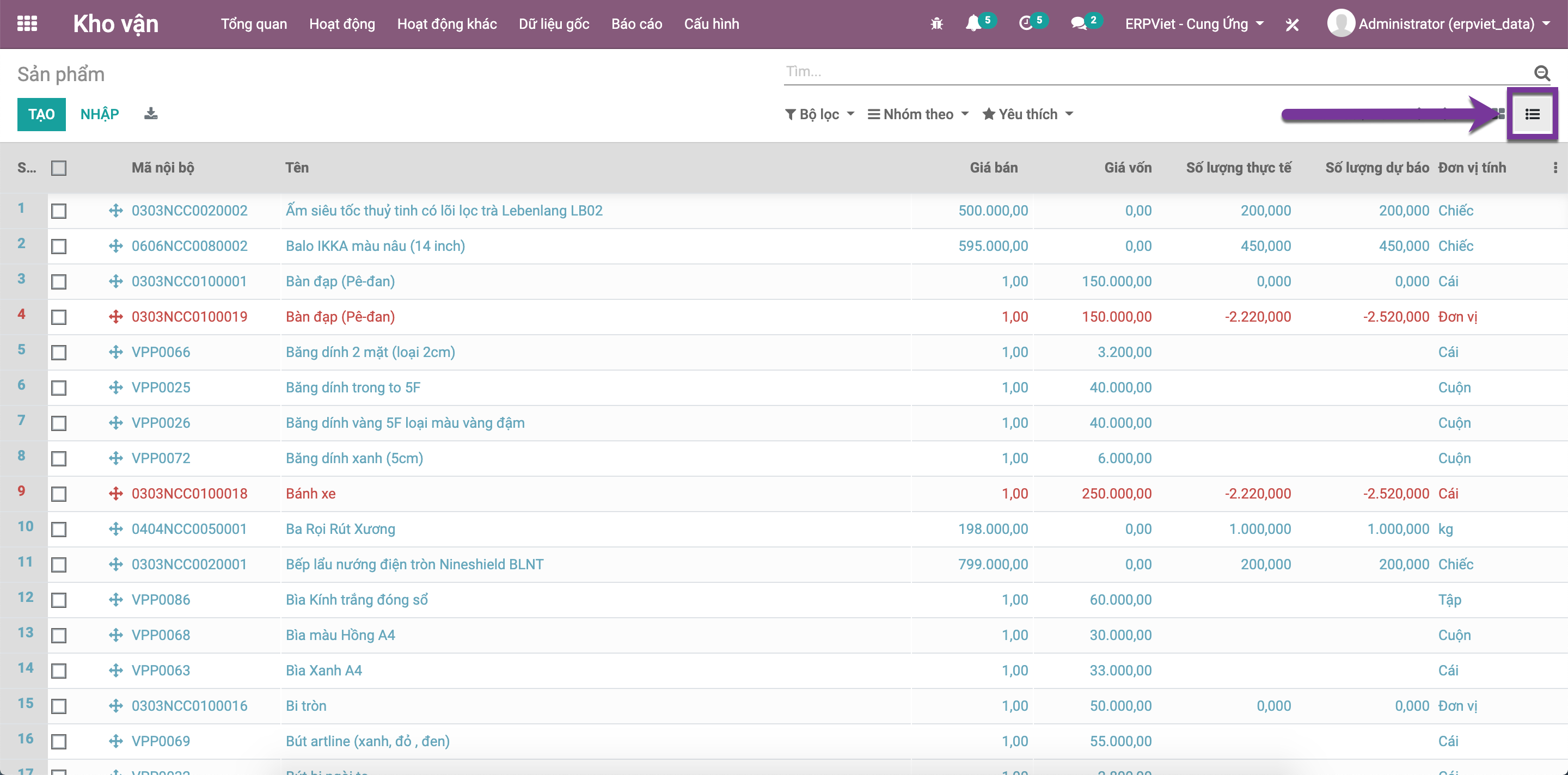
-
Bước 2: Tích chọn vào các ô vuông ở đầu các bản ghi muốn xuất ra.

-
Bước 3: Kích Hành động >> Xuất.

-
Bước 4: Hệ thống mở màn hình chọn thông tin để xuất dữ liệu.
+ Chọn định dạng xuất là xlsx.
+ Thực hiện kích đúp vào thông tin muốn xuất tại cột bên trái hoặc kích vào dấu “+” để hiển thị sang danh mục xuất ra tại cột phải.
+ Kích nút XUẤT: hệ thống xuất dữ liệu theo các thông tin đã chọn và lưu về PC của người dùng theo dạng file đã chọn.

-
Tip:
Sau khi chọn xong các thông tin muốn xuất, người dùng có thể lưu lại mẫu thông tin này để sử dụng cho lần sau mà không cần chọn lại bằng cách kích vào Mẫu >> chọn Mẫu mới sau đó nhập tên mẫu và kích biểu tượng để lưu lại mẫu đã tạo.


Dữ liệu trong file tải về sẽ có dạng như hình.

2. Nhập dữ liệu.
Để sử dụng tiện ích nhập dữ liệu (import), người dùng thao tác:
-
Bước 1: Chuẩn bị file dữ liệu. Trước khi import dữ liệu vào hệ thống, người dùng cần chuẩn bị file dữ liệu theo mẫu của hệ thống. Người dùng có thể sử dụng cách xuất dữ liệu đã trình bày phía trên để tự tạo cho mình 1 file mẫu nhập dữ liệu với các trường thông tin như mong muốn.

-
Bước 2: Truy cập vào tính năng muốn nhập dữ liệu và kích nút NHẬP.

-
Bước 3: Hệ thống mở màn hình nhập dữ liệu. Người dùng kích nút NẠP TẬP TIN sau đó chọn file dữ liệu đã chọn bị trước đó từ PC của mình và kích nút Open.

-
Bước 4: Dữ liệu có trong file tải lên sẽ được hệ thống đọc và cho hiển thị trên màn hình nhập dữ liệu.
+ Kích nút KIỂM THỬ để kiểm tra trước tính hợp lệ của các dữ liệu tải lên.
+ Khi hệ thống hiển thị thông báo “Mọi thứ dường như hợp lệ”, người dùng kích NHẬP để thực hiện nhập dữ liệu vào hệ thống.

3. Cập nhật dữ liệu.
Ngoài 2 công cụ nhập/xuất dữ liệu đã trình bày ở phần trên, ERPViet cung cấp thêm cho người dùng tiện ích cập nhật nhiều dữ liệu cùng một lúc. Để sử dụng tiện ích này, người dùng thao tác:
-
Bước 1: Truy cập vào danh mục tính năng muốn cập nhật dữ liệu.
Ví dụ: Người dùng muốn cập nhật dữ liệu mã sản phẩm cho nhiều sản phẩm cùng một lúc thì sẽ cần truy cập vào danh sách sản phẩm trong module Kho vận.
-
Bước 2: Kích nút để xem dữ liệu dưới dạng danh sách.
-
Bước 3: Xuất các trường thông tin cần cập nhật của bản ghi:
+ Tích chọn vào ô vuông trước những bản ghi muốn cập nhập dữ liệu.
+ Chọn Hành động >> Xuất.
>> Trên màn hình hiển thị giao diện xuất dữ liệu như hình. Trong đó, bên phải chứa các trường thông tin có thể xuất, bên trái chứa các trường thông tin được chọn để xuất ra.
+ Chọn định dạng xuất là XLSX.
+ Kéo tìm trường External ID và kích đúp vào để chọn. Đây là trường thông tin bắt buộc phải có khi muốn cập nhật dữ liệu, các thông tin khác nếu cần đối chiếu có thể chọn thêm nhưng không bắt buộc.
+ Làm tương tự và kích đúp vào các thông tin khác muốn cập nhật. Ví dụ khi muốn cập nhật thông tin mã sản phẩm, người dùng tìm và kích đúp trường tương ứng. Các trường được chọn sẽ hiển thị bên cột trái như hình.
+ Nếu không muốn xuất thông tin đó nữa, người dùng có thể kích vào icon thùng rác để xoá.
+ Kích XUẤT để xuất dữ liệu ra excel và tải file về PC của người dùng (Nếu không xuất nữa, kích nút ĐÓNG hoặc icon X để tắt màn hình xuất dữ liệu).
+ File xuất ra sẽ có dạng như hình dưới.
-
Bước 4: Chỉnh sửa file excel, chỉnh sửa mã sản phẩm theo ý muốn như hình.
+ Người dùng cũng có thể thêm các cột thông tin khác nếu muốn cập nhật thêm. Ví dụ, trong hình ảnh minh họa, admin sẽ cập nhật cả thông tin tên sản phẩm.
+ Sau đó lưu lại file đã được chỉnh sửa.
-
Bước 5: Cập nhật file lên phần mềm:
+ Kích nút NẠP TẬP TIN sau đó chọn file dữ liệu vừa được chỉnh sửa để tải lên. Trên màn hình sẽ hiển thị các thông tin như hình.
+ Kích KIỂM THỬ để kiểm tra tính hợp lệ của file đang cập nhật. Nếu trên màn hình hiển thị dòng chữ Mọi thứ dường như hợp lệ (như hình) có nghĩa là file tải lên đã hợp lệ và đã sẵn sàng cập nhật.
-
Bước 6: Kích NHẬP để thực hiện cập nhật thông tin.
-
Sau khi cập nhật xong, người dùng truy cập vào các bản ghi được cập nhật để kiểm tra thông tin.
Chào mừng bạn đến với PRAIM, - nền tảng thông tin, hướng dẫn và kiến thức toàn diện hàng đầu! Chúng tôi cam kết mang đến cho bạn một trải nghiệm sâu sắc và tuyệt vời về kiến thức và cuộc sống. Với Praim, bạn sẽ luôn được cập nhật với những xu hướng, tin tức và kiến thức mới nhất.