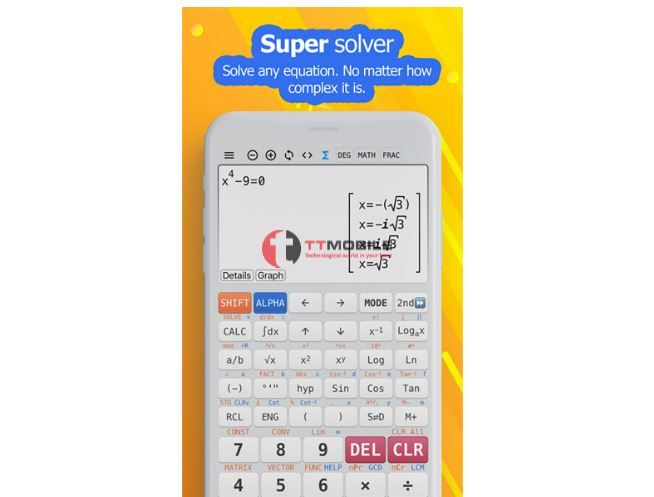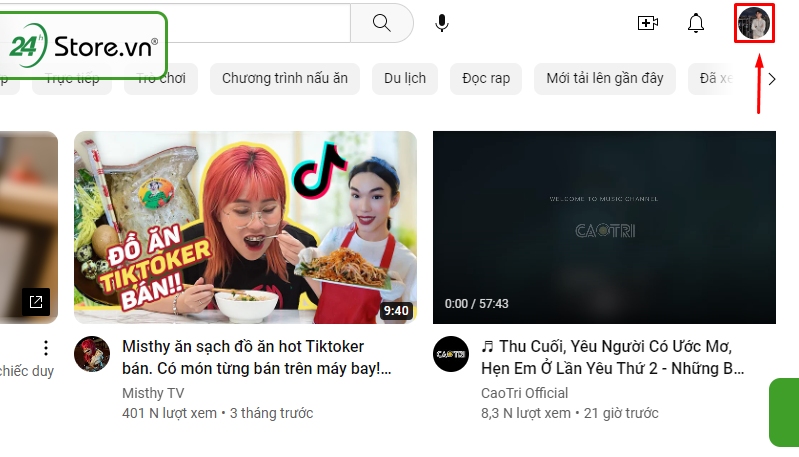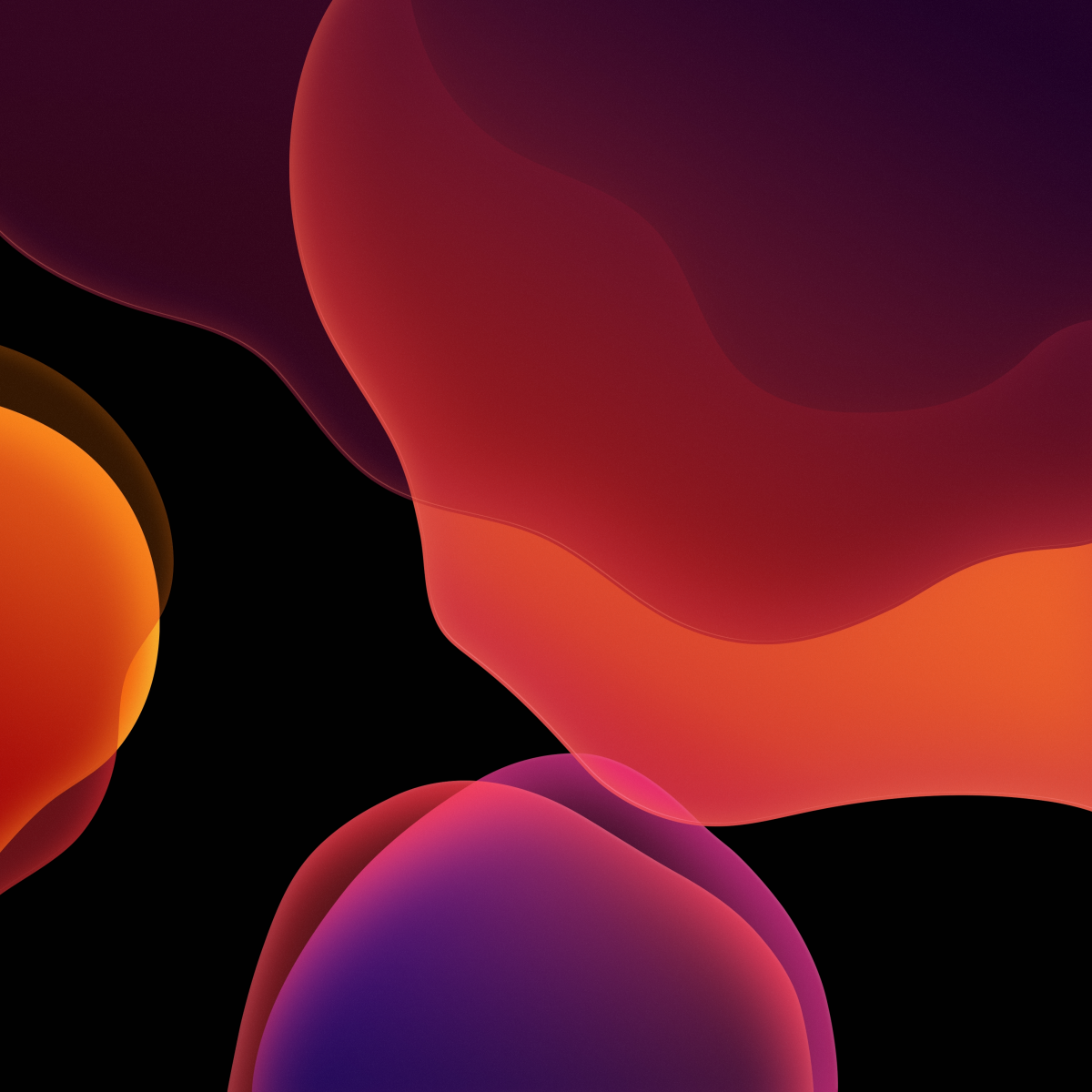Vui lòng chuyển đến hướng dẫn tương ứng dựa trên hệ điều hành Windows hiện tại trên máy tính của bạn:
- Windows 11
- Windows 10
Hệ điều hành Windows 11
Nội dung:
- Thay đổi hình nền màn hình
- Thay đổi màu cửa sổ
- Thay đổi chủ đề
Thay đổi hình nền màn hình
- Nhập và tìm kiếm [Background image settings] trong thanh tìm kiếm của Windows①, sau đó nhấp vào [Open]②.
- Trên Personalize your background, bạn có thể chọn ảnh, màu đồng nhất hoặc tạo trình chiếu ảnh③. Bạn cũng có thể chọn [Browse photo]④ để chọn các ảnh khác làm nền màn hình.
- Nếu bạn muốn thay đổi cách hình ảnh hiển thị trên nền, bạn có thể chọn Fill, Fit, Stretch, Tile, Center, hoặc Span hoặc Khoảng cách trên trường Chọn phù hợp cho hình ảnh trên màn hình của bạn⑤.
Trở về đầu
Đổi màu cửa sổ
- Nhập và tìm kiếm [Color settings] trong thanh tìm kiếm của Windows①, sau đó nhấp vào [Open]②.
- Trong Colors, bạn có thể chọn chế độ của mình là Sáng, Tối hoặc Custom③. Bạn cũng có thể bật hoặc tắt hiệu ứng Độ trong suốt④.
- Với màu nhấn, bạn có thể cho phép Windows tự động chọn màu nhấn từ nền của bạn⑤ hoặc chọn cuộc phiêu lưu màu của riêng bạn⑥.
- Cuộn xuống trang này và bạn có thể quyết định nơi bạn muốn màu nhấn hiển thị⑦. (Tùy chọn Bắt đầu và thanh tác vụ chỉ khả dụng khi màu chuyển sang tối.)
Trở về đầu
Thay đổi chủ đề
Chủ đề là sự kết hợp của hình nền, màu cửa sổ và âm thanh. Bạn có thể áp dụng trực tiếp chủ đề cài sẵn của Windows hoặc tải thêm chủ đề trong Microsoft Store.
- Nhập và tìm kiếm [Themes and related settings] trong thanh tìm kiếm của Windows①, sau đó nhấp vào [Open]②.
- Trong Chủ đề, bạn có thể chọn chủ đề cài sẵn của Windows③ hoặc nhấp vào [Browse themes]④ để tải thêm các chủ đề đa dạng và đầy màu sắc từ Microsoft Store nhằm cá nhân hóa máy tính của bạn.
Trở vể đầu
Hệ điều hành Windows 10
Nội dung:
- Thay hình nền desktop
- Thay đổi màu sắc của cửa sổ
- Thay đổi chủ đề
Thay hình nền desktop
- Gõ và tìm [Background image settings] trong mục tìm kiếm của Windows①, sau đó nhấp [Open]②.

- Trong Background, bạn có thể chọn ảnh, màu đồng nhất hoặc tạo trình chiếu ảnh③. Bạn cũng có thể chọn [Browse]④ để chọn các ảnh khác làm nền màn hình.

- Nếu bạn muốn thay đổi cách hình ảnh hiển thị trên nền, bạn có thể chọn Fill, Fit, Stretch, Tile, Center,, Span hoặc Choose a fit ⑤.

Trở về đầu
Thay đổi màu sắc của cửa sổ
- Gõ và tìm [Color settings] trong mục tìm kiếm của Windows①, sau đó nhấp [Open]②.

- Trong Colors bạn có thể chọn màu cửa sổ là Sáng, Tối hoặc Tùy chỉnh③. Bạn cũng có thể bật hoặc tắt hiệu ứng Độ trong suốt(Transparency effects④).

- Với màu nhấn, bạn có thể cho phép Windows tự động chọn màu nhấn từ nền của bạn⑤ hoặc chọn màu của riêng bạn⑥.

- Cuộn xuống trang này và bạn có thể quyết định nơi bạn muốn màu nhấn hiển thị⑦. (Tùy chọn Start, taskbar và action cente chỉ khả dụng khi màu chuyển sang tối.)

Trở về đầu
Thay đổi chủ đề
Chủ đề là sự kết hợp của hình nền, màu cửa sổ và âm thanh. Bạn có thể áp dụng trực tiếp chủ đề tích hợp sẵn của Windows hoặc tải thêm chủ đề trong Microsoft Store.
- Gõ và tìm [Themes and related settings] trong mục tìm kiếm của Windows①, sau đó nhấp [Open]②.
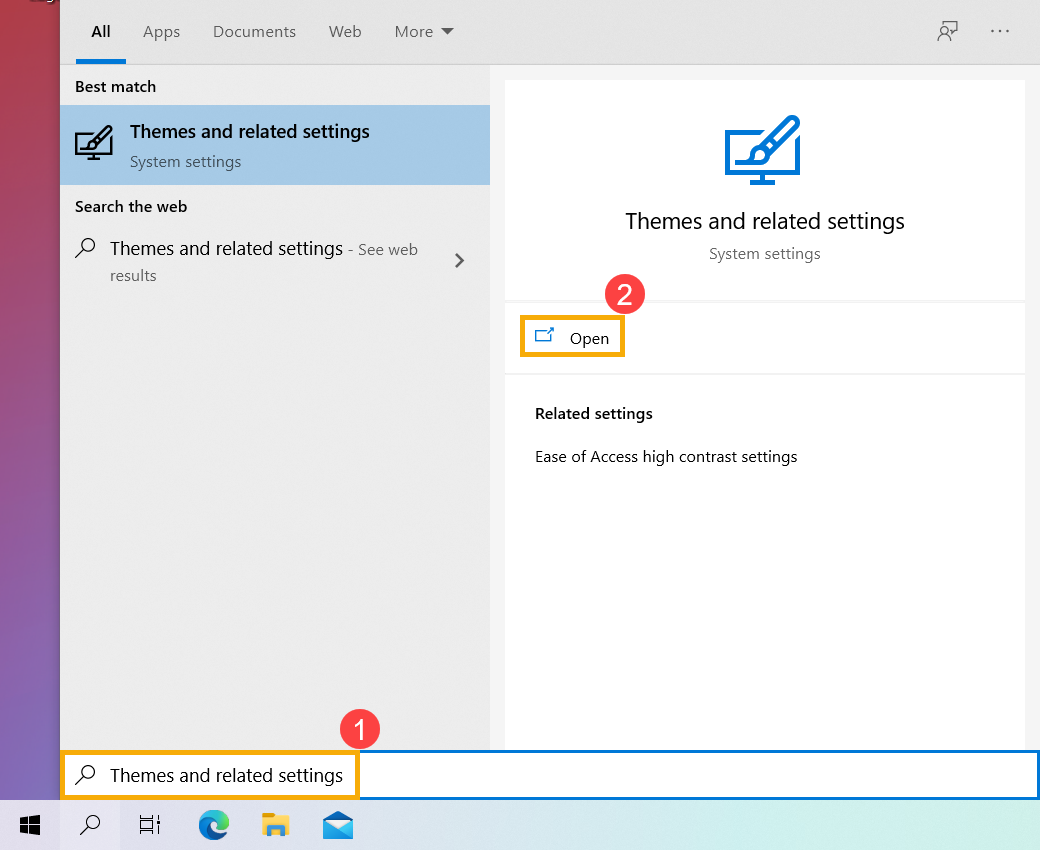
- Trong Themes, bạn có thể chọn built-in theme của Windows③, hoặc nhấp [Get more themes in Microsoft Store]④ để có được nhiều chủ đề khác nhau và đầy màu sắc để cá nhân hóa máy tính của bạn.

Trở về đầu
Chào mừng bạn đến với PRAIM, - nền tảng thông tin, hướng dẫn và kiến thức toàn diện hàng đầu! Chúng tôi cam kết mang đến cho bạn một trải nghiệm sâu sắc và tuyệt vời về kiến thức và cuộc sống. Với Praim, bạn sẽ luôn được cập nhật với những xu hướng, tin tức và kiến thức mới nhất.