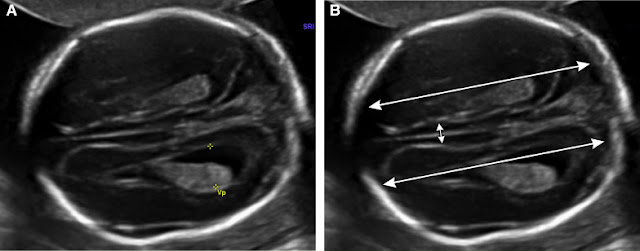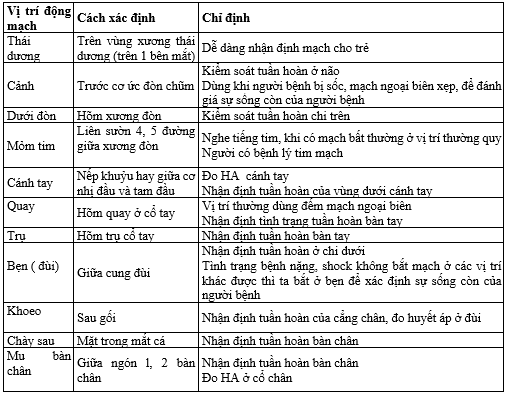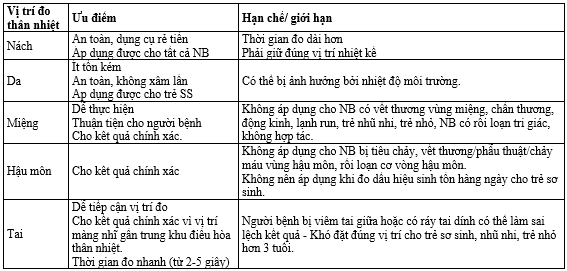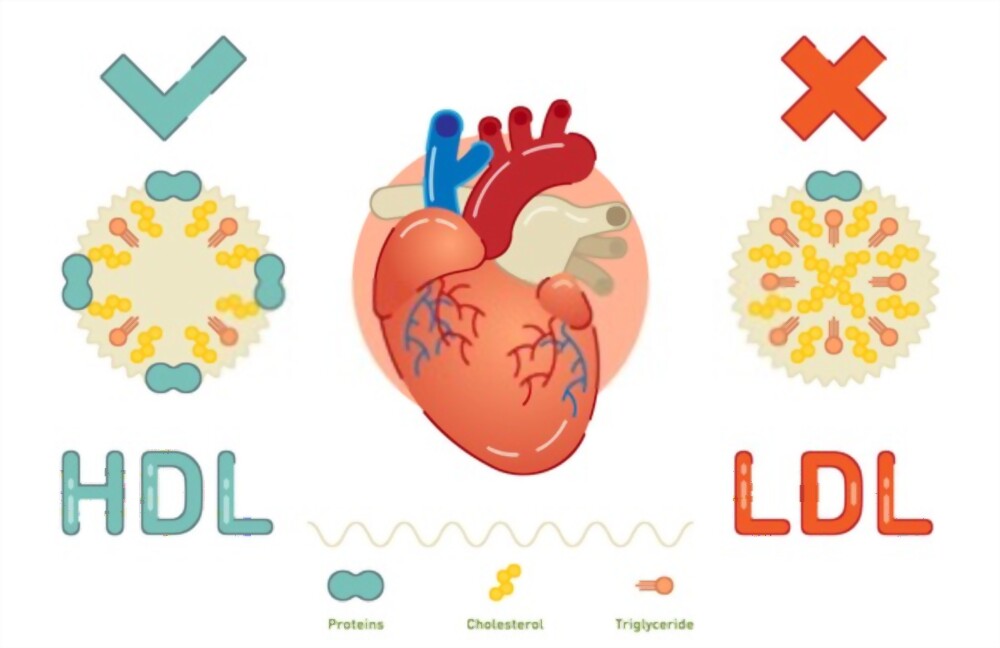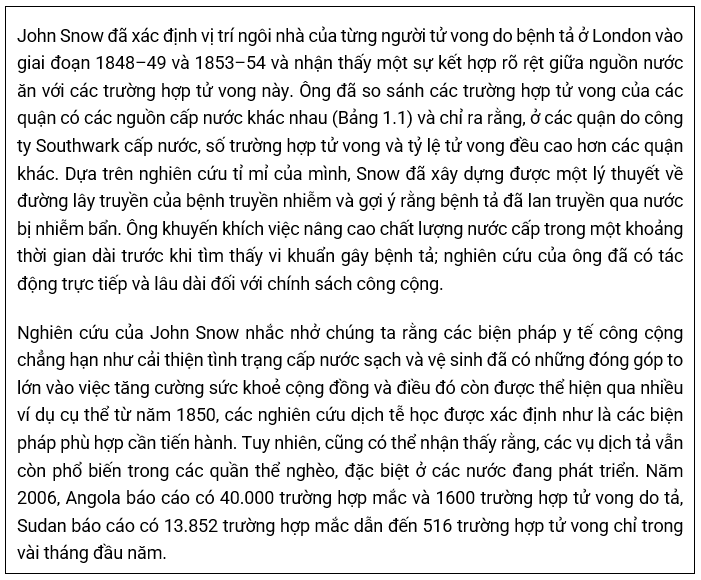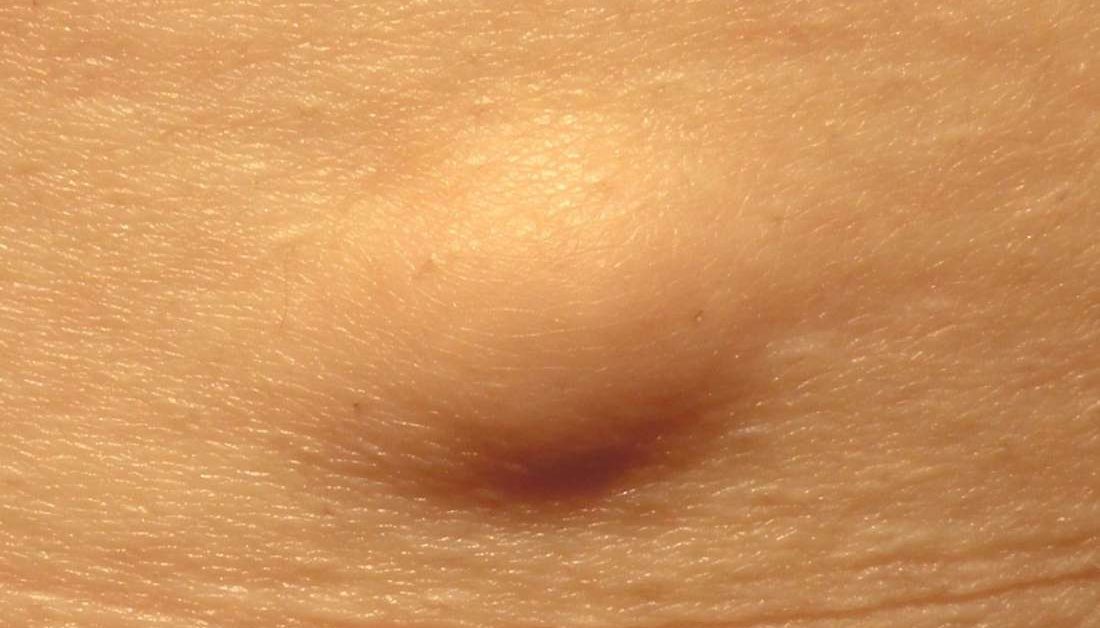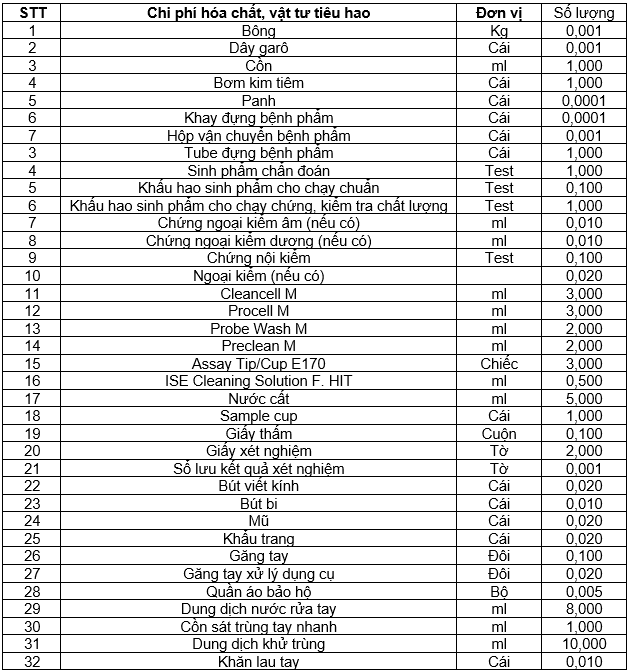Cài đặt mật khẩu máy tính là cách bảo đảm an toàn thông tin và dữ liệu được bảo mật tuyệt đối. Tuy nhiên phần đa người tiêu dùng đều không biết thực hiện thao tác như thế nào? Làm sao để người khác không nhìn ngó hay đụng chạm được vào máy tính của bạn? Câu trả lời trong bài viết sau đây sẽ hướng dẫn bạn cách đặt mật khẩu máy tính. Hãy cùng BizFly Cloud tìm hiểu nhé.
Cách đặt mật khẩu máy tính trên win 7
Bảo mật dữ liệu chỉ thông qua vài thao tác đặt mật khẩu là biện pháp đảm bảo hiệu quả nhưng lại vô cùng đơn giản. Mỗi hệ điều hành sẽ có những giao diện khác nhau. Vì thế nếu bạn đang dùng win7 thì có thể tham khảo các thao tác cài đặt như sau:
Bước 1: Click vào nút Menu start bên góc trái màn hình rồi chọn Control Panel. Khi máy tính hiện ra các đầu mục thì bạn lựa chọn User Accounts và click vào Change your Windows password bên dưới.
Menu start → Control Panel → User Accounts → Change your Windows password
Bước 2: Người dùng sẽ vào trong giao diện Make changes to your user account. Di chuột click vào Create a password for your account.
Bước 3: Lúc này bạn sẽ thực hiện thao tác thay đổi mật khẩu
Current password: Đây chính là mật khẩu cũ đã được cài. Nếu không có người dùng bỏ qua và điền xuống phần tiếp theo.
New password: Điền mật khẩu mới. Bạn lưu ý ký tự nên dài tối thiểu 8 chữ và có xen kẽ số + chữ sẽ tạo độ bảo mật cao hơn.
Confirm new password: Sao chép lại mật khẩu mới vừa tạo.
Sau khi cung cấp đầy đủ thông tin cần thiết người dùng nhấn vào nút Create password.
Bước 4: Sau khi kết thúc thao tác, bạn nên kích hoạt khởi động lại mật khẩu. Hoặc nếu người dùng không muốn restart có thể nhấn tổ hợp phím Windows + L. Máy sẽ tự động khóa và yêu cầu bạn đăng nhập mật khẩu mới có thể truy cập.
Ngoài ra, nếu trong 1 thời gian sử dụng, người dùng muốn thay đổi mật khẩu để bảo mật thì làm theo thao tác như sau:
Thao tác như bình thường. tuy nhiên thay vì chọn Create a password for your account, bạn sẽ nhấn vào nút Change your password.
Sau khi click giao diện sẽ xuất hiện các thông tin cần điền, lúc này bạn thực hiện thao tác như bước 3 để thay đổi.
Trong trường hợp người dùng muốn xóa cài đặt mật khẩu thì chỉ cần nhấn vào nút Remove your password nằm bên trong User Accounts. Cuối cùng, bạn chỉ cần nhập lại mật khẩu như thông thường rồi kết thúc thao tác dựa vào ô Remove password là xong.
Trên đây là hướng dẫn giúp bạn đặt mật khẩu cho máy tính win7. Nếu bạn đang sử dụng hệ điều hành Win 8, bạn có thể tham khảo quy trình trong phần dưới đây.
Cách đặt mật khẩu máy tính trên win 8
Win 8 là bước phát triển mới với nhiều tính năng vượt bậc. Tuy nhiên giao diện thì không quá khó để người dùng có thể sử dụng cách đặt mật khẩu máy tính. Các thao tác thực hiện như sau:
Bước 1: Nhấn tổ hợp phím Windows + I và click vào Change PC Settings. Hoặc bạn có thể nhấn thủ công: Charm Bar → Setting → Change PC settings.
Bước 2: Click vào đầu mục Users. Sau đó nhìn sang bên phải màn hình dò tìm ô Change your password
Bước 3: Xuất hiện giao diện với nội dung:
Current password: Nhập mật khẩu hiện tại
New password: Điền mật khẩu mới
Reenter password: Xác nhận lại mật khẩu
Chỉ cần vài thao tác là bạn đã có thể yên tâm về mức độ bảo mật và không sợ người khác dòm ngó những dữ liệu quan trọng trong máy tính của mình. Ngoài ra, nếu bạn đang có ý định nâng cấp lên win 10 thì có thể tham khảo cách cài mật khẩu ngay sau đây.
Cách đặt mật khẩu máy tính trên win 10
Các ứng dụng trên máy tính ngày càng được đơn giản hóa các thao tác nhưng vẫn đem lại hiệu quả cáo, đáp ứng mong muốn của người dùng. Vì thế mà khi tiến hành các bước đặt mật khẩu máy tính, bạn cũng rút ngắn được thao tác thực hiện.
Bước 1: Nhấn Start bên trái màn hình và chọn Change account settings
Start → Change account settings
Bước 2: Click vào Sign-in Options
Bước 3: Click vào ô Change, bạn sẽ nhìn thấy giao diện mới được mở ra. Lúc này người dùng chỉ cần nhấn Create New Password
Change → Create New Password
Bước 4: Điền đầy đủ thông tin trên giao diện mới mở
New password: Nhập mật khẩu muốn đặt
Reenter Password: Chọn lại mật khẩu vừa nhập bên trên
Password hint: Máy gợi ý mật khẩu khi bạn ghi sai thông tin cho trùng khớp với mật khẩu chính bạn vừa đặt.
Bước 5: Sau khi kết thúc thao tác nhấn vào ô Next và chọn Finish để kết thúc quy trình tạo mật khẩu.
Ngoài ra, nếu người dùng muốn sử dụng hình thức đặt mật khẩu bằng mã pin thì cũng áp dụng các thao tác như bên trên.
Những cách đặt mật khẩu máy tính khác
Điểm khác biệt của dòng win10 nằm trong cách đặt mật khẩu. Bạn có thể lựa chọn hình thức đặt dựa và tùy sở thích của mình. Cụ thể gồm:
– Sử dụng ký tự thông thường
– Lựa chọn password thông qua hình ảnh
– Dùng mật khẩu theo mã pin.
– Quét mã vân tay
– Dùng USB mở khóa key
– Nhận diện khuôn mặt
Tuy nhiên để dễ dàng sử dụng, người dùng nên chọn cách đặt theo mã pin, thao tác vừa dễ dàng lại đảm bảo tính bí mật cao. Bởi vớ một số cách trên, máy tính cần có hỗ trợ thêm phần cứng camera sắc nét và thêm máy quét vân tay thì mới áp dụng được.
Quá những thông tin được chia sẻ trong bài viết trên về cách đặt mật khẩu máy tính chắc chắn đã giúp bạn hình dung cách làm và thao tác thực hiện rồi phải không nào? Hy vọng rằng người dùng sẽ dễ dàng áp dụng để đảm bảo giữ kín thông tin và dữ liệu cần thiết trong máy tính của mình. Nếu bạn thấy hữu hiệu hãy chia sẻ cho bạn bè cùng biết để yên tâm không bị lỗ nhiều nội dung quan trọng nhé. Chúc các bạn thành công!
Theo Bizfly Cloud chia sẻ
Chào mừng bạn đến với PRAIM, - nền tảng thông tin, hướng dẫn và kiến thức toàn diện hàng đầu! Chúng tôi cam kết mang đến cho bạn một trải nghiệm sâu sắc và tuyệt vời về kiến thức và cuộc sống. Với Praim, bạn sẽ luôn được cập nhật với những xu hướng, tin tức và kiến thức mới nhất.