Trong một số nơi có quy định tính thâm niên làm việc cụ thể ra bao nhiêu năm, bao nhiêu tháng và bao nhiêu ngày tính từ thời điểm ngày vào làm đến 1 mốc cụ thể. Vậy công thức nào giúp chúng ta làm được việc này? Hãy cùng Học Excel Online tìm hiểu cách tính thời gian làm việc giữa hai thời điểm cụ thể theo ngày tháng năm trong Excel nhé.
Yêu cầu tính thâm niên làm việc theo cụ thể ngày tháng năm
Ví dụ trong 1 đơn vị có thông tin như sau:
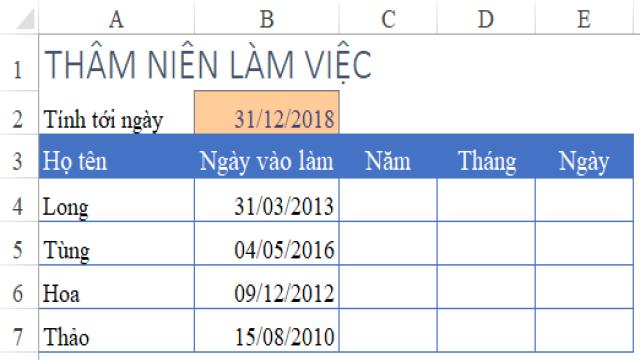
Tương ứng với mỗi nhân viên đều có Ngày vào làm cụ thể. Tính tới ngày 31/12/2018 (ngày làm mốc) thì mỗi người đã có thâm niên là bao nhiêu năm, tháng, ngày?
Nguyên tắc tính khoảng thời gian thâm niên
Để tính khoảng thời gian giữa 2 thời điểm, chúng ta áp dụng theo các nguyên tắc sau:
- Hàm sử dụng: DATEDIF
- Hệ số quy đổi: 1 năm = 12 tháng
- Thời điểm xét thâm niên: Ngày làm mốc (trong ô B2) luôn lấy ngày cuối tháng hoặc ngày cuối năm.
Khi xét với ngày cuối tháng hoặc ngày cuối năm làm mốc, chúng ta đã có thể đơn giản hóa logic tính toán rất nhiều cho đơn vị Ngày. Và thực tế công việc tính thâm niên làm việc cũng thường xét trên các thời điểm đó chứ không phải là 1 ngày bất kỳ.
Công thức tính thâm niên làm việc theo số năm
Áp dụng hàm DATEDIF để tính số năm giữa 2 khoảng thời gian:
=DATEDIF(Ngày bắt đầu, Ngày kết thúc, “y”)
Trong đó:
- Ngày bắt đầu: tính từ ô B4
- Ngày kết thúc: tại ô B2
- Lưu ý trường hợp ngày vào làm sau ngày xét làm mốc sẽ ra kết quả lỗi cho hàm DATEDIF (Ngày bắt đầu > Ngày kết thúc).
Dùng hàm IF để biện luận trước cho trường hợp này. Nếu Ngày bắt đầu > Ngày kết thúc thì trả về kết quả = 0
Công thức như sau:
C4=IF(B4>$B$2,0,DATEDIF($B4,$B$2,”y”))
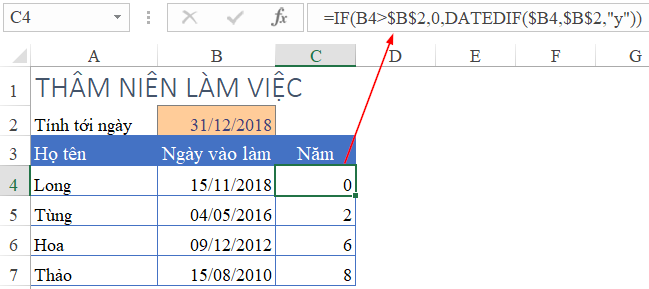
Công thức tính thâm niên làm việc theo số tháng
Áp dụng hàm DATEDIF để tính số tháng giữa 2 khoảng thời gian:
=DATEDIF(Ngày bắt đầu, Ngày kết thúc, “m”)
Trong đó:
- Ngày bắt đầu: tính từ ô B4
- Ngày kết thúc: tại ô B2
Các trường hợp cần lưu ý:
- Biện luận bằng hàm IF cho trường hợp Ngày bắt đầu > Ngày kết thúc thì trả về kết quả là 0
- Kết quả hàm DATEDIF trả về tổng số tháng. Để tính ra số tháng còn lại trong năm thì sẽ trừ đi Số năm * 12 (số năm đã tính ở trên được quy đổi về tháng)
Công thức như sau:
D4=IF(B4>$B$2,0,DATEDIF($B4,$B$2,”m”)-C4*12)
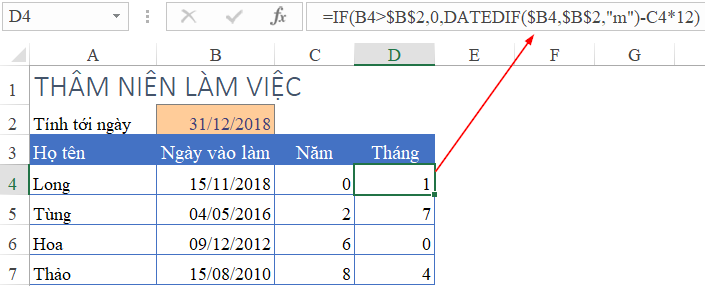
Hoặc để đơn giản hơn, các bạn có thể sử dụng công thức DATEDIF với tham số cuối là “ym” để tính số tháng còn lại khi đã biết số năm:
=DATEDIF(Ngày bắt đầu, Ngày kết thúc, “ym”)
Áp dụng vào cách tính cụ thể ta có:
D4=IF(B4>$B$2,0,DATEDIF($B4,$B$2,”ym”))
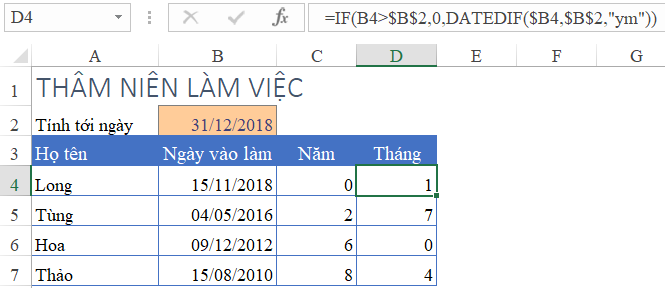
Kết quả của 2 cách viết là như nhau. Cách viết “ym” ngắn hơn và logic đơn giản hơn.
Công thức tính thâm niên làm việc theo số ngày
Trường hợp này tính số ngày chính là số ngày của Ngày vào làm.
Chúng ta sử dụng hàm DAY để tách phần số ngày này.
Lưu ý biện luận thêm trường hợp Ngày vào làm > Ngày mốc thì phải trả về kết quả là 0 ngày.
Công thức cụ thể là:
E4=IF(B4>B2,0,DAY(B4))
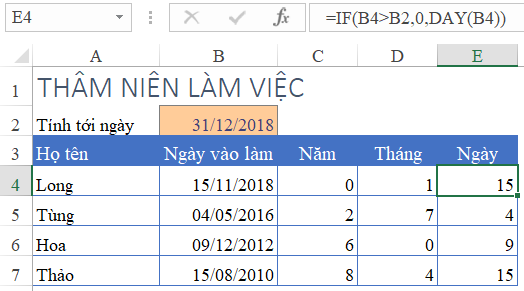
Các bạn có thể tải về file mẫu trong bài viết tại địa chỉ: http://bit.ly/2H5kSTC
Ngoài ra các bạn có thể xem thêm các bài viết về hàm Excel làm việc với Ngày tháng, thời gian:
Cách xác định Ngày Tháng Năm bằng các hàm thời gian trong Excel có bài tập
Hướng dẫn cách tìm ngày đầu tiên của tháng với hàm DAY
Hàm tìm ngày cuối cùng trong tháng EOMONTH trong Excel
Chào mừng bạn đến với PRAIM, - nền tảng thông tin, hướng dẫn và kiến thức toàn diện hàng đầu! Chúng tôi cam kết mang đến cho bạn một trải nghiệm sâu sắc và tuyệt vời về kiến thức và cuộc sống. Với Praim, bạn sẽ luôn được cập nhật với những xu hướng, tin tức và kiến thức mới nhất.
- Làm thế nào để không bị tràn băng khi ngủ?
- Cam kết là gì? Mẫu giấy cam kết chịu trách nhiệm mới nhất?
- 22 Đề thi học kì 1 môn Toán lớp 7 Đề thi Toán lớp 7 học kì 1
- Truyện đau lòng của cô nữ diễn viên bị khỏa thân nhập vai Juliet khi mới 15 tuổi
- Hướng dẫn công thức làm trân châu phô mai tại nhà thơm ngon, béo ngậy

















