Khi bạn đang thực hiện một tài liệu hướng dẫn hoặc một báo cáo nghiên cứu, chúng sẽ không được coi là “tài liệu chuyên nghiệp” nếu không có phần mục lục bên trong. Vậy mục lục là gì và nó có lợi ích gì đối với tài liệu Word? Làm thế nào để tạo mục lục tự động trong Word 2007, 2010, 2013, 2016, 2019? Bài viết dưới đây sẽ giải đáp tất cả thắc mắc trên cho bạn.
Mục lục tự động trong Word là gì?
Giống như một quyển sách, mục lục luôn nằm ở vị trí đầu hoặc cuối của tài liệu Word. Mục lục sẽ là nơi giúp bạn có thể lướt nhanh qua các tiêu đề, nội dung chính của tài liệu kèm với số trang tương ứng. Một số mục lục còn có thêm các ghi chú, tóm tắt ở sau mỗi tiêu đề.
Lợi ích của việc tạo mục lục trong Word
Không chỉ giúp bạn điều hướng chính xác đến các nội dung bạn cần đọc trong một tài liệu dài, mục lục còn có nhiều lợi ích khác. Dưới đây là 4 lợi ích của việc tạo mục lục trong Word:
- Bạn sẽ nắm được toàn bộ dàn ý của tài liệu đang đọc thông qua mục lục trong Word.
- Một tài liệu có mục lục trong Word sẽ trông có tổ chức và chuyên nghiệp hơn một tài liệu thiếu mục lục.
- Mục lục giúp cho các tác giả có thể hoàn thiện tài liệu của mình theo đúng lộ trình.
- Mục lục làm cho một tài liệu dễ thảo luận hơn vì nó có thể báo hiệu chất lượng của tài liệu. Người xem có thể biết ngay tài liệu có đáng để đọc hay không bằng cách chỉ nhìn lướt qua mục lục.
Cách tạo mục lục trong Word 2007, 2010, 2013, 2016, 2019
Microsoft Word có thể tự động xây dựng mục lục cho tài liệu của bạn. Bạn chỉ cần phác thảo nội dung và sau đó chỉ định các kiểu tiêu đề với định dạng cơ bản. Dưới đây là 5 bước giúp bạn tạo mục lục trong Word:
Bước 1: Định dạng tài liệu của bạn bằng cách sử dụng các kiểu tiêu đề. Để làm điều đó, bạn hãy chọn từng chương trong tài liệu Word và áp dụng kiểu tiêu đề cho chúng. Đây là bước để Word có thể nhận ra các phần quan trọng trong tài liệu của bạn và đưa lên mục lục.
Tiếp theo, bạn hãy sử dụng chuột để truy cập vào Home > Styles rồi chọn văn bản và áp dụng các tiêu đề cho tất cả văn bản bạn muốn đưa vào mục lục.
Bạn có thể tạo một hệ thống phân cấp trong các chương chính với sự trợ giúp của các kiểu tiêu đề bằng cách truy cập vào mục References > Add Text. Ví dụ, bạn có thể sử dụng Heading 1 (Level 1) cho các phần hoặc chương lớn, Heading 2 (Level 2) cho các tiểu mục bên trong chương và Heading 3 (Level 3) cho các chủ đề nhỏ hơn bên trong mục.
Word sẽ quét tài liệu để tìm bất kỳ văn bản nào được định dạng là Heading 1, 2 hoặc 3 và sau đó sử dụng các văn bản này để tạo định dạng cho mục lục.
Bước 2: Bạn hãy xác định vị trí đặt mục lục trên tài liệu Word của mình bằng cách di chuyển con trỏ chuột đến vị trí cụ thể. Thông thường, mục lục sẽ đặt ở trang đầu tiên hoặc trang cuối cùng của tài liệu.
Bước 3: Truy cập vào References > Table of Contents, sau đó bạn hãy chọn một trong hai kiểu mục lục có sẵn trong Word. Sự khác biệt duy nhất giữa hai kiểu mục lục này là sự xuất hiện của chữ “Contents” hoặc “Table of Contents” ở trên cùng.
Bước 4: Sau khi bạn chọn xong kiểu mục lục, Word sẽ tự động tạo mục lục tại vị trí trang bạn chọn.
Bước 5: Khi đã hoàn thành việc tạo mục lục trong Word, bạn hoàn toàn có thể cập nhật lại mục lục bất cứ lúc nào nếu bạn có những sửa đổi đối với nội dung bên trong tài liệu. Để cập nhật mục lục, bạn chỉ cần truy cập References > Update Table.
Sau đó, Word sẽ hỏi bạn chỉ muốn cập nhật số trang (Update page numbers only) hay cập nhật toàn bộ mục lục (Update entire table). Bạn hãy chọn một trong hai tuỳ chọn này sao cho phù hợp nhất với nội dung bạn thay đổi trong tài liệu.
Hy vọng rằng, hướng dẫn này đã minh họa quá trình cơ bản để bạn thực hiện việc tạo mục lục trong Word. Nếu bạn muốn trau dồi thêm kỹ năng Microsoft Office của mình, bạn hãy xem thêm nhiều bài viết khác của FPT Shop nhé.
Xem thêm:
- 4 cách căn lề trong Word mà bạn phải biết
- Cách thêm trang mới trong Word trong 3 bước đơn giản với mọi phiên bản
- Mách bạn một số cách chuyển Word sang PDF đơn giản, dễ làm
Chào mừng bạn đến với PRAIM, - nền tảng thông tin, hướng dẫn và kiến thức toàn diện hàng đầu! Chúng tôi cam kết mang đến cho bạn một trải nghiệm sâu sắc và tuyệt vời về kiến thức và cuộc sống. Với Praim, bạn sẽ luôn được cập nhật với những xu hướng, tin tức và kiến thức mới nhất.

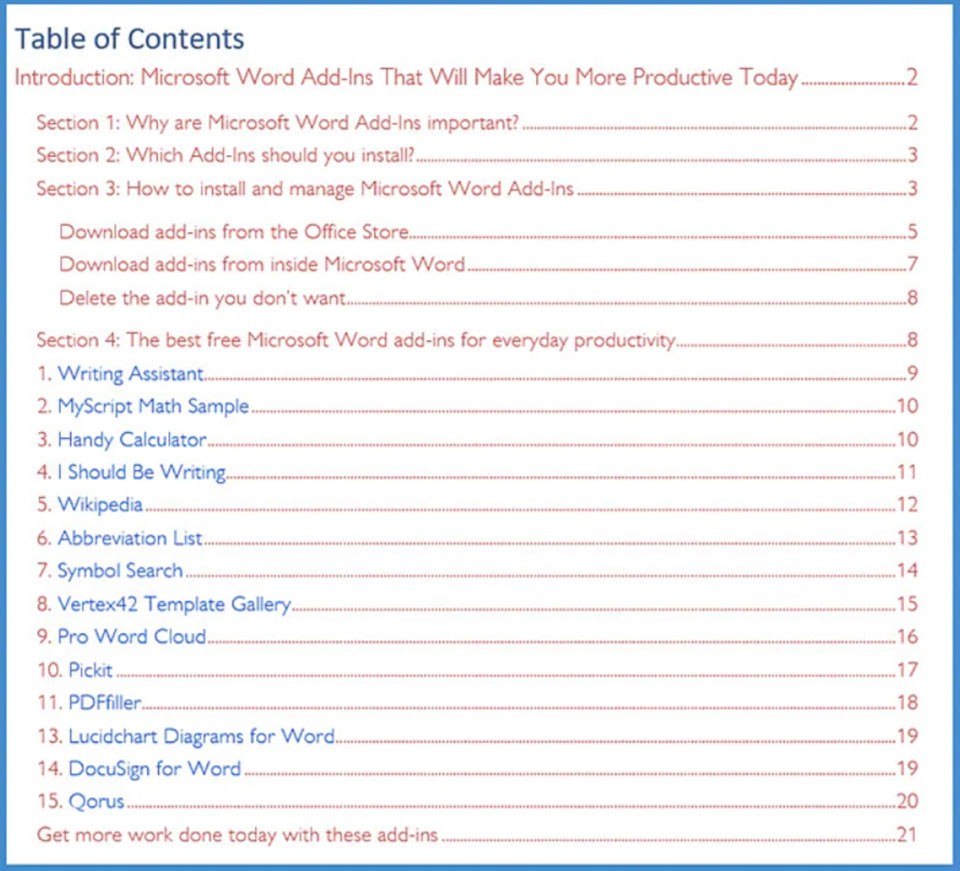
/fptshop.com.vn/uploads/images/tin-tuc/146703/Originals/muc-luc-02.jpg)
/fptshop.com.vn/uploads/images/tin-tuc/146703/Originals/muc-luc-03.jpg)
/fptshop.com.vn/uploads/images/tin-tuc/146703/Originals/muc-luc-04.jpg)
/fptshop.com.vn/uploads/images/tin-tuc/146703/Originals/muc-luc-05.jpg)
/fptshop.com.vn/uploads/images/tin-tuc/146703/Originals/muc-luc-06.jpg)
/fptshop.com.vn/uploads/images/tin-tuc/146703/Originals/muc-luc-07.jpg)
















