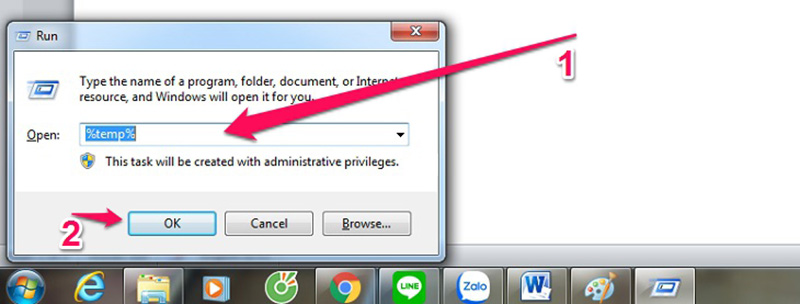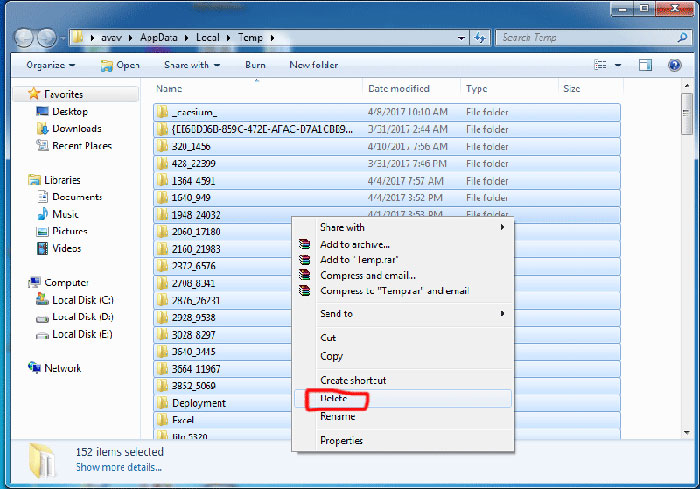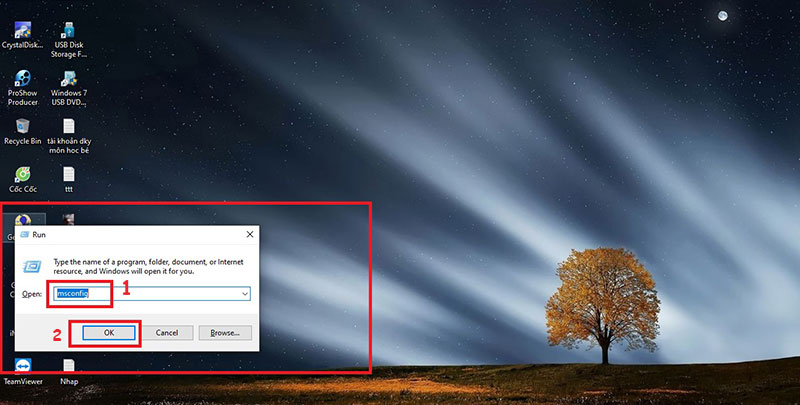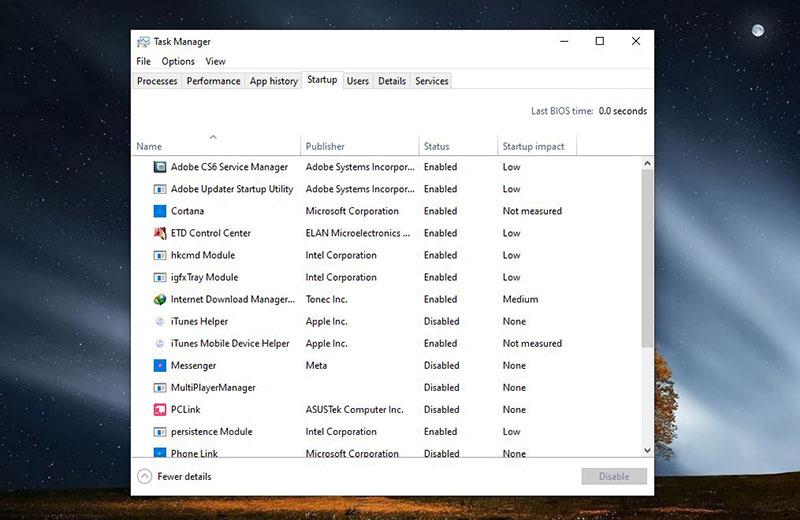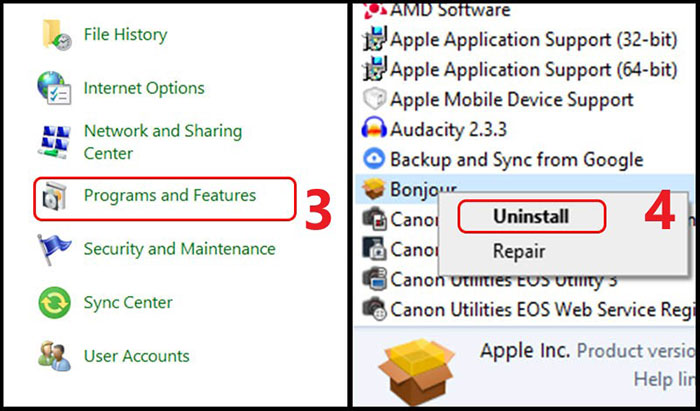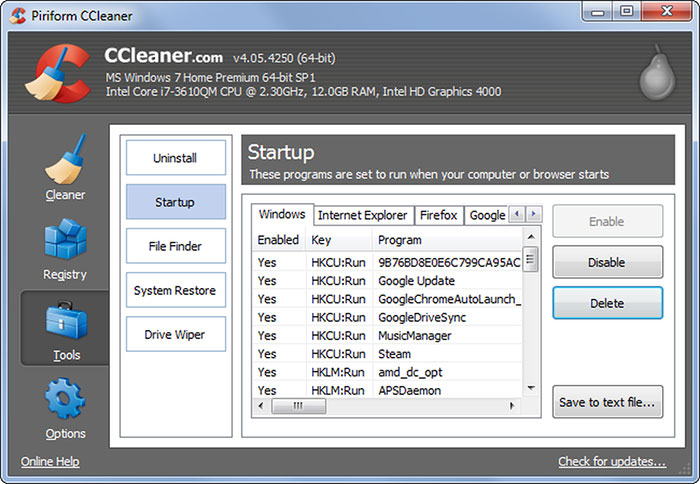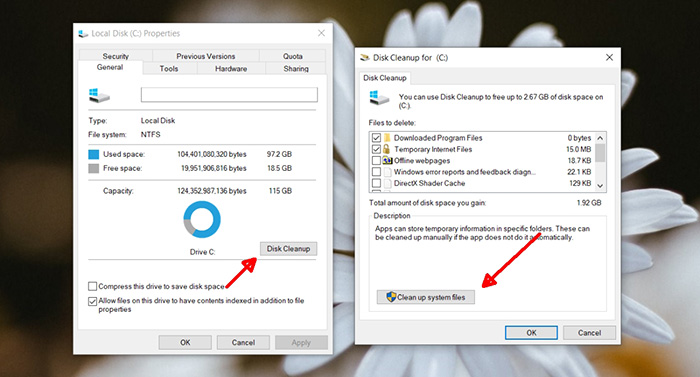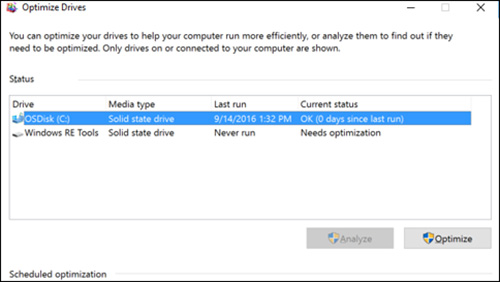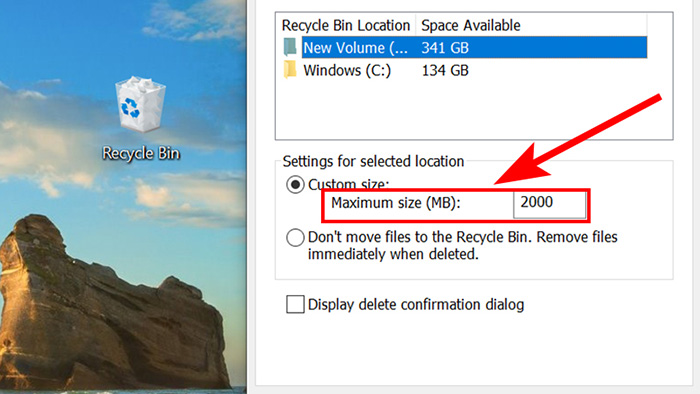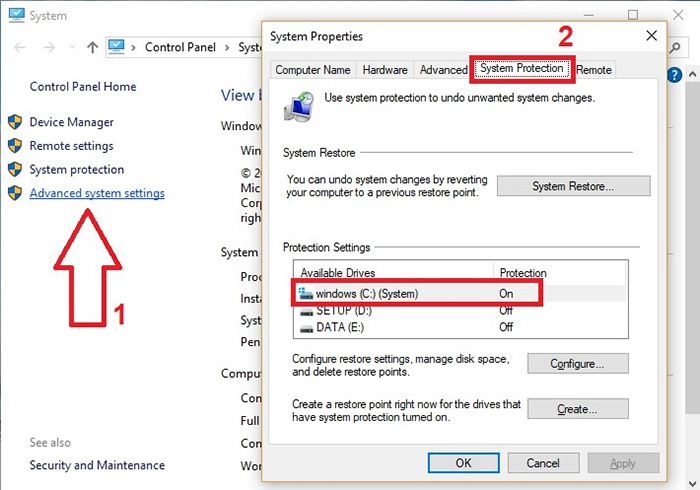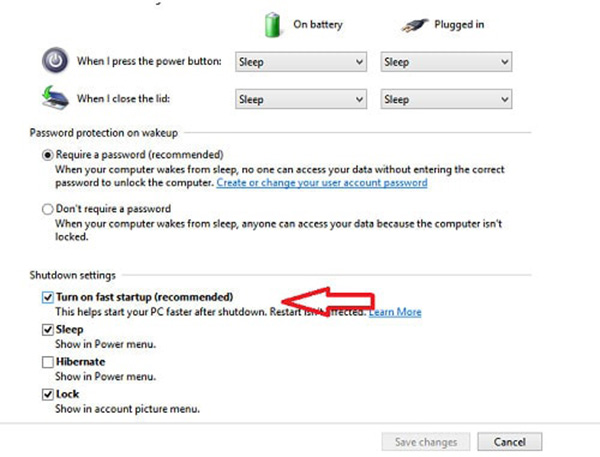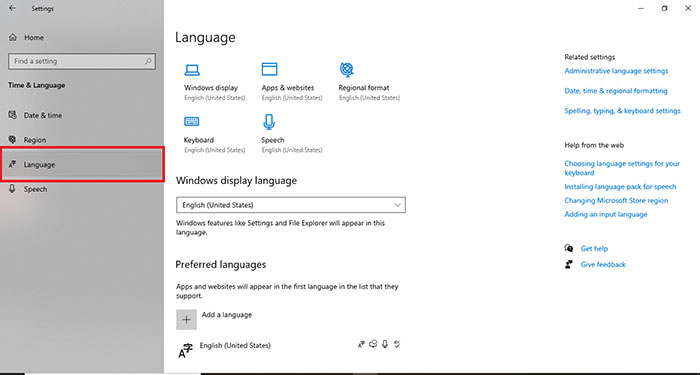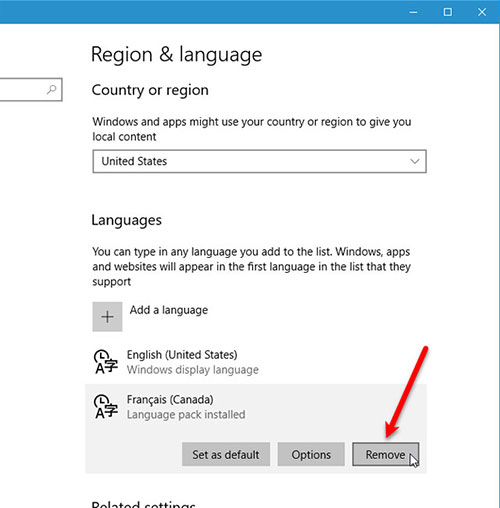Máy tính sau một thời gian sử dụng sẽ có hiện tượng chậm đi. Hay máy có thể bị đơ tạm thời. Vậy thì làm thế nào nào để cho máy tính chạy nhanh như lúc mới mua hay mới cài win?
Chính là điều mà bất cứ ai đang sử dụng máy tính xách tay (laptop) lẫn máy tính bàn đều đều quan tâm. Do đó mà Macstore chia sẻ đến các bạn dùng máy tính Tips 14 cách làm máy tính chạy nhanh hơn cực kỳ đơn giản mà ai cũng có thể thực hiện được dưới đây.
1. Xóa các file rác trong máy
Một trong những nguyên nhân khiến cho máy tính bàn hay laptop chạy chậm đó là do máy tính đang tồn tại quá nhiều file rác trong hệ thống mà chưa được xóa.
Trong quá trình bạn sử dụng máy tính, soạn thảo văn bản, cài đặt các phần mềm, chỉnh sửa, xóa file, … thì máy tính của bạn sẽ tự động tạo ra các file rác.
Khi số lượng file rác tích lũy trong máy ngày càng nhiều, chiếm dụng tài nguyên lớn của windows thì sẽ làm máy tính của bạn ngày càng chạy chậm hơn. Do đó, bạn nên thường xuyên xóa các file rác đi để máy tính không bị chậm hay đơ máy nhé!
Thư mục Temp chính là nơi để chứa các file tạm, file rác. Bạn có thể tìm đến file này để xóa đi tất cả các file trong đó. Cách xóa đơn giản như sau:
Bước 1: Bạn bấm tổ hợp phím Windows + R để mở hộp thoại Run -> Sau đó gõ vào lệnh %temp% -> Ấn Enter
Bước 2: Bạn bấm tổ hợp phím Ctrl + A để chọn tất cả các file trong thư mục Temp -> Nhấn phím Delete hoặc tổ hợp phím Shift + Delete để xóa hoặc xóa vĩnh viễn các file đó đi là xong.
2. Tắt các ứng dụng khởi động cùng Windows
Máy tính bị lag/đơ và chậm khi khởi động máy lên có thể là do đang có quá nhiều các ứng dụng đang cùng khởi động với Windows. Nếu càng có nhiều ứng dụng khởi động cùng Windows thì thời gian bạn phải chờ đợi máy load xong sẽ càng lâu.
Do đó, cách để máy tính chạy nhanh hơn đó là bạn nên tắt bớt các ứng dụng đi này hoặc hạn chế những chương trình không thực sự cần thiết khởi động lúc mở máy lên.
Để có thể biết các ứng dụng nào đang khởi động cùng Windows 7; thì bạn có thể vào thanh Start Menu -> Gõ vào msconfig -> Nhấp vào Startup. Lúc này danh sách những ứng dụng đang khởi động cùng Windows 7 sẽ hiển thị ra đầy đủ.
Đối với các máy tính đang sử dụng Windows 10/8 ; thì bạn có thể xem các ứng dụng đang khởi động cùng với Windows bằng cách bấm tổ hợp phím Ctrl + Alt + Delete -> Chọn Task Manager -> Chọn Startup.
Tiếp theo thì bạn xem ứng dụng nào không cần thiết khởi động thì bỏ chọn nó đi. Còn nếu bạn vẫn băn khoăn không biết nên bỏ chọn ứng dụng nào thì có thể tìm kiếm công dụng của mỗi ứng dụng ấy trên Google Search.
3. Gỡ cài đặt các phần mềm không cần thiết (không sử dụng)
Một cách khác để làm máy tính/laptop chạy nhanh hơn cũng rất hiệu quả đó là gỡ cài đặt các phần mềm không cần thiết.
Có rất nhiều phần mềm được cài đặt sẵn trên máy tính của bạn nhưng bạn lại chẳng bao giờ cần sử dụng đến. Tốt nhất là bạn hãy xóa những phần mềm này đi để chúng không chiếm dụng tài nguyên hệ thống của máy tính.
Bạn có thể xác định các ứng dụng không cần thiết mà bạn chưa từng sử dụng bao giờ dựa vào các pop-up nhắc nhở cập nhật phần mềm khi sử dụng máy tính gần đây. Để làm máy tính chạy nhanh hơn thì bạn nên:
– Loại bỏ các phần mềm không quan trọng, không cần sử dụng đến ra khỏi máy tính của mình và giải phóng không gian cho ổ đĩa đi.
– Bạn bấm vào nút Start nằm ở góc trái bên dưới màn hình -> Truy cập vào menu All Apps -> xem danh sách các ứng dụng -> Sau đó lựa chọn ứng dụng mình muốn gỡ cài đặt rồi nhấp chuột phải vào ứng dụng đó để hiển thị menu Options.
– Hay là bạn cũng có thể nhấp chuột phải lên Start -> Truy cập vào mục Programs and Features. Bên cạnh đó trợ lý Windows Cortana cũng có thể tìm kiếm các chương trình/Programs trong hộp tìm kiếm nêncũng rất hữu ích. Thông qua cách này thì bạn sẽ tìm được bản ghi những ứng dụng mà mình đã sử dụng gần đây; từ đó sẽ biết được đâu là các ứng dụng chiếm nhiều tài nguyên nhất. Qua quá trình khảo sát, cân nhắc thì bạn có thể lựa chọn xóa bớt những ứng dụng nào không cần thiết; nhằm để gia tăng hiệu năng cho hệ thống của máy.
4. Sử dụng phần mềm Ccleaner hoặc Disk Cleanup
>>Sử dụng Disk Cleanup hoặc Ccleaner cũng là 1 cách làm cho máy tính chạy nhanh hơn rất hiệu quả. Đây là 2 ứng dụng giúp dọn dẹp máy tính đang được rất nhiều người sử dụng hiện nay.
Trên ổ cứng của máy tính nào cũng sẽ có các file, chương trình không cần thiết hoặc đã trong một khoảng thời gian dài không sử dụng. Khi bạn dùng Disk Cleanup hoặc Ccleaner để dọn dẹp; thì các phần mềm này sẽ giúp bạn tìm kiếm những file, hay ứng dụng có thể xóa khỏi máy tính để giải phóng không gian cho ổ đĩa, gia tăng tốc độ cho máy tính.
Bạn có thể truy cập vào ứng dụng Disk Cleanup từ nút Start hoặc từ hộp thoại tìm kiếm Cortana. Sử dụng Cleanup để quét nhanh và hiển thị danh sách những file tạm thời hay ứng dụng trình cài đặt, các trang web mà đã lâu bạn không sử dụng, không cần nữa hoặc chưa từng sử dụng đến, … Những file này sẽ tự động được phần mềm xóa đi để giải phóng không gian cho ổ đĩa.
Disk Cleanup hay Ccleaner hoạt động có hiệu quả hay không còn tùy thuộc vào dung lượng RAM trên máy tính của bạn. Có trường hợp nó có thể khiến cho máy tính chạy chậm hơn bình thường. Nếu gặp phải tình huống này thì bạn nên cài đặt thêm dung lượng RAM cho máy nhé!
5. Chống phân mảnh ổ cứng định kỳ
Cách giảm chậm lag cho máy tính khác cũng hiệu quả không kém là chống phân mảnh ổ cứng. Tốt nhất, khi sử dụng máy tính thì bạn nên thực hiện chống phân mảnh ổ cứng định kỳ. Cách chống phân mảnh cho ổ cứng cũng rất đơn giản, bạn có thể dùng công cụ Optimize Drives để thực hiện. Muốn dùng công cụ này thì bạn hãy truy cập từ nút Start hoặc là từ hộp tìm kiếm Cortana nhé!
Nếu không muốn sử dụng Optimize Drives thì bạn cũng có thể tìm kiếm trên google phần các mềm chống phân mảnh ổ cứng. Hiện có rất nhiều phần mềm chống phân mảnh ổ cứng từ bên thứ 3 hoạt động cũng rất hiệu quả.
6. Tùy chỉnh lại kích thước thùng rác (Recycle Bin)
Bạn cũng nên tùy chỉnh lại kích thước của thùng rác (Recycle Bin) nhằm khắc phục tình trạng laptop chạy chậm. Dung lượng của thùng rác tại mỗi phân vùng ổ cứng sẽ có sự khác nhau. Khi phân vùng ổ cứng càng lớn thì có nghĩa là dung lượng lưu trữ của thùng rác trên máy tính cũng sẽ càng lớn
Khi bạn xóa bất kỳ 1 file nào trên ổ cứng thì file bị xóa sẽ được đưa ngay vào trong thùng rác. Thùng rác sẽ hoạt động theo nguyên lý là: khi nào đầy các file xóa cũ nhất thì sẽ tự động được xóa khỏi máy tính vĩnh viễn. Và cứ như thế các file bị xóa mới sẽ đẩy các file bị xóa cũ trước đó xuống theo trình tự như vậy.
Do đó, trong quá trình sử dụng máy tính bạn nên điều chỉnh lại dung lượng của thùng rác sao cho phù hợp để có thể tối ưu dung lượng ổ cứng; cũng như giúp cho chiếc máy tính của bạn chạy nhanh hơn. Cách điều chỉnh lại dung lượng của thùng rác chi tiết như sau:
Đầu tiên bạn click chuột phải vào biểu tượng thùng rác (Recycle Bin) -> Chọn Properties -> Chọn từng phân vùng ổ cứng rồi sau đó cài đặt lại dung lượng cho thùng rác tại phần Custom size.
Ví dụ: bạn chọn ổ Windows (C). Lúc này thì ổ này có dung lượng là 205GB. Thùng rác mà ổ C tạo ra sẽ có dung lượng là 12.5GB. Dung lượng thùng rác này quá lớn nên sẽ gây lãng phí. Cho nên bạn có thể tùy chỉnh xuống còn 4 – 5 GB.
7. Vô hiệu hóa chức năng System Restore
Khi máy tính bị lỗi, thì tính năng System Restore sẽ đưa hệ thống máy tính về trạng thái hoạt động gần nhất. Tuy nhiên, đây lại chính là tính năng được đánh giá là“ít lợi nhiều hại”. Lý do là bởi theo mặc định, Windows sẽ lưu tự động trạng thái của hệ thống theo mỗi ngày.
Và vô tình, điều này có thể khiến cho ổ cứng máy tính bị tổn hại và trở thành nơi để virus trú ngụ. Do đó, Macstore khuyên bạn nên tắt ngay tính năng System Restore đi để bảo vệ cho máy tính. Đồng thời, đây cũng là cách tăng tốc máy tính hiệu quả.
Nếu như bạn muốn dự phòng cho trường hợp máy tính bị lỗi thay vì sử dụng System Restore. Thì bạn có thể tự tạo 1 bản ghost hoặc là sử dụng công cụ RollBack Rx để phục hồi chẳng hạn.
Để có thể vô hiệu hóa System Restore. Bạn thực hiện theo cách sau:
7.1. Đối với Windows XP:
- Bước 1: Bạn nhấp chuột phải vào biểu tượng My Computer trên giao diện Desktop -> Chọn Properties.
- Bước 2: Khi màn hình xuất hiện cửa sổ System Properties; thì bạn chọn thẻ System Restore -> Đánh dấu vào “Turn off System Restore on all Drives” -> Bấm OK là xong.
7.2. Đối với Windows 7/ 8 / 8.1 / 10
- Bước 1: Bạn nhấp chuột phải vào biểu tượng My Computer trên giao diện Desktop -> Chọn Properties.
- Bước 2: Tại cửa sổ System Properties; bạn chọn sang tab System Protection -> Chọn Advanced system settings -> Configure -> Delete -> Tích vào mục Disable System Protection -> Bấm OK là xong.
8. Bật tính năng khởi động nhanh trên Windows 8/ 8.1
Đối với các máy tính sử dụng hệ điều hành Windows 8 / 8.1; thì bạn có thể cân nhắc bật tính năng khởi động nhanh lên. Đây là tính năng được tích hợp vào nút Start cả Shutdown lẫn Hibernate. Cách làm này cũng khá đơn giản, bạn thực hiện theo các bước sau:
- Bước 1: Truy cập vào Control Panel
- Bước 2: Chọn mục Power Options
- Bước 3: Bạn chọn tiếp Choose what the power button does
- Bước 4: Tiếp tục tick chọn “Turn on fast startup” là hoàn tất.
Hoặc là bạn cũng có thể gia tăng số lượng lõi khởi động để giúp cho máy tính chạy nhanh hơn. Nếu mặc định số lượng lõi khởi động là 1 thì bạn có thể tùy chỉnh tăng lên 2, 3 hoặc hơn nữa; Tùy thuộc theo số nhân CPU trên máy tính của bạn. Tuy nhiên, Macstore khuyên, bạn chỉ nên tăng lên 2 là được.
Cách tăng số lõi khởi động máy tính như sau:
- Bước 1: Bạn bấm tổ hợp phím Windows + R để mở hộp thoại Run -> Nhập vào từ msconfig -> Bấm Enter
- Bước 2: Khi thấy có cửa sổ mới hiện ra thì bạn chọn tab Boot -> Nhấn vào Advanced options… -> Nhấn tích vào dòng Number of processors -> Chọn số lõi khởi động máy; bạn nên chọn 2 -> Bấm OK -> Bấm Apply là xong.
9. Sử dụng phần mềm diệt virus để dọn dẹp
Nếu máy tính của bạn bị chậm. Thì bạn cũng có thể sử dụng phần mềm diệt virus để quét. Bạn nên cài ngay 1 phần mềm diệt virus chất lượng; để bảo vệ cho sức khỏe máy tính của mình để tránh máy tính bị virus xâm nhập và tấn công làm lỗi hệ thống, mất dữ liệu quan trọng, …
Trên internet đang sẵn có rất nhiều phần mềm diệt virus có cả miễn phí lẫn trả phí. Một số hần mềm diệt virus có thể kể đến như: Avast Free Antivirus, BKAV, AVG Anti-virus Free Edition, Kaspersky Antivirus, Bitdefender Antivirus Free Edition, Sophos Home, …
10. Giữ cho nhiệt độ máy tính không quá nóng
Máy tính quá nóng cũng chính là 1 trong số các nguyên nhân làm máy tính chạy chậm, thậm chí là đơ/lag máy. Do đó, cách làm cho máy tính hết lag và chậm đi chính là giữ cho máy tính không quá nóng trong quá trình sử dụng.
Bạn không nên để máy tính trên chăn, gối, đùi khi đang sử dụng mà thay vào đó hãy để trên bàn hay 1 mặt phẳng thoáng mát. Nếu có thể, bạn nên trang bị thêm cho máy tính 1 chiếc đế quạt tản nhiệt cũng là cách để làm cho máy tính giảm nhiệt và chạy nhanh hơn.
Việc sử dụng máy tính quá nóng trong một thời gian dài; ngoài việc làm ảnh hưởng đến hiệu suất công việc còn có thể khiến cho các phần cứng như main, ổ cứng, ram, pin, … dễ bị hư hỏng hay bị lỗi.
11. Vệ sinh máy tính, laptop thường xuyên
Giữ vệ sinh cho máy tính, laptop là cách để làm cho máy tính chạy nhanh hơn rất đơn giản mà ai cũng có thể làm được. Bạn nên lau chùi, vệ sinh cho máy tính định kỳ và thường xuyên; nhằm để tránh các chi tiết máy bị bám bụi làm giảm hiệu suất hoạt động của máy.
Bụi bẩn bám kín lên trên các chi tiết máy, các lỗ thông khí sẽ khiến cho khí nóng sinh ra trong quá trình máy tính hoạt động không thoát được ra ngoài. Nên chỉ có vệ sinh máy tính, để loại bỏ lớp bụi bẩn đi thì máy mới không bị quá nóng khi sử dụng. Đồng thời giúp cho các linh kiện, chi tiết máy hoạt động ổn định hơn.
12. Nâng cấp phần cứng (RAM và ổ SSD)
Nếu bạn có điều kiện thì bạn cũng nên nâng cấp phần cứng của máy tính. Đặc biệt là bộ phận RAM và ổ cứng SSD để giúp cho máy tính chạy nhanh hơn. Những ứng dụng ngốn khá nhiều dung lượng RAM như Chrome, Cốc Cốc có thể ngốn hết dung lượng RAM máy tính ngay khi bạn mới mở được hơn 10 tab.
Nếu bạn thường xuyên phải làm việc với khá nhiều tab trình duyệt. Phải mở nhiều chương trình cùng lúc thì nâng cấp RAM có thể là 1 cách nên làm để giúp máy tính chạy nhanh hơn.
13. Tắt mở máy tính 1-2 lần trong 1 ngày dài sử dụng
Với những người đang sử dụng laptop suốt cả ngày dài thì cũng nên tắt mở laptop 1 – 2 lần. Và cũng không nhiều người biết đến 1 cách làm cho máy tính chạy nhanh hơn này. Tuy cách thực hiện cực kỳ đơn giản nhưng nó lại rất hiệu quả trong việc tăng tốc máy tính đấy nhé!.
Khi máy tính phải hoạt động liên tục trong cả ngày có thể khiến cho các linh kiện bên trong bị nóng lên. Bạn cần biết rằng ngay cả khi bạn đã rời tay khỏi chiếc máy tính thì các ứng dụng, chương trình đang chạy trên máy tính vẫn sẽ sử dụng bộ nhớ và hệ thống của máy vẫn hoạt động bình thường.
Do đó, trong ngày dài sử dụng, nếu bạn đi ra ngoài hay khi nghỉ ngơi thì nên tắt máy tính đi. Hoặc bạn cũng có thể khởi động lại máy để refresh lại bộ nhớ máy; đồng thời để cho các công cụ trên máy chạy ở chế độ bảo trì.
14. Loại bỏ đi các ngôn ngữ không sử dụng đến
Cách làm cho máy tính nhanh mượt hơn cuối cùng đó là hãy loại bỏ đi những ngôn ngữ không sử dụng đến. Cách làm như sau:
Bạn vào Cài đặt (Settings)> Time & Ngôn ngữ(Language). Tại đây bạn nhấp vào Ngôn ngữ(Language) để mở bảng tiếp theo.
Tại đây, bạn có thể nhấp vào Ngôn ngữ; và cài đặt ngôn ngữ làm ngôn ngữ mặc định(default language) cho hệ thống máy tính hoặc Xóa (Remove) ngôn ngữ đó đi. Bạn cũng sẽ thấy nút Tùy chọn(Options) và nút Xóa(Remove) hiện ra.
Trên đây là hướng dẫn 14 cách làm cho máy tính chạy nhanh hơn; cực đơn giản và hiệu quả mà Macstore chia sẻ đến các bạn. Hãy áp dụng ngay nếu máy tính của bạn đang chạy chậm/ lag nhé! Macstore chúc bạn thực hiện thành công cho máy tính mượt mà hơn!
Chào mừng bạn đến với PRAIM, - nền tảng thông tin, hướng dẫn và kiến thức toàn diện hàng đầu! Chúng tôi cam kết mang đến cho bạn một trải nghiệm sâu sắc và tuyệt vời về kiến thức và cuộc sống. Với Praim, bạn sẽ luôn được cập nhật với những xu hướng, tin tức và kiến thức mới nhất.
- Cách tạo Gmail mới trên điện thoại, Máy tính đơn giản dễ thực hiện nhất
- Top 76+ Hình nền bò sữa dễ thương nhất 2022
- Tải và cài đặt VnEdu LMS trên máy tính: Hướng dẫn chi tiết và nhanh chóng
- Tối Nay Ăn Gì Ở Đâu Hà Nội: Tìm Hiểu Về Ẩm Thực Hà Nội
- Biology là gì? Những khám phá thú vị trong lĩnh vực sinh học