1. Cách cài đặt hình nền máy tính win 7
Thông thường, máy tính sử dụng hệ điều hành win 7 được nhà phát triển cài đặt mặc định một số hình nền. Tuy nhiên, nếu muốn cá nhân hóa hình nền, bạn có thể tải, và lưu trữ sẵn thư viện ảnh rồi sử dụng 1 trong 3 cách cài đặt hình nền máy tính sau.
1.1. Cách 1: Chọn một file ảnh để cài hình nền máy tính
Đây là cách cài hình nền cực kỳ đơn giản. Bạn chỉ việc thực hiện theo các bước hướng dẫn chi tiết dưới đây:
- – Bước 1: Bạn chọn file ảnh dự định sử dụng làm hình nền. Kế đến, bạn click phải chuột vào ảnh và chọn “Set as desktop background” như hình sau.
- – Bước 2: Bạn trở lại màn hình Desktop và kiểm tra hình nền đã thay đổi chưa. Thông thường, Windows sẽ lưu hình được chọn làm Desktop vào vùng mặc định. Do đó, khi bạn xóa thư mục ảnh của vùng này thì hình nền cũng thay đổi theo.
2.2. Cách 2: Hướng dẫn cài hình nền máy tính ở chế độ hình tự động thay đổi
Cách cài hình nền máy tính thay đổi tự động khá thú vị, giúp giảm sự nhàm chán của người sử dụng. Lý do là bởi các hình nền sẽ liên tục chuyển đổi sau khoảng thời gian đã được thiết lập.
Các bước thực hiện như sau:
- – Bước 1: Bạn click phải chuột vào màn hình Desktop, sau đó chọn Personalize.
1.3. Cách 3: Cách cài hình nền cho máy tính bằng một Album ảnh cá nhân
Đây cũng là cách cài hình nền thay đổi tự động. Tuy nhiên, thay vì sử dụng bộ ảnh được Windows cung cấp, bạn sẽ dùng đến một Album ảnh riêng của mình để tăng tính cá nhân hóa.
Các bước thực hiện như sau:
- – Bước 1: Bạn click chuột phải vào màn hình Desktop, sau đó chọn tiếp Personalize. Lúc này, một khung cửa sổ sẽ hiển thị, bạn chọn “Desktop Background”.
– Bước 2: Trong khung cửa sổ này, bạn chọn nút Browse và di chyển đến thư mục chứa hình ảnh để chọn nó.
*Lưu ý: Bạn có thể tùy ý chọn một hay nhiều file hình. Trong trường hợp chọn nhiều ảnh, Windows tự động chuyển chế độ hiển thị thành slideshow.
– Bước 3: Bạn cài đặt chế độ hiển thị cho hình nền bằng cách điều chỉnh 2 lựa chọn sau.
+ Pictures position: Bạn tùy chỉnh cách hiển thị của hình nền.
+ Change picture every: Tùy chọn này cho phép cài đặt thời gian thay đổi giữa các hình nền. Bạn có thể chọn khoảng cách thời gian giữa chúng từ 10 giây đến 1 ngày.
- – Bước 4: Cuối cùng, bạn nhấn nút “Save changes” để lưu các thay đổi và đặt hình nền.
2. Hướng dẫn cách cài hình nền cho máy tính Windows 8, 8.1
Có 2 cách cài đặt ảnh nền máy tính sử dụng hệ điều hành Windows 8, 8.1. Bạn có thể tham khảo và lựa chọn 1 trong 2 cách dưới đây để cài đặt, thay đổi hình nền máy tính của mình.
2.1. Cách 1: Cách cài ảnh làm hình nền máy tính bằng thanh Taskbar Properties
Các bước để cài đặt hình nền như sau:
– Bước 1: Bạn nhấn phải chuột vào thanh Taskbar ở phía dưới cùng của màn hình.
– Bước 2: Hệ thống sẽ hiển thị cửa sổ “Taskbar and Navigation properties”, bạn nhấn chọn Navigation.
– Bước 3: Bạn di chuyển xuống mục “Start Screen” để tick ô “Show my desktop background on Start”.
- – Bước 4: Bạn nhấn nút Save để lưu lại các thay đổi. Sau đó, bạn vào lại Desktop để kiểm tra hình nền đã thay đổi chưa.
2.2. Cách 2: Cách cài hình nền trên máy tính Start Screen
Cách cài hình nền máy tính Dell hay các loại máy tính khác sử dụng hệ điều hành Win 8, 8.1 bằng Start Screen là cách chuyển ảnh nền của Desktop trở thành hình nền của Start Screen.
Dưới đây là các bước thực hiện:
– Bước 1: Bạn mở màn hình Start Screen, sau đó tìm nút “Charms Bar” ở góc trên cùng, hoặc góc trái bên dưới màn hình.
– Bước 2: Bạn nhấn Setting.
– Bước 3: Trong cửa sổ phần cài đặt, bạn chọn Personalize. Lúc này, trang điều chỉnh màn hình Start Screen sẽ hiển thị. Tại trang này, bạn tùy ý thay đổi ảnh nền, màu sắc… Còn trong mục Background xuất hiện 15 ảnh thumbnail.
- – Bước 4: Bạn chọn ảnh thumbnail cuối cùng (ảnh thứ 15) của ảnh nền background. Thao tác này sẽ giúp cài đặt màn hình Desktop là ảnh nền của màn hình Start Screen.
3. Cách cài hình nền cho máy tính win 10
Đối với Windows 10 sẽ có 3 cách cài hình nền máy tính laptop như sau:
3.1. Cách 1: Cách cài đặt hình nền máy tính win 10 bằng việc đổi ảnh trực tiếp
Tương tự như cài đặt ảnh nền cho win 7 bằng việc đổi ảnh trực tiếp, cách thực hiện này siêu đơn giản và cực kỳ nhanh. Dưới đây là các bước thực hiện:
– Bước 1: Bạn nhấn phải chuột vào file ảnh dự định cài đặt làm hình nền.
- – Bước 2: Bạn nhấn chọn mục “Set as desktop background”.
3.2. Cách 2: Cách cài màn hình nền máy tính liên tục bằng Personalize
Để cài đặt hình nền liên tục cho máy tính win 10 bằng công cụ Personalize, bạn thực hiện theo hướng dẫn sau:
- – Bước 1: Bạn click chuột vào biểu tượng Windows dưới cùng bên trái. Tiếp đến, bạn chọn Setting.
- – Bước 2: Một hộp thoại Background sẽ hiển thị.
Trong hộp thoại có 4 tùy chọn đặt hình nền là:
+ Picture: Tùy chọn cho phép chọn hình ảnh sẵn có của Windows.
+ Solid Color: Tùy chọn cho phép chọn một màu sắc đơn.
+ Slideshow: Tùy chọn ảnh nền được trình chiếu theo kiểu thay đổi liên tục sau một khoảng thời gian.
+ Browse: Tùy chọn cho phép bạn sử dụng ảnh trong 1 thư mục có sẵn của mình để đặt làm hình nền.
– Bước 3: Ở bước này, bạn sẽ thực hiện thay đổi ảnh nền desktop với các lựa chọn sau.
+ Picture: Cho phép bạn chọn một hoặc nhiều ảnh sẵn có của Windows 10, hoặc sử dụng ảnh của mình bằng cách nhấn nút Browse. Sau đó, bạn chọn “Choose a fit” để tùy ý điều chỉnh kích thước của hình nền.
- + Solid Color: Tùy chọn cho phép thay đổi hình nền thành 1 màu. Windows 10 cung cấp bảng màu để bạn chọn lựa theo sở thích.
- + Slideshow: Cho phép bạn chọn thư mục ảnh cài đặt làm hình nền thay đổi liên tục trong một khoảng thời gian đã thiết lập. Để chọn thời gian chuyển đổi ảnh, bạn vào mục “Change picture every”. Sau đó đặt thời gian như hình minh họa dưới đây. Nên chọn thời gian ít nhất là 1 phút, và dài nhất là 1 ngày.
Các tùy chọn khác:
+ Shuffle: Cho phép trình chiếu hình nền ngẫu nhiên, và không tuân theo thứ tự của thư mục.
+ Allow slideshow when on battery power: Cho phép hệ thống chạy slide hình nền ngay cả khi rút sạc máy tính laptop, và chỉ sử dụng pin.
3.3. Cách 3: Cách thay đổi màn hình nền máy tính tự động bằng Dynamic Theme
Cách cài hình nền máy tính tự động thay đổi bằng Dynamic Theme như sau:
- – Bước 1: Bạn tải về máy tính Windows 10 phần mềm Dynamic Theme.
- – Bước 2: Bạn chờ phần mềm cài đặt vào máy tính. Quá trình này sẽ diễn ra nhanh chóng.
- – Bước 3: Sau khi hoàn tất cài đặt, bạn click chọn biểu tượng Start Menu, rồi chọn tiếp ứng dụng Dynamic Theme để bắt đầu tiến hành thiết lập.
- – Bước 4: Bạn click vào Background, rồi chọn Bing để có thể dùng hình nền Bing.
- – Bước 5: Nếu muốn cập nhật nhiều ảnh từ ứng dụng, bạn chọn Update. Sau đó, bạn mở màn hình trình chiếu bằng cách chọn “Show history”.
- – Bước 6: Bạn click vào mũi tên trái, phải trong màn hình trình chiếu (như hình minh họa sau) để thay đổi hình nền.
- – Bước 7: Tiếp theo, để thực hiện cách cài màn hình nền máy tính, bạn click vào biểu tượng dấu ba chấm và chọn “Set as background”.
- – Bước 8: Sau đó, bạn chọn “Daily Bing image”. Kế tiếp, bạn gạt nút sang phải để bật chế độ On trong mục Autosave. Thao tác này sẽ giúp lưu hình nền từ Bing vào thư mục mặc định của hệ thống một cách tự động.
>>Xem thêm: TOP 10 Phần Mềm Giả Lập Android Nhẹ Nhất Trên PC, Máy Tính
4. Cách cài video làm hình nền máy tính win 10
Để đặt video làm hình nền máy tính, bạn thực hiện 1 trong 2 cách sau:
4.1. Cách 1: Sử dụng phần mềm AwesomeWallapers
- – Bước 1: Bạn truy cập vào trang https://awesome-wallpaper.com/ và tải phần mềm về máy.
- – Bước 2: Bạn chọn thư mục để lưu tập tin cài đặt.
- – Bước 3: Bạn click chuột phải vào file nén, rồi chọn Extract Here hoặc Extract files… để giải nén file.
- – Bước 4: Bạn nhấn vào file AwesomeWallpaper.exe trong thư mục giải nén, để cài đặt phần mềm.
– Bước 5: Sau khi hoàn tất cài đặt, bạn khởi động phần mềm. Tại giao diện chính, AwesomeWallpaper hỗ trợ 4 mục cài đặt hình nền máy tính Windows 10 như sau.
+ Image: Dùng một file ảnh để cài đặt làm hình nền máy tính.
+ Gallery: Dùng album ảnh để cài đặt làm hình nền máy tính.
+ Video: Dùng video để làm nền máy tính.
- + System Information: Thông tin về hệ thống máy tính.
- – Bước 6: Nếu muốn chọn video làm hình nền, bạn di chuyển đến tab General và chọn Video ở mục Wallpaper Type.
Tiếp theo, bạn click chuột vào tab Video, rồi nhấn tiếp vào biểu dượng dấu ba chấm để chọn video dự định làm hình nền.
– Bước 7: Tiếp theo, bạn thiết lập các mục sau:
+ Auto Play: Chức năng tự động phát video.
+ Repeat Video: Chức năng phát lại video.
+ Volume: Chức năng điều chỉnh chế độ âm thanh video.
+ Stretch: Bạn chọn chế độ UniformToFill để kích thước video vừa với màn hình.
>> Cuối cùng, bạn nhấn nút OK để hoàn tất.
4.2. Cách 2: Cách cài video làm hình nền máy tính win 10 bằng phần mềm DeskScapes8
DeskScapes8 là một phần mềm tốn phí. Tuy nhiên, nhà phát triển có bản sử dụng miễn phí 30 ngày để bạn thử trải nghiệm.
– Bước 1: Bạn tải phần mềm và nhấn chuột vào file vừa tải để cài đặt.
- – Bước 2: Bạn hãy chọn “I agree to terms of this license agreement” rồi nhấn Next.
- – Bước 3: Bạn bỏ chọn tại “Yes, also install Decor8”, và nhấn Next liên tục cho đến khi hoàn tất cài đặt.
- – Bước 4: Để sử dụng video trên máy tính làm hình nền, bạn click vào biểu tượng hình bánh răng ở phía trên cùng bên phải.
- – Bước 5: Trong giao diện mới xuất hiện, bạn chọn tab Folders, rồi chọn tiếp Add…
Sau khi chọn thư mục chứa video, bạn click OK.
*Lưu ý: Phần mềm DeskScapes 8 chỉ dùng các video có định dạng wmv. Trong trường hợp, file của bạn thuộc định dạng khác, bạn hãy chuyển nó về định dạng wmv bằng cách dùng trang https://www.zamzar.com/.
- – Bước 6: Bạn nhấn Yes trong thông báo xuất hiện trên màn hình.
Trong giao diện chính của DeskScapes 8, bạn chọn video muốn làm hình nền, rồi nhấn Effects để thiết lập hiệu ứng.
Sau khi chọn hiệu ứng, bạn click nút “Apply to my desktop”.
Tiếp đến, bạn nhấn nút Yes trong thông báo xuất hiện.
Đến đây, bạn đã hoàn tất các bước cài video làm hình nền. Giờ đây, bạn hãy quay trở lại Desktop để kiểm tra kết quả.
>>Xem thêm: 7 Cách Fake IP Máy Tính, Điện Thoại Hiệu Quả, Nhanh Chóng Cực Đơn Giản
5. Cách cài hình nền máy tính không bị mờ
Có một số trường hợp, các bạn thực hiện theo hướng dẫn trên nhưng hình nền bị mờ. Nguyên nhân là do kích thước ảnh quá nhỏ, chưa phù hợp theo chuẩn của Windows. Thông thường, ảnh được sử dụng để làm hình nền phải có kích thước rộng 1366 pixel x cao 768 pixel.
Để khắc phục tình trạng này, có 2 cách cài hình nền máy tính không bị mờ. Đầu tiên, bạn chọn ảnh có kích thước phù hợp như yêu cầu. Hoặc, bạn sử dụng các phần mềm photoshop để chỉnh sửa ảnh, giúp chúng đạt kích thước và dung lượng như mong muốn.
Hy vọng với những thông tin mà Hostingviet chia sẻ trên đây sẽ giúp bạn cài, thay đổi hình nền máy tính thành công. Nếu có thắc mắc gì bạn hãy comment ngay bên dưới để được chúng tôi hỗ trợ nhé!
Chúc các bạn thực hiện thành công!
Chào mừng bạn đến với PRAIM, - nền tảng thông tin, hướng dẫn và kiến thức toàn diện hàng đầu! Chúng tôi cam kết mang đến cho bạn một trải nghiệm sâu sắc và tuyệt vời về kiến thức và cuộc sống. Với Praim, bạn sẽ luôn được cập nhật với những xu hướng, tin tức và kiến thức mới nhất.







































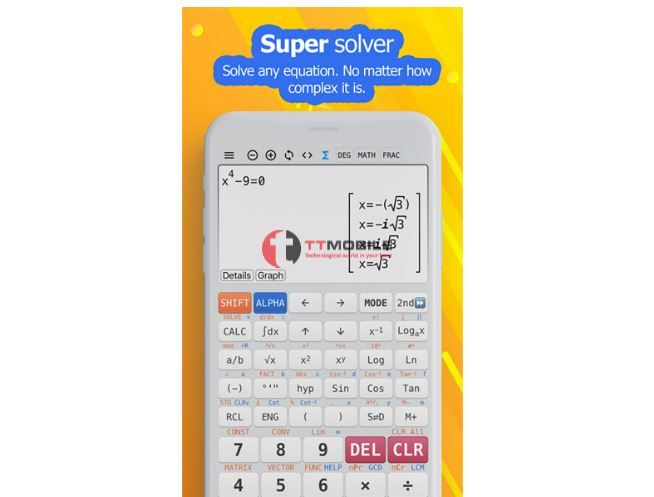
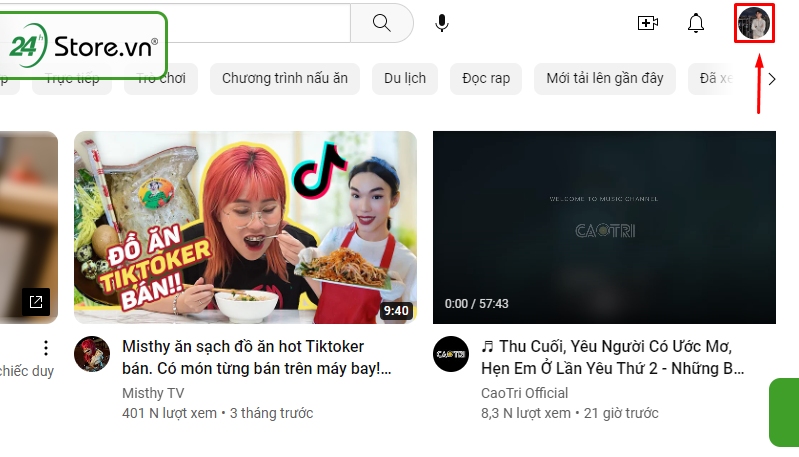
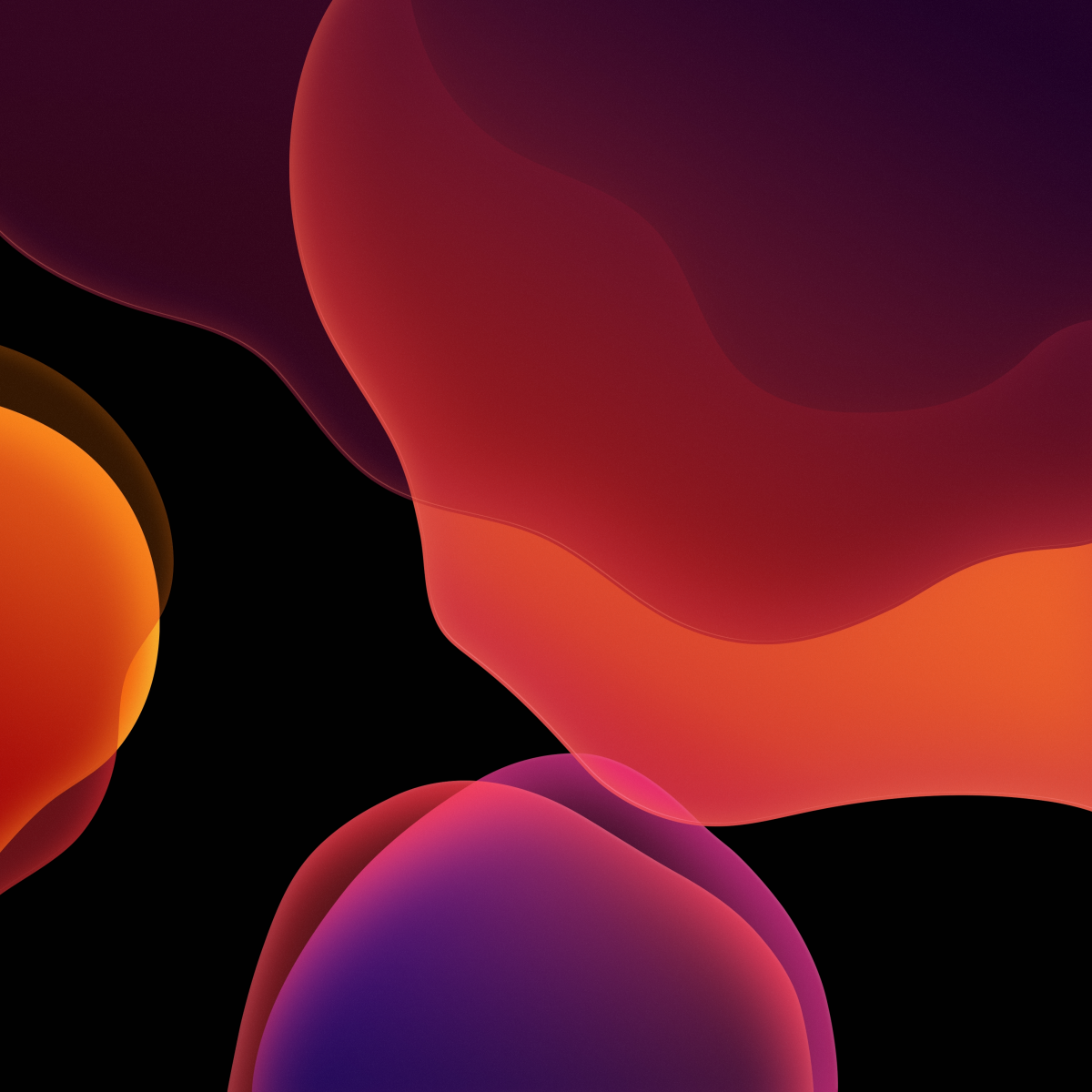
![[Windows 11/10] Thay đổi hình nền và chủ đề](https://praim.edu.vn/wp-content/uploads/2024/04/hinh-nen-may-tinh-asus.png)










