Có phải bạn đang tìm cách thay đổi hình nền máy tính để làm mới giao diện của thiết bị? Vậy là bạn đã vào đúng bài viết rồi đấy, Điện Máy Chợ Lớn sẽ hướng dẫn nhanh cho bạn các cách cài hình nền trên Windows 10 và 11 đơn giản.
Khác với các hệ điều hành trước đây thường giới hạn hình nền mặc định, hệ điều hành Windows 10 cho phép bạn thao tác thay đổi ảnh nền tùy thích. Theo đó, có rất nhiều phương án thay đổi ảnh nền phù hợp sở thích cá nhân, giúp tăng hứng thú làm việc trên Win 10. Bao gồm:
Đây là cách thay đổi hình nền nhanh chóng được nhiều người sử dụng.
– Bước 1: Mở thư mục chứa hình ảnh bạn muốn đặt màn hình.
– Bước 2: Click chuột phải vào tệp hình ảnh.
– Bước 3: Nhấn chọn Set as desktop background là xong.
Cách đặt ảnh nền trực tiếp từ hình ảnh cho bạn thoải mái chọn lựa theo sở thích.
Thay vì sử dụng ảnh có sẵn, bạn có thể vào Settings và lựa chọn chế độ hiển thị theo mong muốn như sử dụng hình nền dạng màu sắc, hình ảnh tĩnh, hay thay đổi hình nền dạng trình chiếu…
1.2.1 Đổi background máy tính thành nền đơn sắc
– Bước 1: Tại giao diện Settings > Chọn Personalization > Background.
– Bước 2: Nhấp vào ô hình chữ nhật dưới mục hiển thị và chọn Solid Color.
– Bước 3: Chọn màu sắc bạn muốn đặt làm hình nền tại mục Choose your background color. Hoặc nhấp vào Custom color để tìm kiếm màu phù hợp, nếu không có màu bạn yêu thích trong bảng.
Ngay khi bạn nhấp chọn màu, hình nền Desktop cũng sẽ thay đổi theo.
1.2.2 Đổi hình nền bằng một ảnh tĩnh
– Bước 1: Mở Settings lên > Chọn Personalization > Background.
– Bước 2: Nhấn vào Picture. Sau đó chọn hình ảnh mặc định tại mục Choose your picture, hoặc chọn Browse để mở ảnh có sẵn trong máy tính.
– Bước 3: Ở mục Choose a fit, bạn có thể chọn chế độ hiển thị hình ảnh mong muốn như Center (ở giữa), Fill (toàn màn hình), Fit (kích thước thật), Tile (xếp hình ảnh từ trái sang phải)…
– Bước 4: Nếu chọn chế độ hiển thị hình ảnh ở bước 3 là Fit hoặc Center, bạn sẽ có thêm tùy chọn Choose your background color. Tại đây, bạn hãy chọn màu nền để làm bức ảnh của mình thêm nổi bật.
Các tùy chọn hiển thị hình ảnh có trong Choose a fit.
Thao tác ngay trên trình duyệt Firefox hoặc Internet Explorer, là một cách thay đổi hình nền máy tính liên tục mà không mất quá nhiều công đoạn. Bởi hai phần mềm này cho phép bạn đặt hình nền với hình ảnh đang mở trên trang web, mà không cần thiết phải tải xuống.
– Bước 1: Truy cập vào trang web chứa hình ảnh bạn chọn trên Firefox hoặc Internet Explorer.
– Bước 2: Nhấp chuột phải vào ảnh đã chọn.
– Bước 3: Cuối cùng chọn Set as background là hoàn tất.
Đổi ảnh nền máy tính ngay trên trình duyệt Firefox hoặc Internet Explorer cực kỳ nhanh gọn, tiện lợi nhưng lại ít người biết.
Cài đặt nền máy tính liên tục (hay còn gọi là hình nền dạng trình chiếu) là cách thay đổi hình nền máy tính Win 10 hữu ích vừa tăng thêm độ sinh động cho giao diện, vừa giúp bạn có thể chiêm ngưỡng nhiều hình ảnh đẹp cùng lúc.
– Bước 1: Tại mục Background, bạn nhấn vào chọn Slideshow.
– Bước 2: Ở mục Choose albums for your slideshow, nhấp chọn Browse để chọn thư mục chứa tất cả hình ảnh bạn muốn thiết lập dạng trình chiếu.
Chọn thư mục ảnh muốn cài làm nền trình chiếu tại Browse.
– Bước 3: Chọn thời gian chuyển ảnh sau 1 phút, 10 phút, 30 phút… tại mục Change picture every.
Tùy chỉnh thời gian trình chiếu một ảnh.
– Bước 4: Tại mục Shufffle, nhấp chuột vào thanh trượt để Bật (On) hoặc Tắt (Off) để thay đổi vị trí của hình ảnh trong trình chiếu.
– Bước 5: Tại mục Let slideshow run even if I’m on battery power, nhấp chuột vào thanh trượt để thiết lập Bật (On) hoặc Tắt (Off) việc chạy hình nền ngay cả khi laptop đang sạc pin.
Tính năng thay đổi thứ tự ảnh ngẫu nhiên và chọn trình chiếu hình nền khi sạc pin.
Thay đổi hình nền máy tính trong Windows 11 cũng khá đơn giản và gần giống như thao tác trên Windows 10. Việc đầu tiên là bạn click chuột phải vào một khu vực trống trên màn hình, sau đó chọn Personalize sẽ xuất hiện một cửa sổ cài đặt. Chọn vào khu vực Background là được.
Hướng dẫn cách thay đổi hình nền máy tính Win 11.
Trong menu Background thả xuống, bạn tùy chọn 1 trong 3 cái là Picture, Solid, Slideshow. Lưu ý, tùy chọn Picture (sử dụng một hình ảnh bất kỳ làm hình nền desktop) chỉ áp dụng với màn hình desktop hiện tại đang hoạt động. Nếu đang sử dụng nhiều máy tính khác nhau qua tính năng desktop ảo trong Win 11, bạn phải tự cài đặt hình nền cho mỗi desktop ảo. Hai tùy chọn Solid và Slideshow thì có thể áp dụng cho tất cả máy tính desktop ảo cùng lúc.
Khi bạn chọn Picture trong mục Personalize Your Background sẽ có hai tùy chọn chính hiện ra. Theo đó, bạn có thể nhấp vào hình thu nhỏ để chọn ảnh từ nhóm Recent Images, hoặc nhấp vào Browse Folders và chọn hình ảnh muốn sử dụng.
Ngoài những hướng dẫn cài hình nền máy tính cho Windows 10 và Windows 11 kể trên, bạn cũng nên biết một số mẹo đổi hình nền như sau:
– Bước 1: Mở Microsoft Store lên > Tìm kiếm phần mềm Dynamic Theme rồi nhấn Get để tải về.
Tải phần mềm Dynamic Theme trên Microsoft Store là cách để hình nền máy tính thay đổi liên tục thêm sinh động.
– Bước 2: Chờ ít phút để phần mềm được cài đặt vào máy tính.
– Bước 3: Nhấn vào biểu tượng Start Menu sau khi cài đặt kết thúc > Tiếp tục nhấn Dynamic Theme để thiết lập phần mềm.
Chọn biểu tượng ô cửa sổ rồi tiếp tục nhấn vào Dynamic Theme.
– Bước 4: Mở giao diện Background > Chọn Bing để sử dụng hình nền Bing hằng ngày.
Sử dụng hình nền từ Bing.
– Bước 5: Chọn Update > Show history để cập nhật nhiều ảnh hơn từ ứng dụng.
Chọn Show history để mở màn hình trình chiếu.
– Bước 6: Tại màn hình trình chiếu, nhấn mũi tên trái hoặc phải để thay đổi hình nền.
Click chọn hai mũi tên để tùy chỉnh hình nền yêu thích.
– Bước 7: Nhấn vào biểu tượng ba chấm > Chọn Set as background để cài hình nền.
Thao tác Set as background.
– Bước 8: Chọn Daily Bing image > Tại mục Autosave gạt nút sang phải (chế độ On) để tự động lưu hình nền từ Bing vào trong thư mục mặc định trước đó.
Bật chế độ On hoặc Off để máy tự động lưu hình nền.
Không đơn thuần là sử dụng ảnh thông thường, bạn còn có thể cài đặt video làm hình nền máy tính. Trước tiên, bạn cần cài đặt phần mềm AwesomeWallpapers trên desktop tại đường link: https://awesome-wallpaper.com/. Sau khi tải file về, bạn click chuột phải chọn 7-Zip rồi chọn tiếp Extract here để giải nén. Khi hoàn tất việc giải nén, bạn hãy click vào file AwesomeWallapers.exe để khởi chạy ứng dụng.
Tại giao diện chính của công cụ, có 4 mục AwesomeWallapers hỗ trợ bao gồm: General, Image, Gallery, Video và System Information. Để cài đặt video cho màn hình Desktop, bạn thực hiện theo các bước sau:
– Bước 1: Chọn tab General > Sau đó ấn chọn Video trong mục Wallpaper Type.
Chọn Video trong menu thả xuống ở mục Wallpaper Type.
– Bước 2: Chỉnh sang tab Video > Nhấn vào biểu tượng 3 dấu chấm ở mục Video File.
Tại mục Video File bạn nhấn vào dấu 3 chấm.
– Bước 3: Chọn video bạn ưng ý để tiến hành cài làm màn hình Desktop. Sau đó nhấn Open.
Cách sử dụng phần mềm AwesomeWallpapers để cài video làm hình nền.
– Bước 4: Sau khi bạn đã chọn file video rồi hãy tiến hành điều chỉnh các thông số như: Auto Play (True), Repeat Video (True), Horizontal Alignment (Center), Vertical Alignment (Center), Stretch (UniformToFill).
– Bước 5: Cuối cùng nhấn OK là hoàn tất.
Sau khi nhấn OK, bạn hãy thử cảm nhận sự mới mẻ trên màn hình desktop nhé.
Bạn muốn thay mới màn hình khóa vốn chỉ hiển thị đồng hồ, ngày tháng trở nên thú vị hơn, đừng bỏ qua hướng dẫn cài đặt hình nền dưới đây.
– Bước 1: Nhấp chuột phải lên màn hình desktop > Chọn Personalize.
Mở giao diện Personalize lên.
– Bước 2: Chọn Lock screen.
– Bước 3: Tại mục Personalize your lock screen, bạn có thể tùy chọn 1 trong 3 chế độ: Windows spotlight (hình nền khóa mặc định do Microsoft cung cấp và thay đổi hằng ngày), Picture (tùy chọn hình nền từ danh sách Recent images hoặc nhấn Browse photos), Slideshow (sử dụng nhiều hình nền và tự động thay đổi xoay vòng theo thời gian).
Tùy chọn chế độ hiển thị hình nền khóa.
– Ngoài ra, nếu muốn xóa màn hình khóa bạn chỉ cần gạt nút Show the lock screen background picture on the sign-in screen sang Off là được.
Tắt hình nền khóa trên Windows 11.
Hy vọng những thông tin trong bài viết đã giúp bạn biết cách thay đổi hình nền máy tính nhanh chóng. Đừng quên truy cập Blog Kinh nghiệm của Điện Máy Chợ Lớn để “bỏ túi” thêm nhiều mẹo vặt hữu ích khác nhé!
Chào mừng bạn đến với PRAIM, - nền tảng thông tin, hướng dẫn và kiến thức toàn diện hàng đầu! Chúng tôi cam kết mang đến cho bạn một trải nghiệm sâu sắc và tuyệt vời về kiến thức và cuộc sống. Với Praim, bạn sẽ luôn được cập nhật với những xu hướng, tin tức và kiến thức mới nhất.


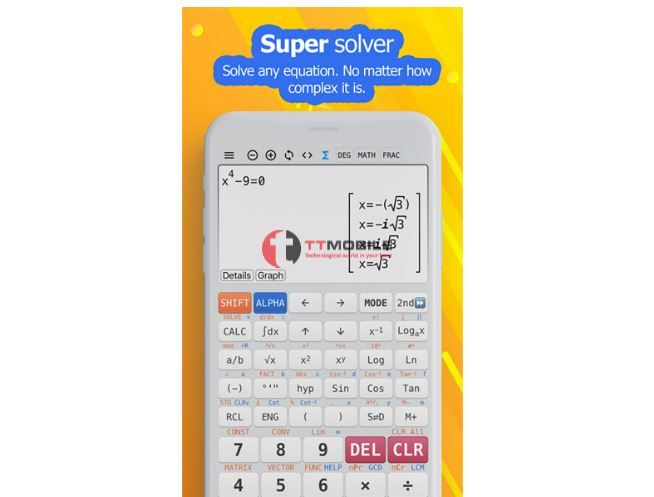
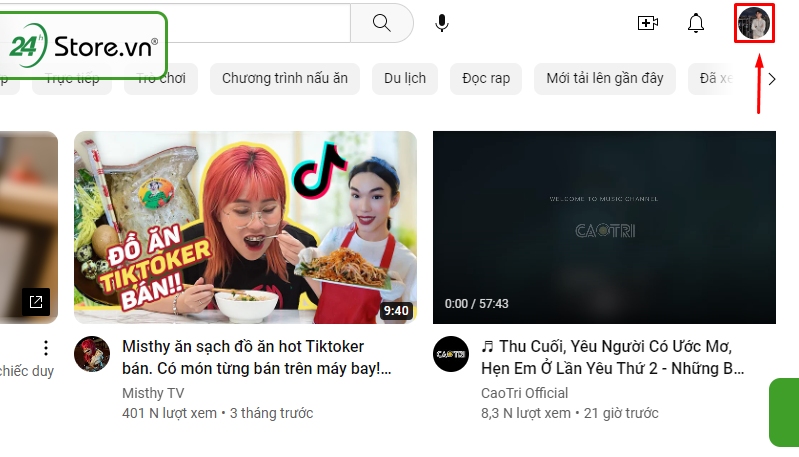
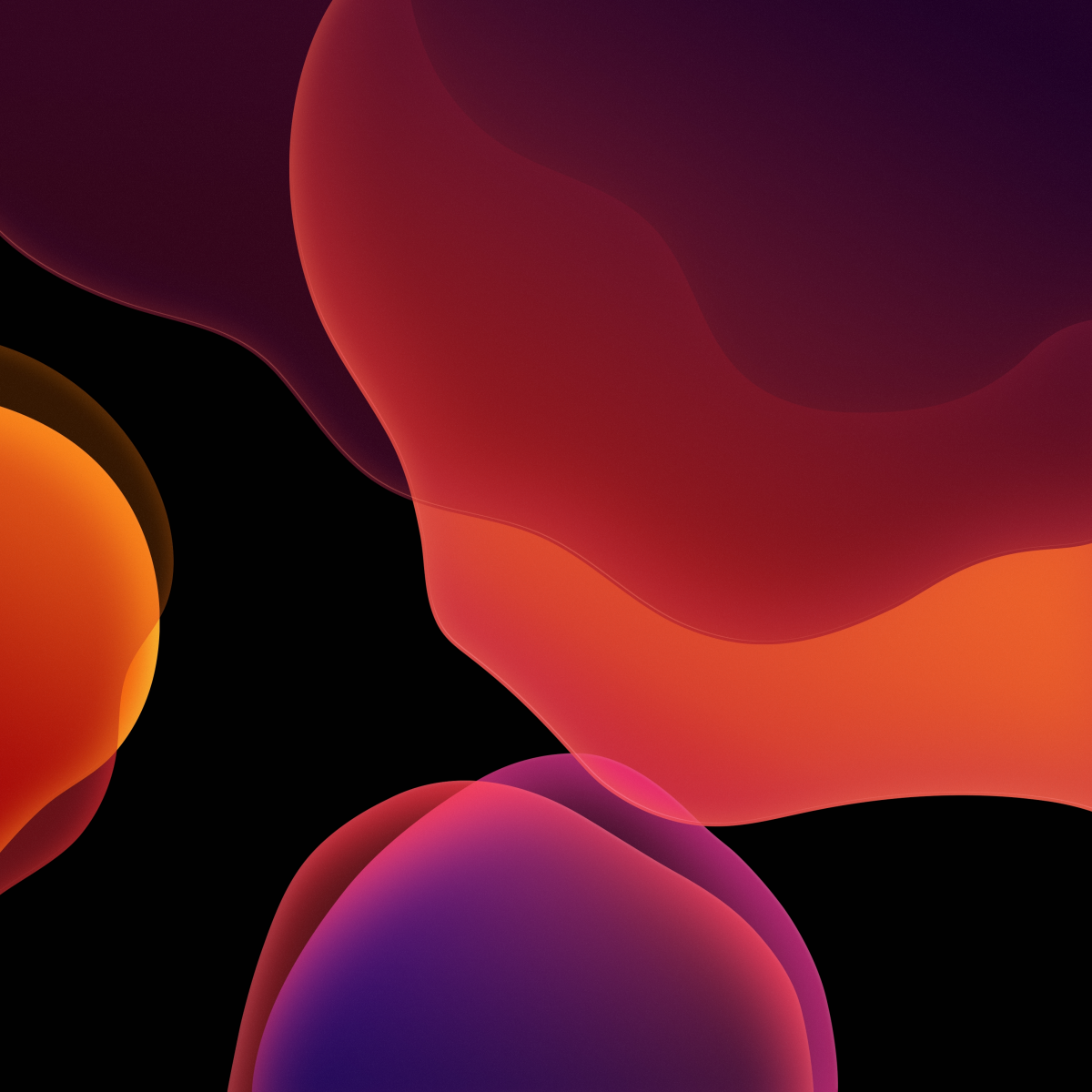
![[Windows 11/10] Thay đổi hình nền và chủ đề](https://praim.edu.vn/wp-content/uploads/2024/04/hinh-nen-may-tinh-asus.png)










