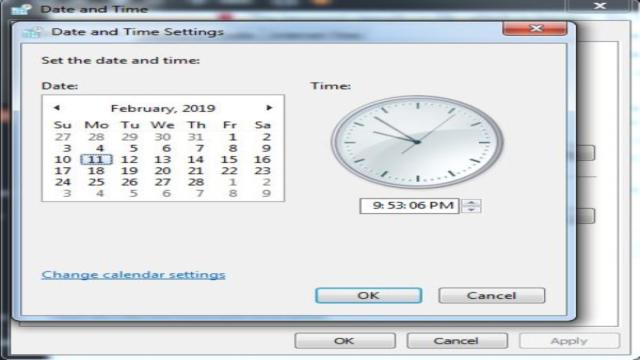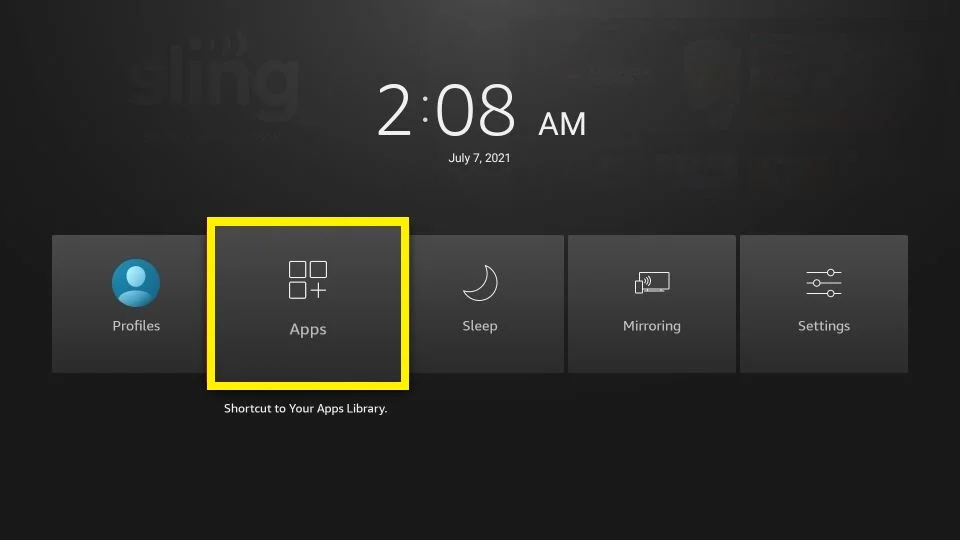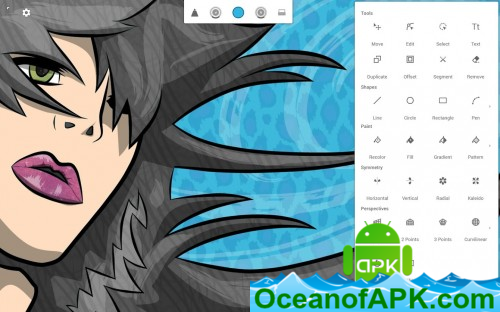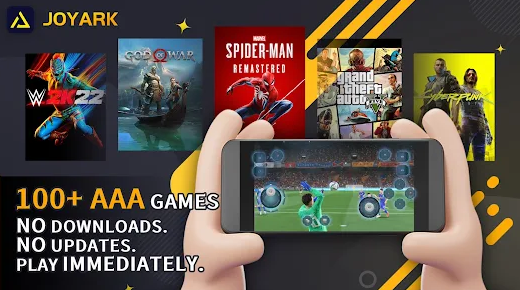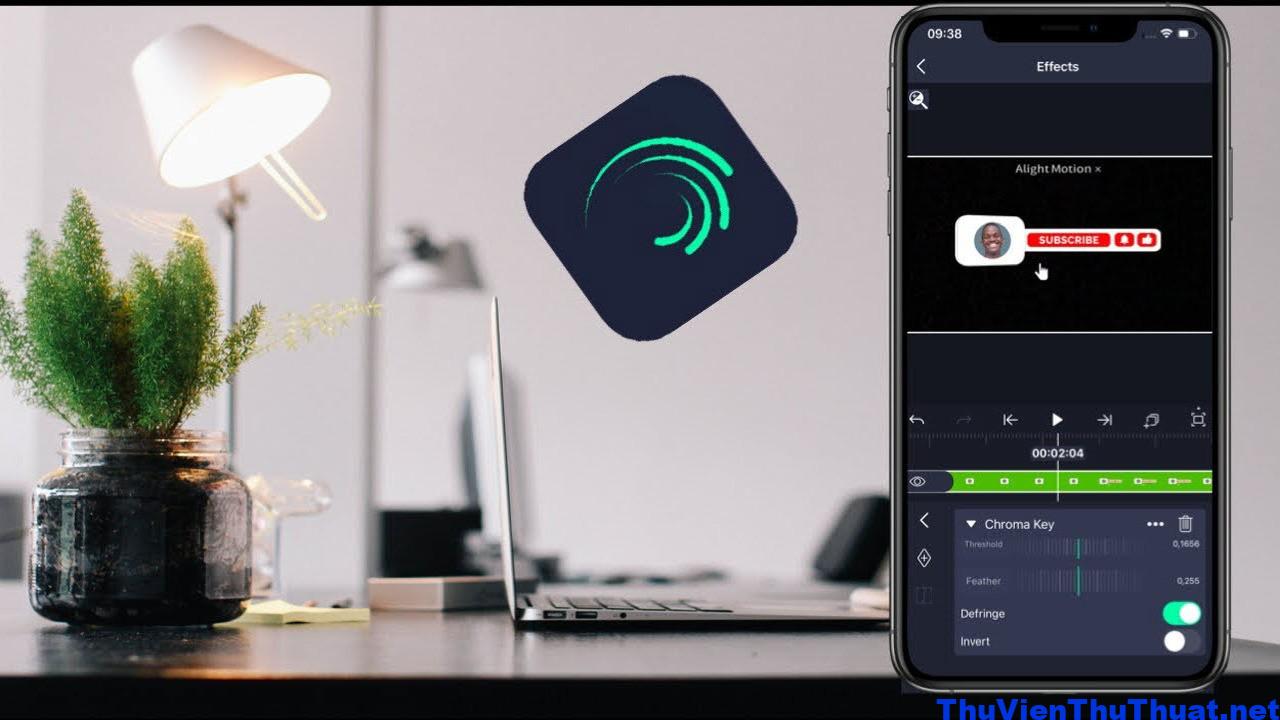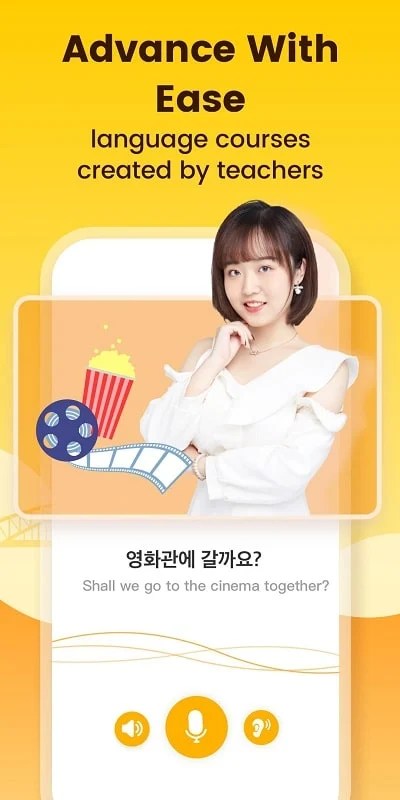Khi bạn cài lại hệ điều hành Windows hoặc cập nhật phiên bản mới, thường có trường hợp ngày, giờ, và thậm chí cả múi giờ trên máy tính bị sai lệch. Vậy làm sao để chỉnh lại giờ trên máy tính? Hãy để PRAIM giúp bạn!
Chỉnh giờ tự động trên máy tính
Bước 1: Click chuột phải vào đồng hồ máy tính ở góc trên bên phải màn hình.
Bước 2: Chọn Điều chỉnh ngày/giờ.
Bước 3: Tiếp tục chọn ngày giờ.
Bước 4: Chọn múi giờ bạn đang sống ở mục Time Zone.
Lưu ý: Bạn phải tắt (off) chức năng “Đặt múi giờ tự động” bằng cách gạt cần gạt sang trái để điều chỉnh múi giờ.
Bước 5: Di chuyển thanh công cụ “Cài đặt thời gian tự động” sang bên phải để bật chức năng cài đặt thời gian tự động.
Chỉnh giờ trên máy tính qua cài đặt
Bước 1: Mở Cài đặt Windows 10 (Settings). Có thể sử dụng phím tắt Windows + S, nhập từ khóa “Settings” và chọn kết quả tìm kiếm.
Bước 2: Trên giao diện Cài đặt, chọn Time & Language.
Bước 3: Tìm kiếm từ khóa “thời gian” và chọn Change the date and time trong kết quả tìm kiếm.
Bước 4: Nếu thời gian sai do cài đặt múi giờ, hãy bật tùy chọn Đặt múi giờ tự động. Một gợi ý nhỏ là tắt cả 2 tùy chọn hiển thị và bật lại. Nếu máy tính của bạn có kết nối internet, thời gian sẽ được đồng bộ đúng.
Bước 5: Khi đặt tính năng múi giờ mặc định, nếu bạn ở Việt Nam, múi giờ sẽ là (UTC+07:00) Bangkok, Hanoi, Jakarta.
Chỉnh giờ trên máy tính Windows 7
Bước 1: Nhấp vào biểu tượng ngày tháng dưới thanh tác vụ phía bên phải màn hình, chọn Change date and time settings… để bắt đầu cài đặt ngày giờ cho máy tính.
Bước 2: Cửa sổ Date and Time xuất hiện, click chọn Change Date and Time…
Bước 3: Đặt ngày và giờ hiện tại.
Sau khi điều chỉnh xong, nhấp “OK” để hoàn thành việc sửa đổi thời gian máy tính.
Bước 4: Bạn cũng có thể thay đổi múi giờ bằng cách nhấp vào Change Time Zone… để hiển thị múi giờ chính xác cho quốc gia của bạn.
Bước 5: Trong cửa sổ Time Zone Settings, chọn múi giờ tại mục Time zone. Sau đó nhấn OK để hoàn tất.
Chỉnh giờ trên máy tính Windows XP
Sử dụng Windows XP, bạn chỉ cần nhấp đúp vào ngày giờ ở góc dưới bên phải màn hình để hiển thị bảng. Bạn chỉnh lại sao cho phù hợp với ngày giờ, tháng hiện tại.
Sau khi điều chỉnh, mở phần Múi giờ để đặt múi giờ. Chọn múi giờ của bạn +7: Bangkok, Hà Nội, Jakarta. Nhấn OK để hoàn thành cài đặt ngày giờ trên máy tính Windows XP.
Chỉnh giờ trên Macbook
Với người dùng Macbook, chỉnh giờ cũng rất quan trọng. Hãy làm theo các bước sau:
Bước 1: Click chọn thời gian ở góc trên bên phải màn hình, chọn Open Date & Time Preferences…
Bước 2: Xác nhận quyền truy cập bằng cách nhấp vào biểu tượng khóa.
Bước 3: Nhập thông tin tài khoản và mật khẩu của bạn, sau đó nhấn Mở khóa.
Bước 4: Chỉnh thời gian theo thời gian hiện tại. Tắt cài đặt thời gian tự động bằng cách nhấn chọn Đặt ngày và giờ tự động.
Bước 5: Tùy chỉnh theo ý muốn và thiết lập. Sau khi hoàn tất, nhấn lưu lại.
Bước 6: Chọn mục Múi giờ > chọn Thành phố gần nhất là Hà Nội – Việt Nam để đặt múi giờ GMT+7.
Bước 7: Cuối cùng, chọn mục Đồng hồ và tùy chỉnh theo ý muốn.
Tổng kết
PRAIM hy vọng rằng những cách chỉnh lại giờ trên máy tính mà chúng tôi chia sẻ đã giúp bạn sử dụng máy tính hiệu quả hơn. Đừng quên truy cập PRAIM để có thêm nhiều thông tin hữu ích về công nghệ!
Chào mừng bạn đến với PRAIM, - nền tảng thông tin, hướng dẫn và kiến thức toàn diện hàng đầu! Chúng tôi cam kết mang đến cho bạn một trải nghiệm sâu sắc và tuyệt vời về kiến thức và cuộc sống. Với Praim, bạn sẽ luôn được cập nhật với những xu hướng, tin tức và kiến thức mới nhất.