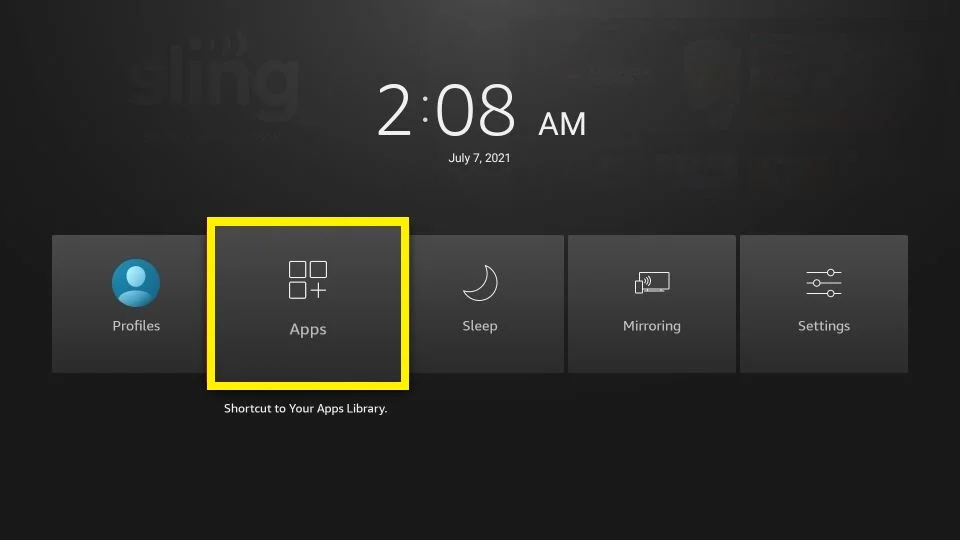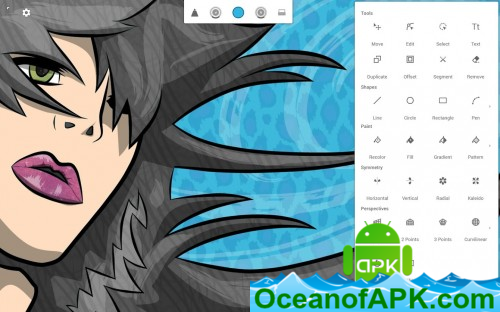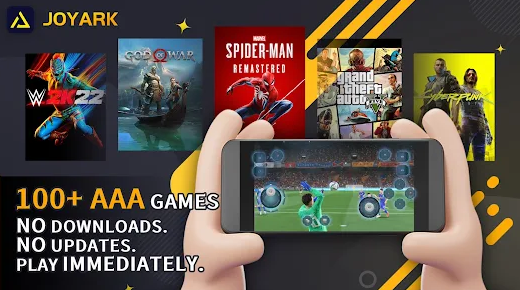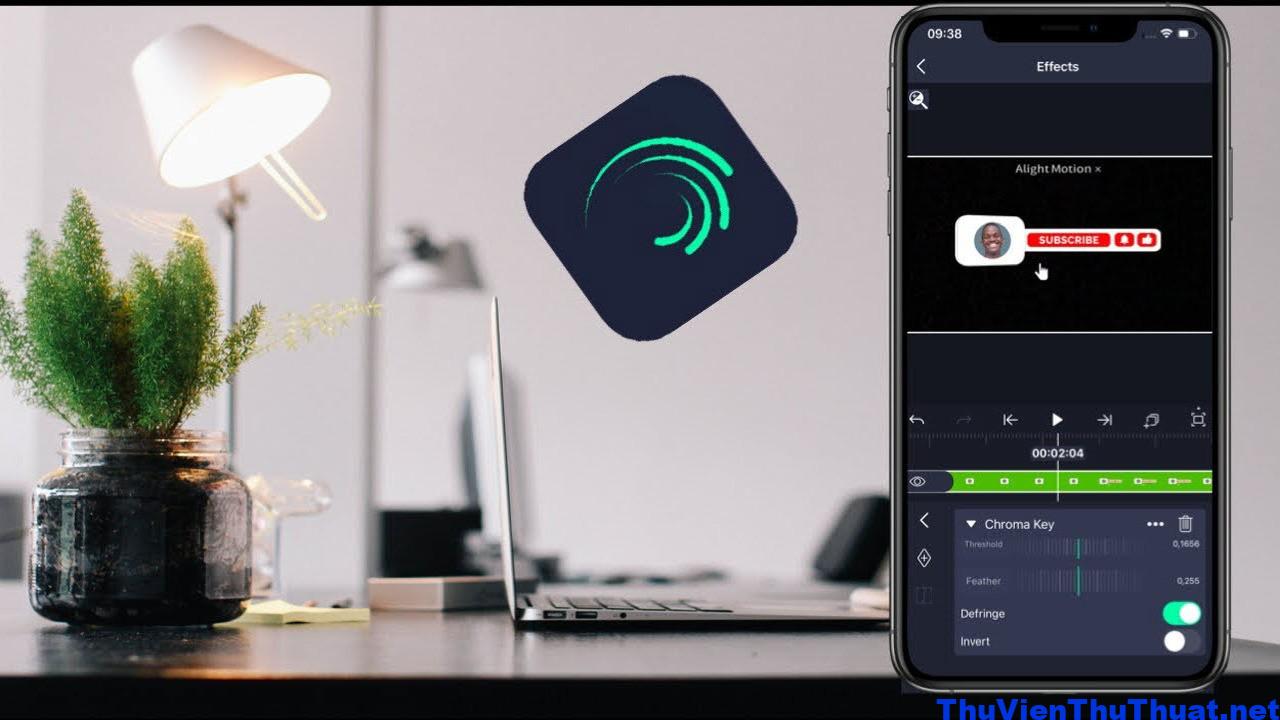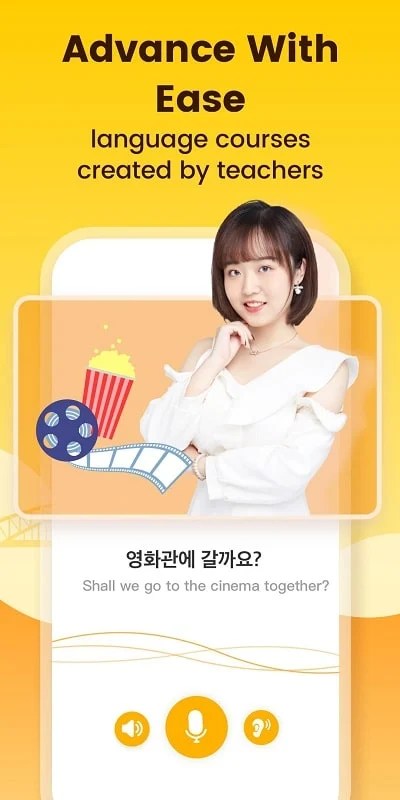Cách chỉnh giờ trên laptop giúp đảm bảo tính chính xác và đồng bộ hóa thời gian trên máy tính của bạn. Đừng bỏ qua những cách chỉnh ngày giờ trên máy tính laptop Windows 11, 10 và 7 dưới đây nhé!
Tại sao cần phải chỉnh giờ trên laptop?
Chỉnh giờ trên laptop là một việc làm cần thiết để đảm bảo thời gian trên máy tính của bạn được chính xác và phù hợp với múi giờ địa phương. Nếu bạn không chỉnh giờ đúng cách, thời gian trên máy tính của bạn có thể không chính xác và gây ra nhiều sự cố khác nhau trong quá trình sử dụng máy tính.
Cách chỉnh giờ thủ công trên laptop dành cho Windows 7, 10 và 11
Cách chỉnh ngày giờ trên máy tính Windows 7
Đối với cách chỉnh ngày giờ trên máy tính Windows 7, bạn có thể thực hiện theo các bước sau:
- Nhấn chuột phải vào mục hiển thị thời gian ở góc phải màn hình Desktop của laptop và chọn “Adjust Date/Time”.
- Trong cửa số “Date and Time”, chọn “Change date and time settings”.
- Chỉnh sửa lại ngày giờ cho phù hợp trong cửa sổ “Date and Time Settings” và nhấn “OK” để lưu thay đổi.
Ngoài ra, bạn cũng có thể thay đổi cấu hình hiển thị ngày tháng và thời gian trong phần “Change Calendar Setting” ở phía dưới.
Cách chỉnh giờ trên laptop Windows 10
Đối với cách chỉnh giờ trên laptop Windows 10, hãy làm theo các bước sau:
- Nhấn tổ hợp phím “Windows + i” để mở cài đặt của máy tính hoặc tìm kiếm “Settings” trên thanh ứng dụng phía dưới màn hình.
- Trong trang “Settings”, chọn “Time & language”.
- Tắt tính năng “Set time automatically” và “Set time zone automatically”.
- Chọn “Change” trong phần “Set the date and time manually” và thay đổi ngày giờ.
- Nhấn “Change” để hoàn tất cách chỉnh giờ trên laptop.
Cách chỉnh giờ trên máy tính Windows 11
Đối với cách chỉnh giờ trên máy tính Windows 11, bạn có thể thực hiện theo các bước tương tự như Windows 10. Chỉ khác một số phần giao diện và cách thực hiện nhỏ.
Cách chỉnh giờ tự động trên laptop dành cho Windows 7, 10 và 11
Ngoài cách chỉnh giờ thủ công, bạn cũng có thể chỉnh giờ tự động trên laptop.
Hướng dẫn thay đổi giờ tự động trên Windows 7
Để thay đổi giờ tự động trên laptop Windows 7, bạn làm theo các bước sau:
- Nhấn chuột phải dưới mục hiển thị thời gian và chọn “Adjust Date/Time”.
- Trong cửa sổ “Internet Time Settings”, tích vào “Synchronize with an Internet time server” và chọn “time.windows.com”.
- Nhấn “Update now” và nhấn “OK” để hoàn tất cài đặt giờ tự động trên laptop.
Cách chỉnh giờ tự động trên laptop Windows 10
Để thay đổi giờ tự động trên laptop Windows 10, bạn làm theo các bước sau:
- Trong trang “Settings”, chọn “Time & language” và sau đó chọn “Date & Time”.
- Thay đổi trạng thái “Set time automatically” từ “Off” thành “On” và lựa chọn múi giờ phù hợp trong phần “Time zone”.
Cách chỉnh giờ trên máy tính Windows 11 cũng tương tự như Windows 10.
Những lưu ý khi chỉnh giờ trên laptop với các phiên bản Windows khác nhau
Khi thực hiện quá trình chỉnh giờ trên laptop, hãy nhớ một số lưu ý sau đây để đảm bảo tính chính xác của thời gian trên máy tính:
- Điều chỉnh giờ đúng với múi giờ hiện tại của nơi bạn đang ở.
- Kiểm tra lại định dạng ngày và giờ để tránh nhầm lẫn.
- Kiểm tra đồng bộ hóa thời gian với máy chủ internet để đảm bảo độ chính xác.
- Khi sử dụng máy tính ở nước ngoài hoặc đi du lịch đến các quốc gia khác, hãy chọn đúng múi giờ của quốc gia đó để đồng bộ thời gian trên máy tính.
Với các cách chỉnh giờ trên laptop dành cho hệ điều hành Windows 7, 10 và 11, bạn có thể dễ dàng thực hiện việc cài đặt và điều chỉnh thời gian trên máy tính của mình. Đừng quên chia sẻ bài viết này nếu bạn thấy nó hữu ích!
Chào mừng bạn đến với PRAIM, - nền tảng thông tin, hướng dẫn và kiến thức toàn diện hàng đầu! Chúng tôi cam kết mang đến cho bạn một trải nghiệm sâu sắc và tuyệt vời về kiến thức và cuộc sống. Với Praim, bạn sẽ luôn được cập nhật với những xu hướng, tin tức và kiến thức mới nhất.