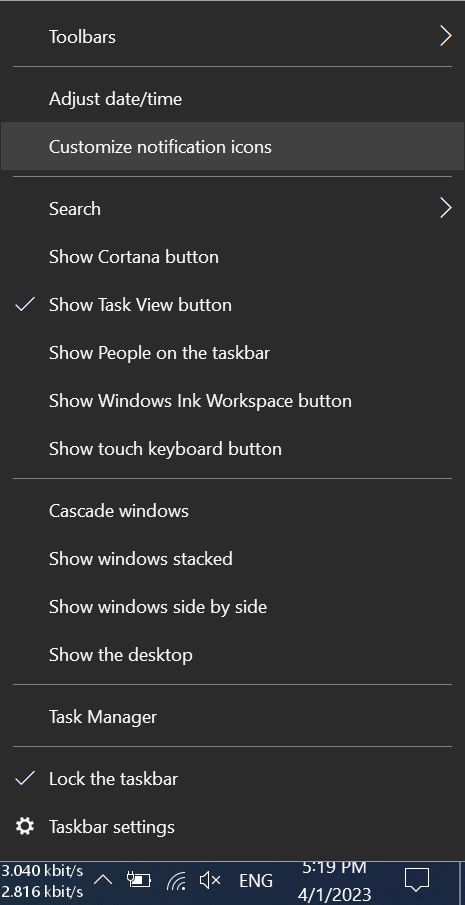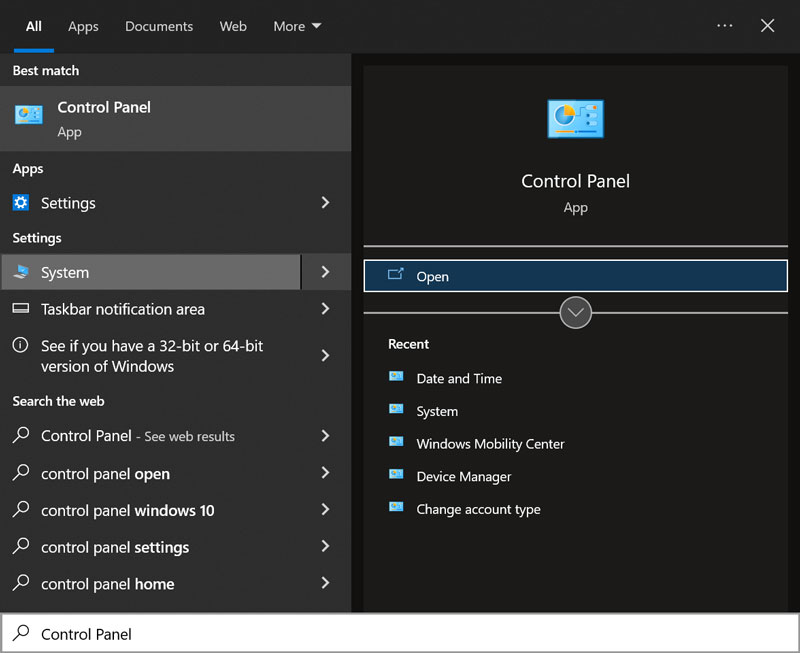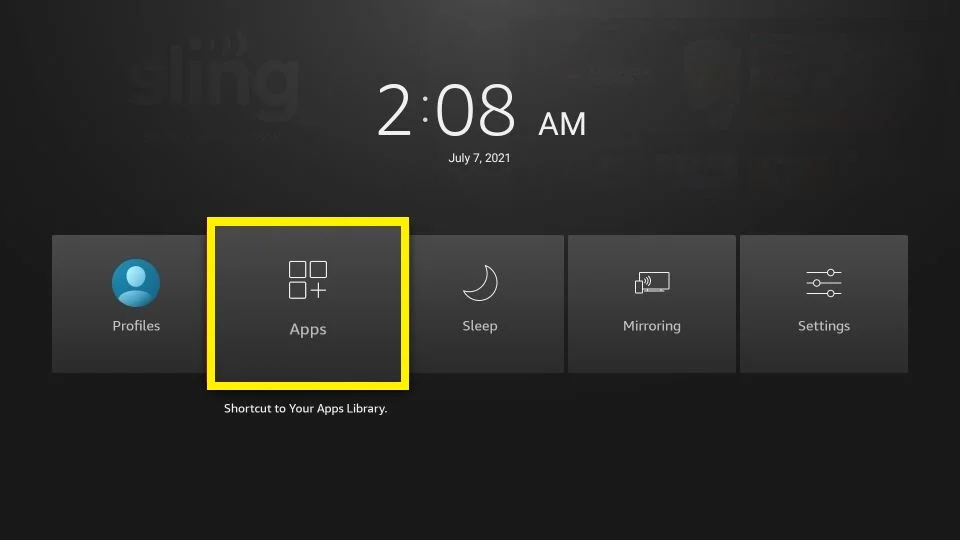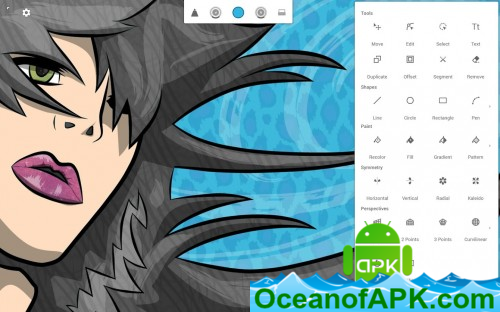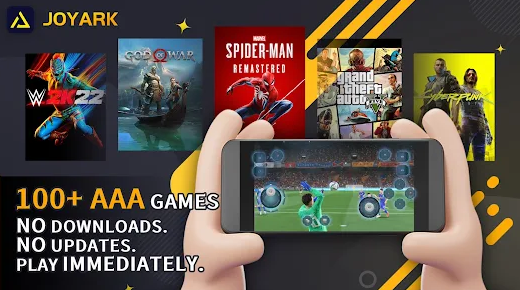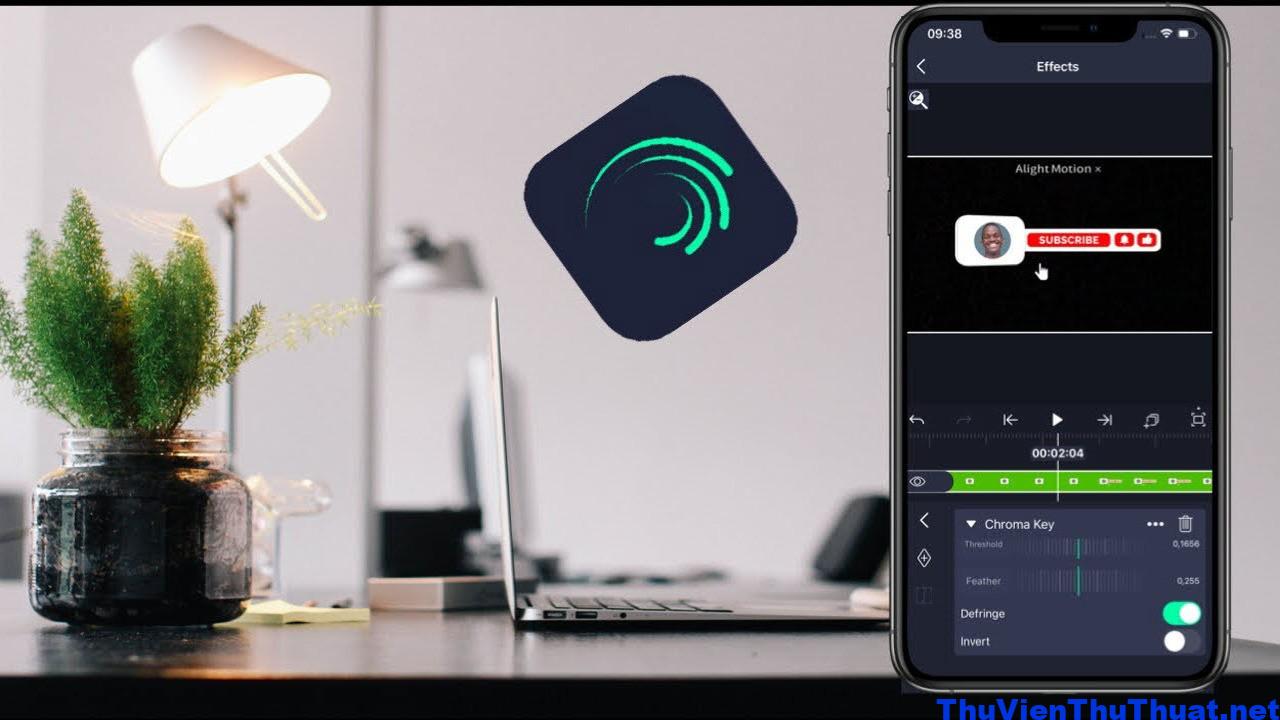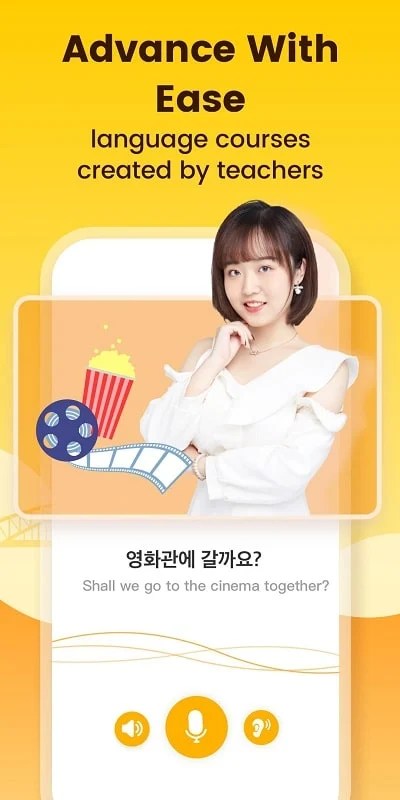Máy tính của bạn, đặc biệt là laptop HP Victus, có thể bị hiển thị sai giờ so với thời gian thực ở địa điểm của bạn. Điều này có thể gây rắc rối trong công việc và sinh hoạt cá nhân hàng ngày. Bạn không biết cách chỉnh giờ máy tính HP bằng tay? Đừng lo, No1 Computer sẽ giúp bạn tìm hiểu cách chỉnh giờ trên máy tính HP một cách đơn giản để khắc phục tình trạng này.
Tác hại của hiển thị sai giờ trên máy tính HP
Khi giờ trên máy tính HP hiển thị sai so với thực tế, nó có thể ảnh hưởng đến lịch trình hàng ngày của bạn. Ví dụ, bạn có thể đến muộn một cuộc hẹn công việc hoặc học tập vì không biết thời gian chính xác. Điều này thật khó chịu, phải không?
Hiển thị sai giờ trên máy tính HP cũng có thể gây khó khăn khi truy cập vào một số trang web yêu cầu giờ trên máy tính phải đúng với truy cập của bạn. Điều này có thể gây rắc rối đáng kể.
Ngoài ra, khi bạn cần sử dụng một ứng dụng hay tác vụ nào đó trên máy tính HP, nhưng không thể truy cập được mà không biết nguyên nhân từ đâu. Đôi khi, vấn đề lại xuất phát từ cấu hình giờ trên chiếc laptop HP của bạn.
Hướng dẫn cách chỉnh giờ trên máy tính HP bằng Widget Time and Date
Bước 1: Nhấn chuột phải vào phần giờ dưới góc phải màn hình máy tính, sau đó chọn “Adjust date/time”.
Sau khi nhấn “Adjust date/time”, bạn sẽ thấy bảng điều khiển bật tắt hai mục: “Set time automatically” (Tự động cập nhật thời gian) và “Set time zone automatically” (Tự động chỉnh thời gian theo múi giờ của bạn).
Bước 2: Để chỉnh giờ bằng tay, hãy tắt cả hai mục “Set time automatically” và “Set time zone automatically” rồi nhấn vào “Change” để chỉnh sửa giờ theo ý muốn của bạn.
Bạn cũng có thể chỉnh hiển thị của ngày, tháng, năm và nhiều hiển thị khác theo ý muốn.
- First day of week: Chọn ngày đầu tiên trong tuần của bạn.
- Short date: Hiển thị ngày, tháng, năm dạng rút gọn.
- Long date: Hiển thị ngày, tháng, năm đầy đủ.
- Short time: Hiển thị giờ dạng rút gọn.
- Long time: Hiển thị giờ đầy đủ.
- D (Day): Ngày
- M (Month): Tháng
- Y (Year): Năm
Cách chỉnh giờ trên máy tính HP qua Control Panel
Bước 1: Tìm kiếm “Control Panel” trong hệ điều hành Windows 11.
Bước 2: Chọn “Clock and region”.
Bước 3: Sau khi truy cập vào “Clock and Region”, chọn “Date and Time” để chỉnh ngày giờ.
Bước 4: Nhấn vào “Change date and time” để chỉnh sửa giờ theo ý muốn của bạn.
Cách chỉnh giờ trên máy tính HP hệ điều hành Windows 10
Bước 1: Vào mục tìm kiếm “Settings” hoặc dùng tổ hợp phím Windows + S.
Bước 2: Trong cửa sổ “Settings”, chọn “Time & Language” và nhấn vào “Date & Time”.
Bước 3: Chỉnh “Set time automatically” và “Set time zone automatically” từ Off thành On, sau đó chọn múi giờ phù hợp với nơi của bạn trong “Time Zone”. Nếu muốn chỉnh giờ thủ công, chuyển cả hai mục sang Off và nhấn “Change” để chỉnh giờ máy tính HP theo ý muốn.
Và đó là những cách cơ bản để bạn có thể chỉnh giờ trên máy tính HP một cách dễ dàng. Nếu có bất kỳ thắc mắc hay chủ đề nào bạn muốn tìm hiểu thêm, hãy cho chúng tôi biết bằng cách comment dưới bài viết này nhé. Cùng PRAIM khám phá những bí quyết hữu ích khác trong các bài viết tiếp theo.
Chào mừng bạn đến với PRAIM, - nền tảng thông tin, hướng dẫn và kiến thức toàn diện hàng đầu! Chúng tôi cam kết mang đến cho bạn một trải nghiệm sâu sắc và tuyệt vời về kiến thức và cuộc sống. Với Praim, bạn sẽ luôn được cập nhật với những xu hướng, tin tức và kiến thức mới nhất.