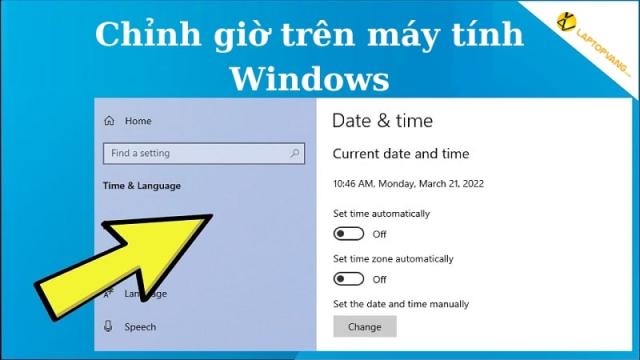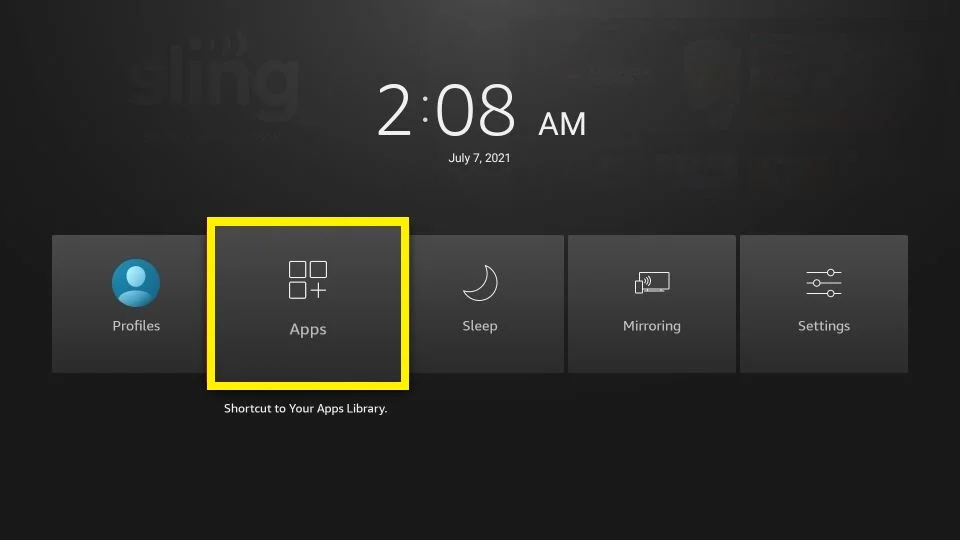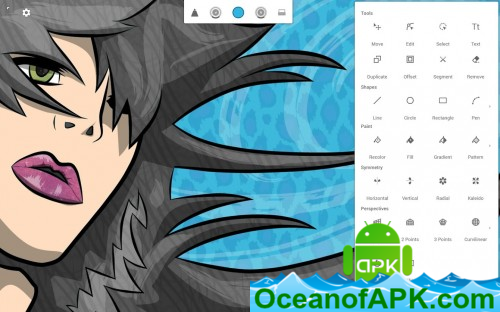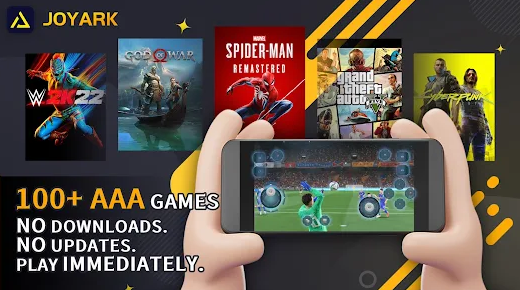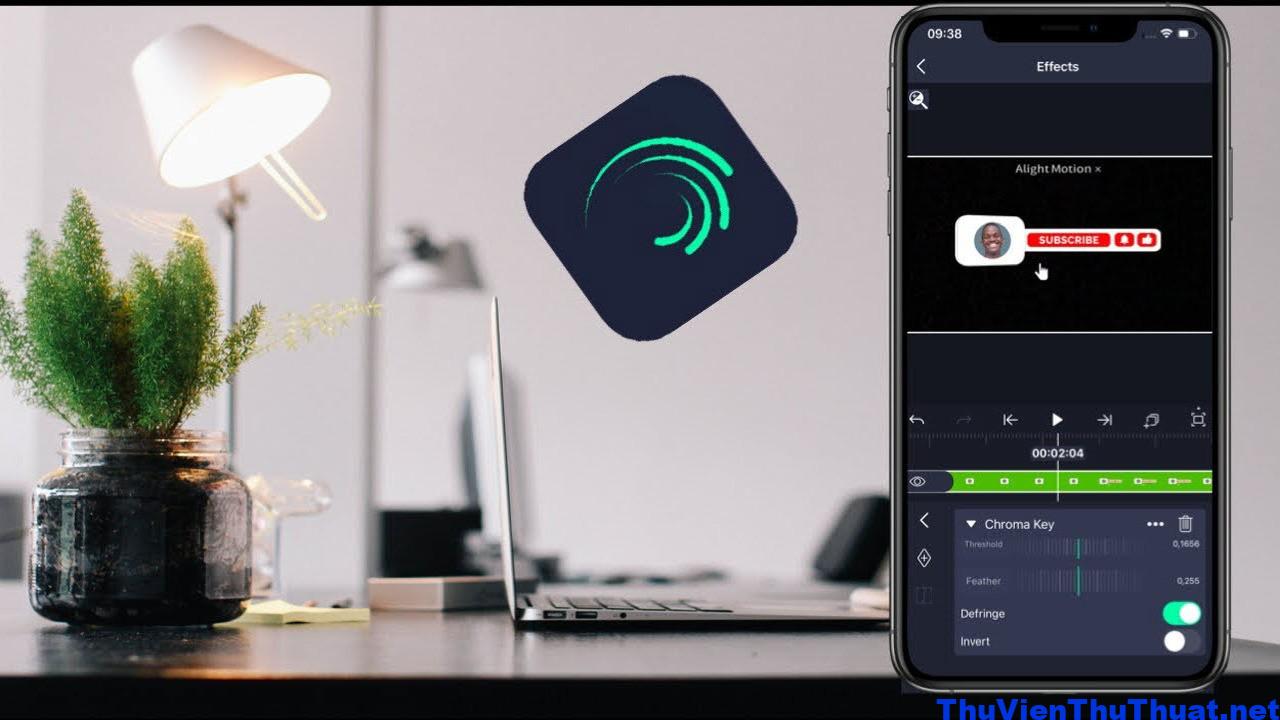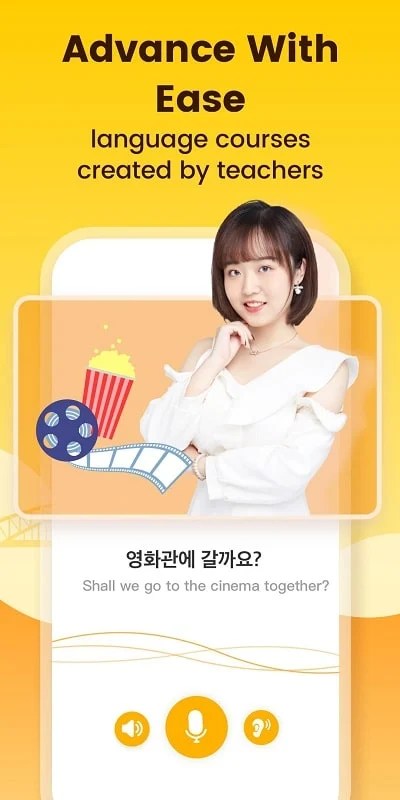Bạn đang gặp vấn đề với ngày và giờ trên laptop, và muốn cài đặt lại nhưng không biết làm thế nào? Đừng lo, trong bài viết này, chúng tôi sẽ hướng dẫn bạn 2 cách chỉnh giờ trên máy tính dễ dàng và nhanh chóng.
1. Tác hại khi máy tính chạy sai ngày giờ
Khi thời gian hiển thị trên máy tính chạy hệ điều hành Windows bị sai, điều này có thể gây ra nhiều khó khăn đối với công việc hàng ngày và việc học tập. Ví dụ như:
- Những sai lệch thời gian này có thể dẫn đến việc trễ hẹn hoặc lỡ các cuộc họp quan trọng, gây ra sự bất tiện đáng kể.
- Ngoài ra, một số trang web yêu cầu đồng bộ hóa đúng thời gian để truy cập, vì vậy cần cài lại giờ trên máy tính.
- Một số ứng dụng yêu cầu thời gian chính xác nên nếu thời gian sai cũng có thể dẫn tới ảnh hưởng trên hệ thống.
2. Bật tính năng tự động chỉnh giờ trên laptop
Cách đầu tiên để cài giờ trên máy tính đó chính là bật tính năng tự động đặt thời gian.
2.1 Hướng dẫn nhanh
Trên Windows 10, bạn có thể vào mục “Date & time” trong phần “Time & language” của Settings để thay đổi cài đặt thời gian. Trên các thiết bị di động, cài đặt thời gian thường được tìm thấy trong cài đặt chung hoặc cài đặt hệ thống.
Xem video hướng dẫn:
Hướng dẫn chỉnh giờ tự động trên Windows 10
2.2 Hướng dẫn chi tiết
Để bật tính năng tự động đặt thời gian trên máy tính Windows, bạn có thể làm theo hướng dẫn sau:
- Bước 1: Nhấn tổ hợp phím Windows + I để mở Settings.
- Bước 2: Chọn mục Time & Language.
- Bước 3: Chọn mục Date & Time.
- Bước 4: Bật chế độ tự động đặt thời gian bằng cách bật chuyển đổi “Set time automatically”.
- Bước 6: Nếu cần, bạn có thể thay đổi múi giờ cho phù hợp với địa điểm của mình đang cư trú.
Bạn cần lưu ý rằng để tính năng tự động đặt thời gian hoạt động, máy tính của bạn cần kết nối Internet để đồng bộ thời gian với máy chủ thời gian của Internet.
3. Chỉnh giờ trên máy tính bằng thao tác thủ công
Một cách khác cho bạn là điều chỉnh giờ trên laptop Windows 10 bằng thao tác thủ công với hướng dẫn dưới đây:
3.1 Hướng dẫn nhanh
Bằng cách nhấn tổ hợp phím Windows + I để mở Settings > Chọn Time & language > Tắt tùy chọn đặt thời gian tự động > Nhấn vào nút Change > Nhập thời gian đúng > Click chọn Change > Nhấn mục Region > Chọn vào Change data formats > Điều chỉnh ngày giờ trên máy tính định dạng theo ý muốn.
3.2 Hướng dẫn chi tiết
- Bước 1: Nhấn tổ hợp phím Windows + I hoặc chọn vào biểu tượng Windows > Chọn Settings.
- Bước 2: Chọn Time & language.
- Bước 3: Để tắt tính năng đặt thời gian tự động Set time automatically, ta có thể thao tác bằng cách đẩy thanh trượt sang trái và nhấn nút Change tại mục Set the date and time manually.
- Bước 4: Nhập thời gian đúng > Chọn Change để lưu lại thông tin.
- Bước 5: Nếu muốn thay đổi định dạng thời gian, bạn hãy nhấn vào mục Region.
- Sau đó, bạn chọn Change data formats.
- Và điều chỉnh ngày giờ trên máy tính định dạng hiển thị thời gian theo ý muốn.
- Bước 6: Hoàn tất cài đặt chỉnh giờ.
Với 2 cách chỉnh giờ trên máy tính là tự động và thủ công, bạn sẽ có thể điều chỉnh thời gian trên máy tính nhanh chóng và chính xác nhất. Chúc bạn thành công!
Chào mừng bạn đến với PRAIM, - nền tảng thông tin, hướng dẫn và kiến thức toàn diện hàng đầu! Chúng tôi cam kết mang đến cho bạn một trải nghiệm sâu sắc và tuyệt vời về kiến thức và cuộc sống. Với Praim, bạn sẽ luôn được cập nhật với những xu hướng, tin tức và kiến thức mới nhất.