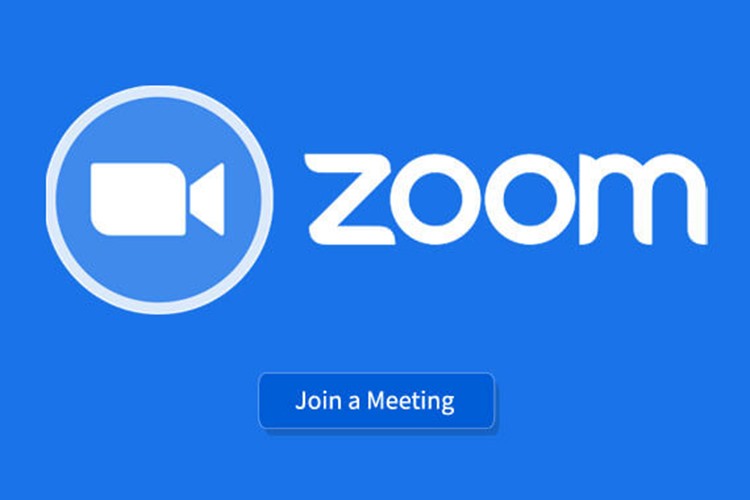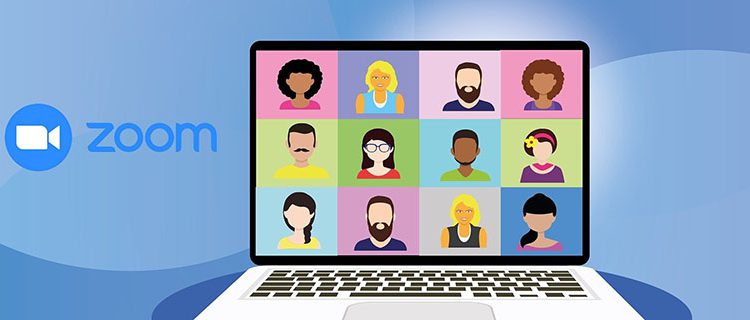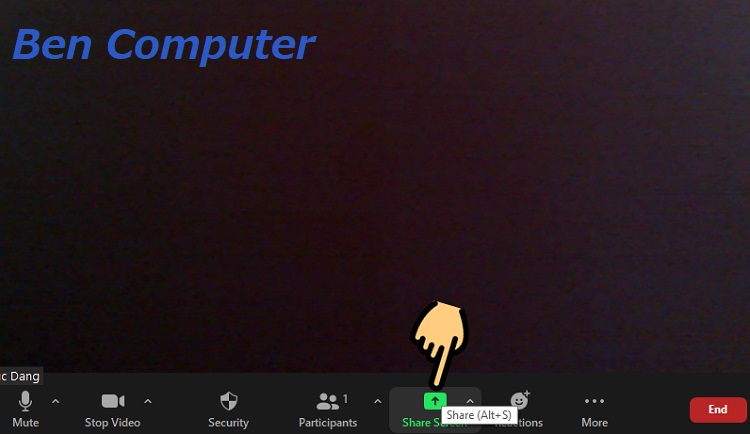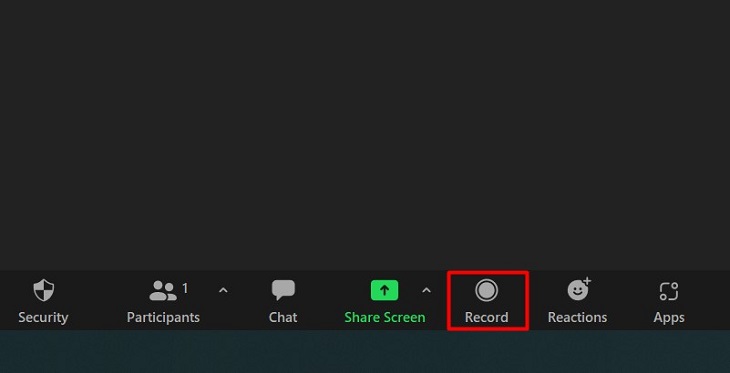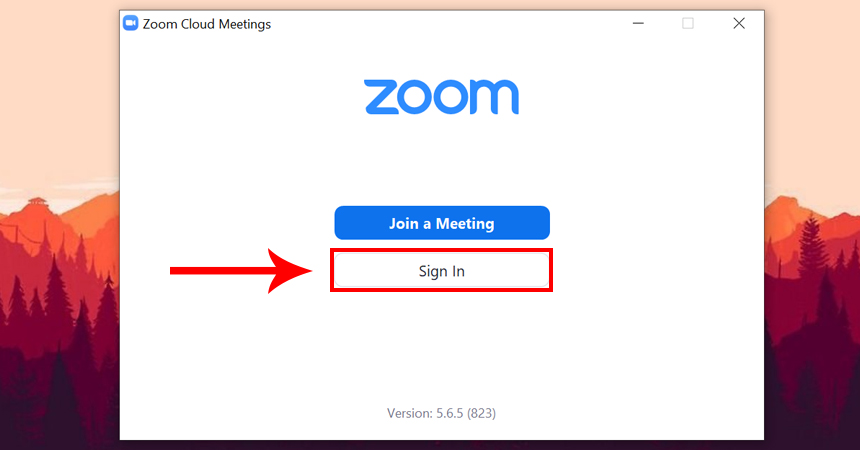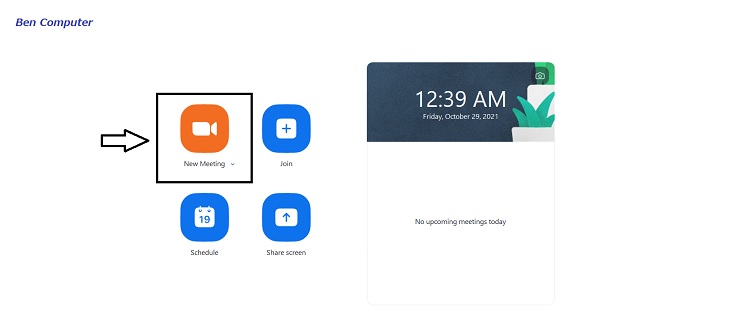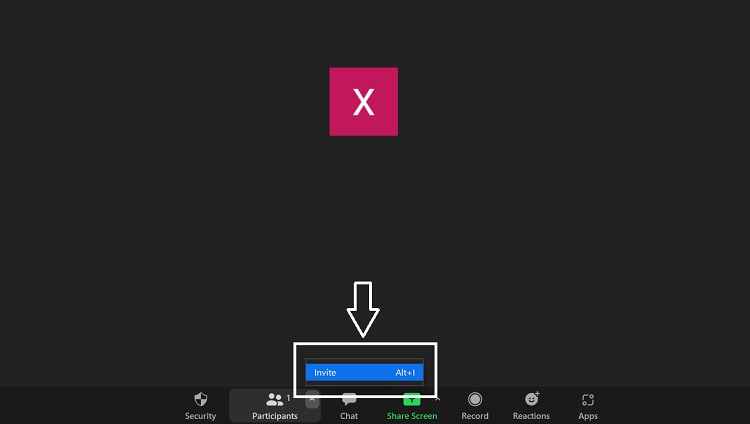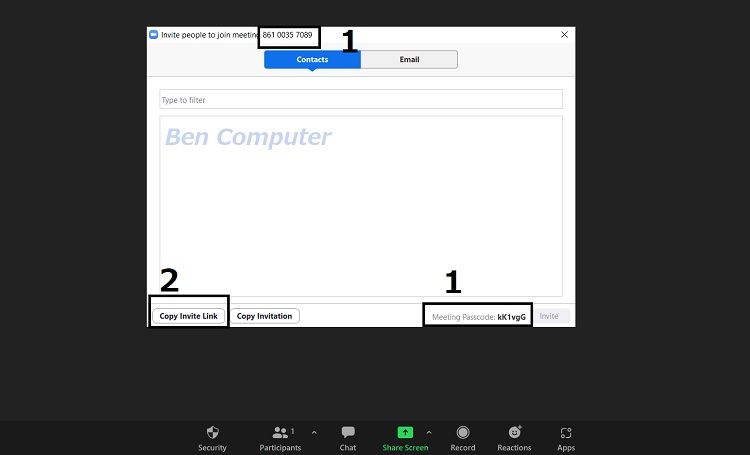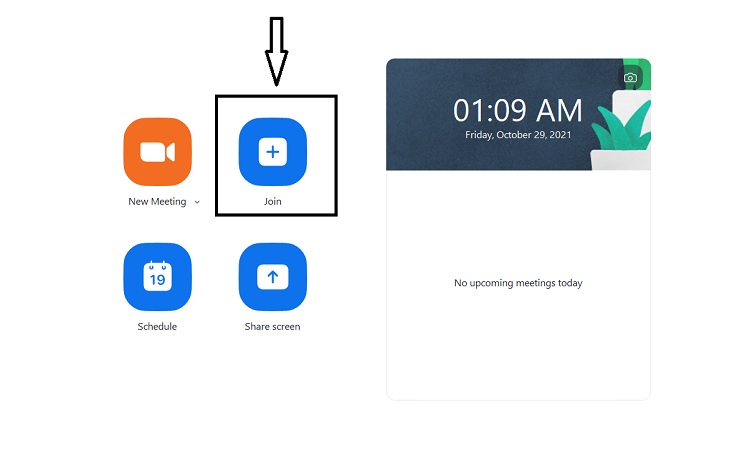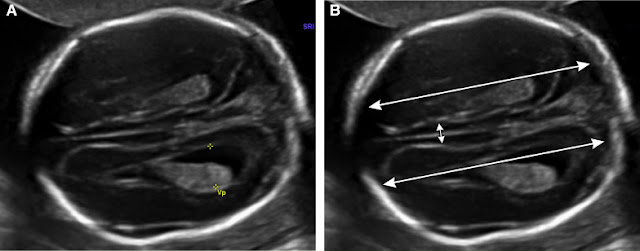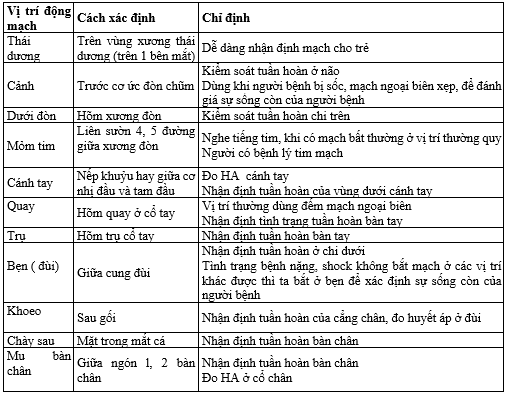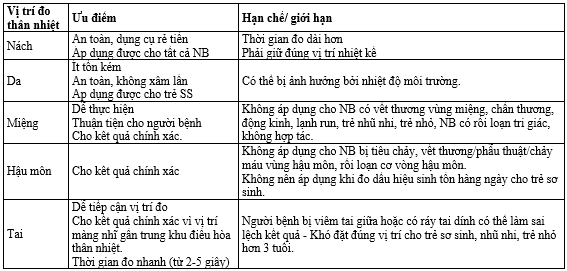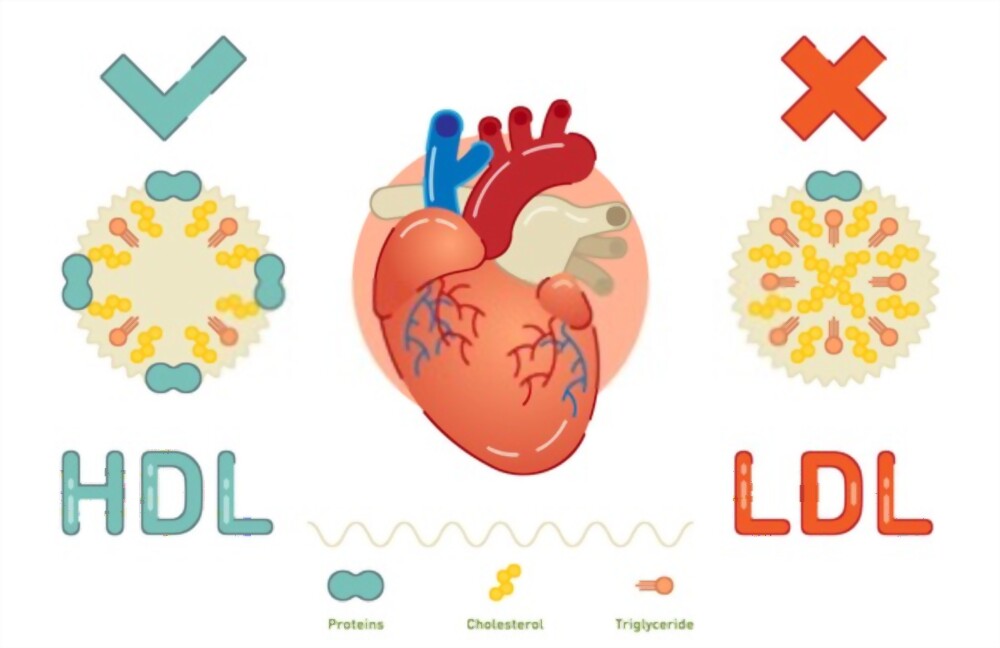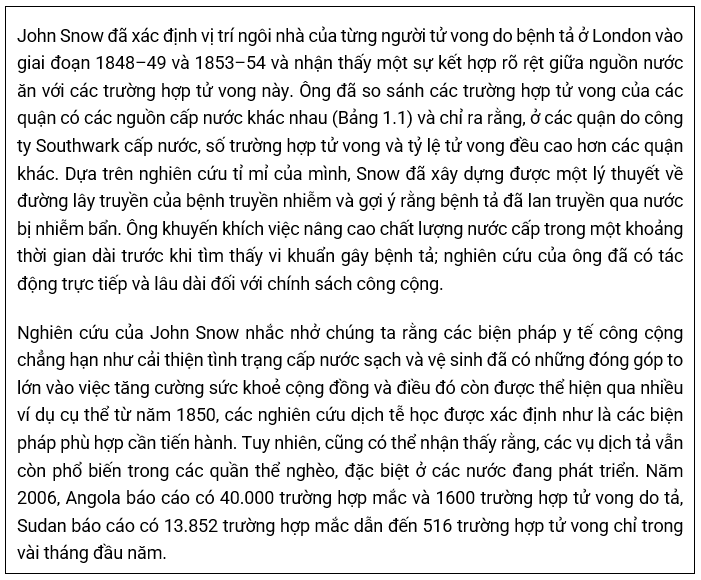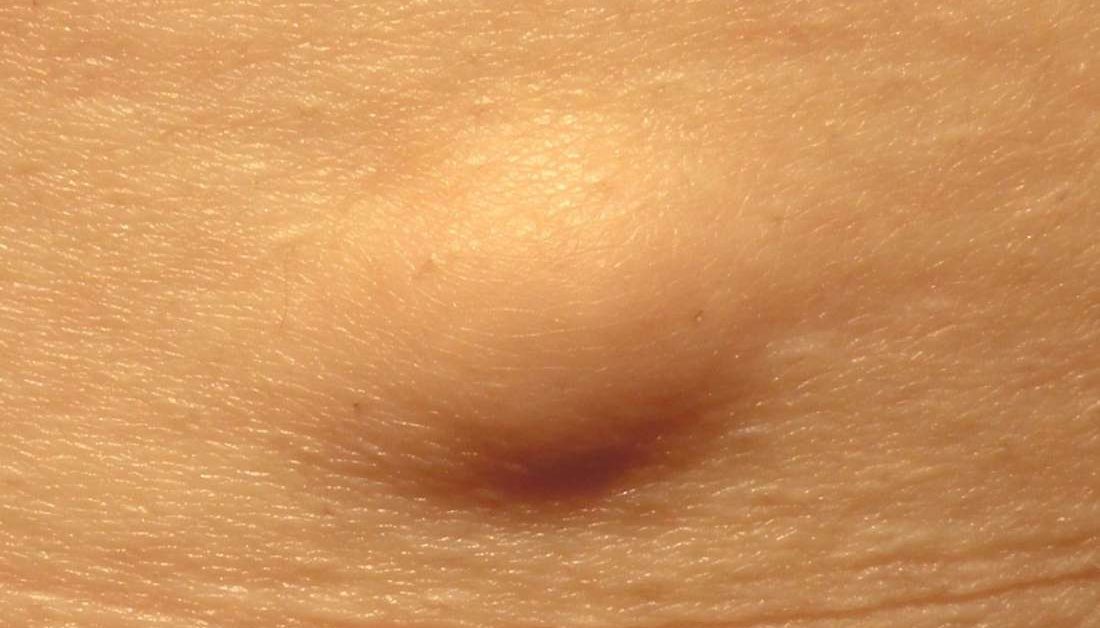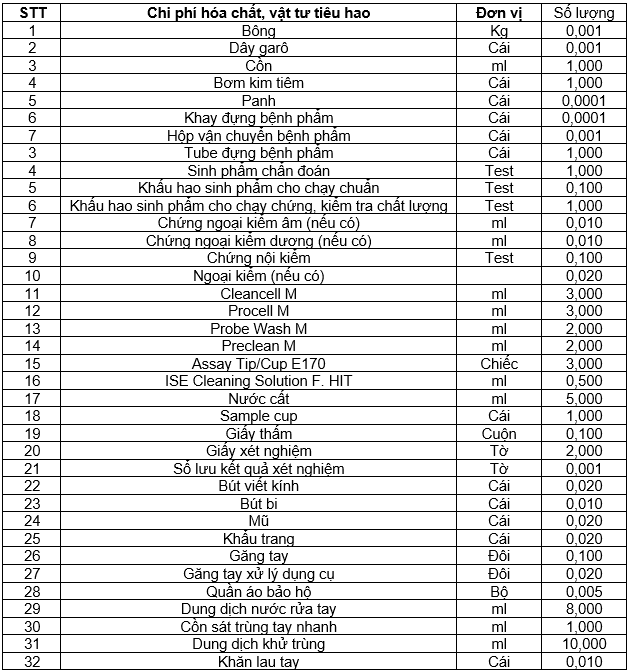Dịch bệnh Covid-19 khiến cho các trường học, công ty phải thay đổi phương thức học tập và làm việc. Chính vì vậy mà nhiều ứng dụng học và họp trực tuyến đã ra đời. Zoom chính là một trong những ứng dụng phục vụ cho việc đó. Vậy phần mềm Zoom là gì? Cùng Ben Computer tìm hiểu rõ hơn ngay tại bài viết này nhé.
Zoom là gì? Tính năng và cách sử dụng Zoom như thế nào?
I. Zoom là gì?
Zoom là một ứng dụng cho phép tạo cuộc họp trực tuyến để người đi làm hay học sinh, sinh viên có thể làm việc và học tập tại nhà. Điều kiện rất đơn giản, chỉ cần sở hữu một chiếc laptop, điện thoại hay một chiếc máy tính bảng có kết nối wifi và tải được ứng dụng về máy là bạn có thể tạo, tham gia họp bất cứ lúc nào.
Zoom sẽ có phiên bản miễn phí và trả phí. Nếu sử dụng miễn phí, Zoom sẽ cho phép tối đa 100 thiết bị tham gia và thời gian diễn ra cuộc họp tối đa là 40 phút. Bởi vậy, thông thường dùng Zoom 40 phút sẽ bị thoát ra và bạn sẽ phải vào lại.
Phiên bản trả phí sẽ cho phép số lượng người tham gia lớn hơn và không giới hạn thời gian. Các doanh nghiệp lớn cần họp thường xuyên thì thường mua gói để tiện sử dụng.
Zoom là gì?
II. 5 tính năng chính của Zoom
Trả lời được câu hỏi Zoom là gì, chắc hẳn các bạn sẽ thắc mắc về tính năng của Zoom trong khi họp online. Là một nền tảng tạo cuộc họp trực tuyến, Zoom cung cấp đầy đủ các tính năng cơ bản giúp các bạn có thể tương tác và trao đổi thuận tiện nhất thông qua hình thức trực tuyến. Ben Computer có thể điểm qua một vài tính năng tiêu biểu dưới đây:
1. Chia sẻ màn hình
Nếu các bạn lo lắng bài trình bày không được minh họa thì tính năng này đã giải quyết nỗi lo đó. Các bạn có thể chia sẻ màn hình để trình chiếu những điều bạn muốn chia sẻ như: trình duyệt, slide,…để mọi người có thể dễ dàng theo dõi và hiểu những lời bạn nói.
Tính năng share màn hình (share screen)
2. Bật và tắt mic
Kết nối với hệ thống camera và audio của thiết bị để giúp người tham gia có thể bật mic khi phát biểu và tắt mic khi không nói để giảm tạp âm cho phòng họp. Bên cạnh đó, người dùng có thể bật camera để những người tham gia nhìn thấy mặt nhau.
3. Có khung chat trực tiếp
Zoom hỗ trợ cửa sổ chat trực tiếp trong phòng họp để người tham gia họp có thể phát biểu và trao đổi bằng hình thức nhắn tin.
Tính năng camera, audio và khung chat của Zoom
4. Hỗ trợ phát biểu ảo
Một tính năng khá hay ho trong Zoom nữa có thể kể đến cho phép người tham gia phát biểu bằng hình thức giơ tay. Trong ứng dụng sẽ có biểu tượng giơ tay, khi người nghe muốn cắt ngang hoặc nêu ý kiến nào đó, họ có thể bật biểu tượng giơ tay để ra dấu hiệu cho người nói.
Tính năng giơ tay và thả cảm xúc trong Zoom
5. Ghi âm cuộc họp
Nếu muốn các thông tin của buổi họp được ghi lại để xem lại sau khi kết thúc, các bạn có thể chọn ghi âm để lưu lại toàn bộ nội dung cuộc họp đó.
Tính năng Record trong Zoom
Bên cạnh ứng dụng Zoom thì phần mềm Mcrosoft Team cũng rất được nhiều người sử dụng. Để hiểu rõ hơn về phần mềm này cùng Ben Computer tìm hiểu ngay tại bài viết: Phần mềm Microsoft Team là gì?
III. Hướng dẫn cách sử dụng Zoom chi tiết
Dưới đây Ben sẽ hướng dẫn bạn cách sử dụng các tính năng chính của Zoom một cách chi tiết nhất. Cùng theo dõi ngay nhé.
1. Cách tạo cuộc họp
Bước 1: Đăng nhập tài khoản Zoom trên máy tính. Nếu chưa có tài khoản hãy đăng ký tài khoản Zoom bằng tài khoản Google.
Chọn Sign in để đăng nhập
Bước 2: Sau khi đăng nhập vào giao diện chính của ứng dụng, các bạn sẽ thấy hiển thị giao diện như bên dưới. Chọn New Meeting để tạo cuộc họp mới.
Chọn New Meeting để tạo cuộc họp
Bước 3: Sau đó, màn hình sẽ hiển thị một phòng họp có một mình bạn. Để mời thêm thành viên tham dự, chọn Participants -> chọn Invite.
Chọn Participants => chọn Invite
Bước 4: Tiếp đó, màn hình sẽ hiển thị cửa sổ nhỏ. Tại đây, các bạn có 3 cách để mời người tham gia.
- Sử dụng ID và passcode ở ký hiệu số 1 như hình bên dưới: gửi trực tiếp cho những người muốn mời để họ tham gia.
- Copy link invite để gửi cho những người muốn mời tham gia như ký hiệu số 1.
- Nhập trực tiếp gmail người muốn mời tham gia.
Mời người tham gia bằng ID và passcode hoặc copy invite link rồi gửi
2. Cách tham gia cuộc họp của người khác
Cách tham gia cuộc họp của người khác rất đơn giản. Điều kiện là các bạn cần biết được 1 trong 2 thông tin phòng họp: link phòng hoặc ID và passcode. Như vậy, bạn có 2 cách tham gia:
- Cách 1: nhấn vào link phòng được chủ phòng gửi.
- Cách 2: Nhận ID và Passcode phòng Zoom. Ở cách này, các bạn làm theo 2 bước sau đây:
Bước 1: Mở ứng dụng Zoom và đăng nhập, tại giao diện chính, chọn Join.
Chọn Join để tham gia
Bước 2: Nhập ID và Passcode để tham gia phòng họp. Các bạn có thể nhập tên muốn hiển thị trong phòng họp vào ô Your Name.
Nhập ID và điền tên => chọn Join => Nhập passcode
Kết luận: Hy vọng với những thông tin ở trên đây bạn đã có thể hiểu rõ hơn phần mềm Zoom là gì, cùng với đó là những tính năng cơ bản của Zoom. Nếu có bất cứ câu hỏi nào cần giải đáp cụ thể hơn, hãy comment xuống phía dưới để trao đổi cùng Ben Computer nhé!
Bài viết liên quan:
- Hướng dẫn cách tải Zoom về máy tính đơn giản
Chào mừng bạn đến với PRAIM, - nền tảng thông tin, hướng dẫn và kiến thức toàn diện hàng đầu! Chúng tôi cam kết mang đến cho bạn một trải nghiệm sâu sắc và tuyệt vời về kiến thức và cuộc sống. Với Praim, bạn sẽ luôn được cập nhật với những xu hướng, tin tức và kiến thức mới nhất.